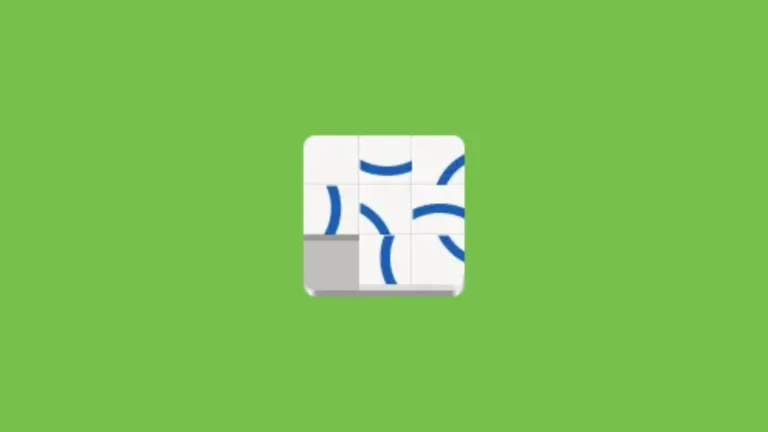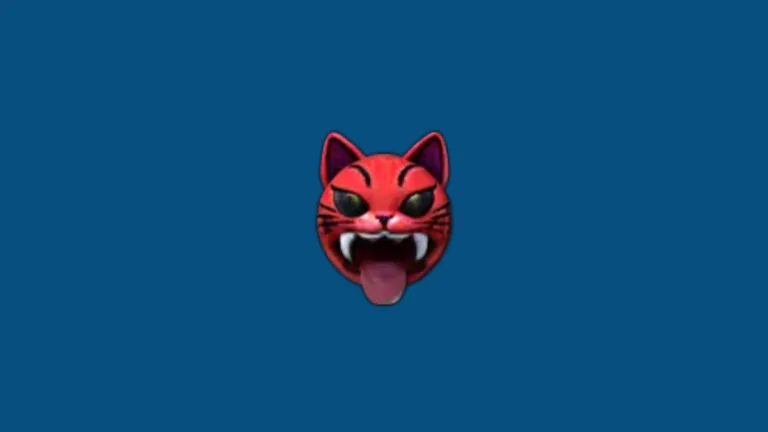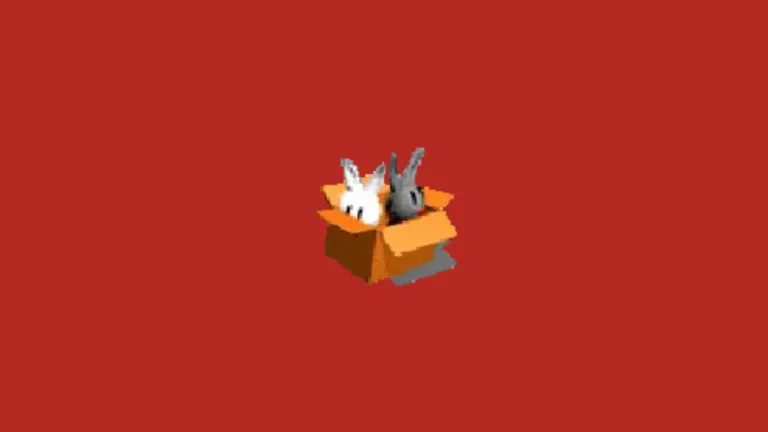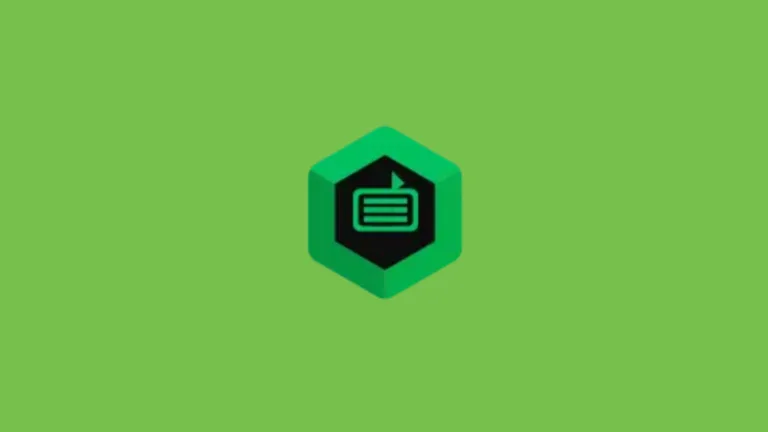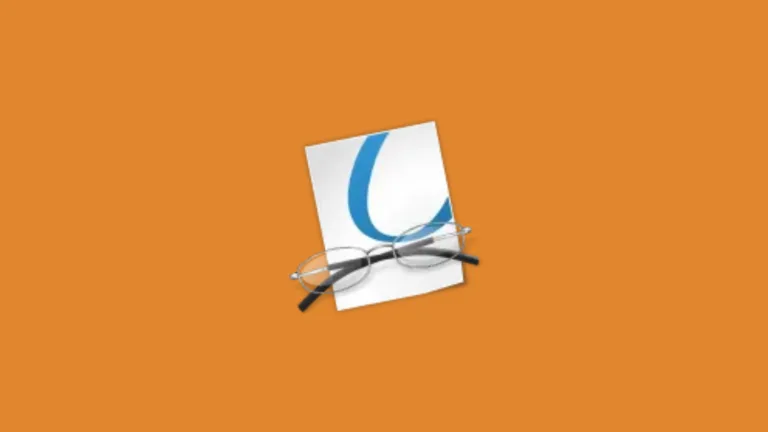Após instalar o Ubuntu há pequenas coisas a se fazer para torná-lo ainda melhor. Isso inclui instalar atualizações, algumas personalizações e programas essenciais e nesta dica, veja algumas coisas para fazer depois que você instalar o Ubuntu. Nós criamos uma lista muito interessante e com aplicativos que muita gente usa. A dica é essencial para quem acabou de instalar o Ubuntu e quer instalar alguns extras no sistema.
1. Definir um bom servidor DNS
Configure um bom servidor DNS como o Google DNS, CloudFlare DNS ou OpenDNS. Estes são os melhores servidores disponíveis, na minha opinião, e podem ajudá-lo com sua conexão de internet. Clique no ícone de conexão de rede no painel superior e configure a conexão ativa com os seguintes servidores dns:
Para alterar os servidores DNS no Ubuntu através da interface gráfica siga o caminho através das imagens abaixo. Além disso, confira a lista com os melhores servidores DNS para o Brasil.
Observe que canto superior direito duas setas, é nela que você terá que clicar:

Depois, vai abrir um menu. Neste menu clique em Editar Conexões:

Em seguida, você verá as suas conexões com a Internet. No meu caso é um conexão cabeada, então clique no nome da conexão, no meu caso é a Conexão cabeada 1:

Note que ao selecionar a conexão, os botões abaixo vão habilitar. Clique no terceiro botão da esquerda para direita:

Agora, vá para a opção IPv4, e altere o DNS para o seu preferido, no meu caso vou usar os DNS do CloudFlare.

Antes de preencher os dados do novo DNS, note que precisamos alterar opção do Médoto de Automático DHCP para Somente endereços DHCP automáticos:

Agora, note o campo Servidores DNS adicionais, é nele que vamos inserir os novos DNS separados por vírgulas:

Feito! Por fim, clique em Salvar! Agora, para que alteração entre em vigor, vamos reiniciar a nossa conexão também pelo ambiente de desktop. Clique nas duas setinhas que simbolizam a conexão e clique em Habilitar Rede, isso vai desativar o acesso à internet, depois clique novamente em Habilitar Rede. Desta forma, desativar e ativar a rede!

Por fim, vamos verificar se o nosso DNS foi alterado e se já está em uso! Agora, na mesma setinha para cima e para baixo, clique em Informações da Conexão:

Observe se os DNS estão corretos, se estiverem ausentes ou como terciários, é porque você pulou alguma etapa:

DNS Cloudflare
Para utilizar – IPv4
Servidor primário: 1.1.1.1
Servidor secundário: 1.0.0.1
Para utilizar – IPv6
Servidor primário: 2606:4700:4700::1111
Servidor secundário: 2606:4700:4700::1001
Caso tenha interesse, consulte uma lista completa de DNS, escolha ou teste e veja o melhor para você:
Então desabilite a conexão e habilite-a novamente para que a nova configuração tenha efeito.
2. Habilitar os repositórios de Parceiros da Canonical
Procure no Dash por “Programas” e clique no ícone chamado “Programas e atualizações”. Vá até à aba outros softwares e habilite-o clicando na caixinha ao lado de “Canonical Partners”.

Isto habilitará o repositório de parceiros da Canonical que contém pacotes como Adobe Flash e Skype. Após a alteração será solicitado a sua senha de usuário, é a mesma que você utiliza para entrar no sistema.
3. Atualize seu sistema
É importante manter seu sistema sempre atualizado. De forma particular, recomendamos que o processo de atualização seja feito pelo Terminal. Note que abaixo temos dois comandos, basta clicar no botão Copiar e depois colar no Terminal. Mas, para colar no Terminal basta clicar com o botão direito do mouse e depois escolher a opção Colar.
sudo apt updatesudo apt dist-upgrade 4. Drivers Adicionais
Se você usa placas NVIDIA, AMD ou de outros fabricantes, é necessário ter os drivers adicionais. Este recurso pode ser encontrado no Dash do Ubuntu. Busque pelo termo Drivers, em seguida clique no ícone para abrir a aplicação. De imediato, o sistema vai buscar os drivers disponíveis para você, e claro, se estiverem disponíveis serão exibidos:


Como dito antes, havendo drivers ele vai exibir. Em meu computador os drivers são Intel, então ele não irá exibir nada. Mas, apenas para dar um exemplo de tela e para você ver como é o resultado em caso de Drivers disponíveis, o resultado é assim. No entanto, se disponível, vai aparecer o nome do seu drive. No meu caso precisei instalar o Ubuntu em uma máquina virtual para poder exibir para você como é a tela:

5. Altere o servidor do Ubuntu para o Brasileiro C3SL
Todos sabemos que quanto mais rápido melhor. Então, para ganhar mais velocidade na hora de atualizar o sistema, é preciso que o servidor esteja próximo. Desta forma, recomendamos o servidor brasileiro C3SL, e não se preocupe, ele é homologado pela Comunidade Ubuntu e mantido pela Universidade Federal do Paraná – UFPR.
No Dash, busque por Programas e Atualizações, em seguida clique em Aplicativos Ubuntu. Na caixa Baixar de, escolha a terceira opção destacada em amarelo:


Ao escolher a sua senha para autenticar a mudança será solicitada. Esta senha é a mesma que você usa para entrar no Ubuntu!
6. Baixe outros Temas e Wallpapers
Por padrão o Ubuntu vem com alguns wallpapers, mas existem vários outros já disponíveis nos repositórios e podem ser instalados facilmente. Para instalá-los via terminal use o comando abaixo.
sudo apt install ubuntu-wallpapers-* ubuntustudio-wallpapersExistem também a opção de instalar outros temas, para deixar o Ubuntu mais pessoal.
sudo apt install gnome-themes-* shimmer-themesPara configurar o tema você precisará do GNOME Tweaks, o próximo passo ensina como instalá-lo.
7. GNOME Tweaks
O antigo Unity Tweak Tool agora é o GNOME Tweaks e ele permite que você configure e customize diferentes partes do desktop Ubuntu que não são possíveis pelo “Configurações do sistema”. Para instalar o comando é:
sudo apt install gnome-tweaksAbra o Dash e procure com “Tweak” para abri-lo.

Essa é a ferramenta aberta:

8. Instale o Google Chrome e o Chromium
Por padrão o sistema vem com o Firefox. Podemos instalar o Chromium e o Chrome como alternativas. O Chromium já vem nos repositórios e pode ser instalado através do comando:

sudo apt install chromium-browserPara instalar o Chrome, acesse o site https://www.google.com/chrome/ e siga o link para instalar o pacote correto para o seu sistema.
9. Instalar codecs multimídia
Alguns codecs não vem instalados por padrão e sem eles você não conseguirá reproduzir alguns tipos de áudio e vídeo. Para ter certeza de reproduzir todos os formatos de multimídia instale os pacotes abaixo.
sudo apt install ubuntu-restricted-extras libavcodec-extra

E o suporte para mídias encriptadas.
sudo apt install libdvdcss2Note que também é preciso dar um outro OK, caso queira seguir com a instalação!

Agora, ative as atualizações automáticas para o libdvdcss2 escolhendo o Sim:

Agora, depois de tudo concluir, é preciso reconfigurar o pacote, para isso execute o comando abaixo:
sudo dpkg-reconfigure libdvd-dpkg
Pronto! Após escolher o Sim, aguarde a conclusão da instalação! Essa lib é muito utilizada para mídias criptografadas. No entanto, algumas aplicações que ripam CDs ou DVDs e outras mídias, precisam dela para funcionar sem erros!
10. VLC player
O VLC é o melhor player de vídeo na minha opinião e suporta vários formatos sem a necessidade de codecs separados. Faça sua instalação executando.
sudo apt install vlc
11. Skype
O Skype esta disponível nos repositórios da Canonical e pode ser instalado diretamente da seguinte forma:
snap install skypeLembre-se que será solicitado a sua senha para autenticar a instalação. No entanto, observe que vamos utilizar o pacote Snap do Skype oficialmente empacotado pela Canonical.

Depois só ir no Dash e buscar por Skype, e tudo feito!
12. Instalando o Dropbox no Ubuntu
Para instalar o Dropbox no Ubuntu é preciso executar poucos comandos. Sabemos que oficialmente o Ubuntu suporta apenas 64bits, no entanto, o Dropbox ainda segue fornecendo também uma versão de 32 bits.
Para Ubuntu 64 bits, execute:
cd ~ && wget -O - "https://www.dropbox.com/download?plat=lnx.x86_64" | tar xzf -~/.dropbox-dist/dropboxdPara Ubuntu de 32 bits:
cd ~ && wget -O - "https://www.dropbox.com/download?plat=lnx.x86" | tar xzf -~/.dropbox-dist/dropboxd
13. Instalar o JDownloader2 no Ubuntu
JDownloader2 é um gerenciador de downloads, é uma ótima ferramenta quando você precisa gerenciar downloads muito grandes. De forma particular, eu prefiro este gerenciador porque ele baixa tudo. E a única coisa que você precisa fazer é copiar o link e deixar ele escanear. Note que não vamos utilizar a PPA pois o pacote que lá estão são velhos!
sudo snap install jdownloader2
Após clicar no instalador, aguarde o processo de download de todos os arquivos, não se preocupe, é rápido! Depois você verá uma janela com o JDownloader2. Caso o item destacado em vermelho esteja piscando, você pode clicar nele pois há uma atualização disponível. Caso queira adicionar um link para download, basta clicar no item destacado em amarelo:

14. Instalar o Deluge como cliente torrent
O Ubuntu vem por padrão com o Transmission, um cliente torrent bem simples, porém eficiente. Mas caso você queira um cliente mais poderoso, entre as opções disponíveis temos o Deluge, Vuze ou o qBittorrent. Para instalar o Deluge use o comando abaixo:
sudo apt install deluge
15. Utilitários de arquivos ZIP, RAR e outros formatos!
Certos utilitários de arquivamento proprietários não vem instalados no Ubuntu por padrão. Adicioná-los permitirá que seu sistema leia formatos de arquivo adicionais e extraia arquivos deles sem problemas. Basta executar o seguinte comando para fazer tudo de uma vez:
sudo apt install unace rar unrar p7zip-rar p7zip sharutils uudeview mpack arj cabextract lzip lunzip plzipDepois, basta ir no Dash buscar por Zip que o gerenciador de arquivos compactados estará com o suporte a vários formatos além de zip!
16. Utilitários de arquivo
Certos utilitários de arquivamento proprietários não vem instalados no Ubuntu por padrão. Adicioná-los permitirá que seu sistema leia formatos de arquivo adicionais e extraia arquivos deles sem problemas. Basta executar o seguinte comando para fazer tudo de uma vez:
sudo apt install unace rar unrar p7zip-rar p7zip sharutils uudeview mpack arj cabextract lzip lunzip plzip17. Guake – Terminal Suspenso
Os terminais dropdown são ferramentas de produtividade para aqueles que usam muito o shell. Os terminais suspensos aparecem pressionando um botão e se escondem quando não são necessários, e continuam funcionando em segundo plano. Eles também oferecem suporte a várias guias. Para usar o Terminal suspenso pressione a tecla F12.
Guake é uma dessas aplicações de terminal suspenso com base no GTK. Encontre-o no centro de software ou instale com o seguinte comando:
sudo apt install guake guake-indicatorEm seguida, abra o dash e procure por Guake. Uma vez executado, use a tecla F12 para ser mostrado e ocultado.

Configure o Guake para iniciar com o sistema
Para iniciar automaticamente com seu sistema, você deve adicioná-lo à lista de aplicativos de inicialização. Abra o dash e procure por “aplicativo” e clique no ícone chamado “Aplicativos iniciais de sessão”. O comando para o mesmo é gnome-session-properties se você deseja executá-lo a partir do console.

Na caixa de diálogo “Preferências das Aplicações de Inicialização”, clique em Adicionar para adicionar uma nova entrada. Digite os seguintes detalhes:
Nome: Guake Comando: /usr/bin/guake Comentário: Executa o Guake terminal
Confira se tudo está conforme abaixo, depois só clicar em Save e pronto, tudo certo!

18. Clipto – Gerenciador de atividades parecido com o Trello e o To-Do da Microsoft e de área de transferência
Os gerenciadores de atividades que promete ser uma excelente alternativa ao Trello e ao To-Do da Microsoft. Este organizador é altamente personalizável e você pode usar cores para definir prioridades e até marcações!


sudo snap install clipto19. Hardinfo
Hardinfo é uma ferramenta gráfica que relata detalhes sobre vários componentes de hardware em um formato fácil de ler. É um excelente gerenciador de dispositivos, muito parecido com a forma organizacional do Windows.

sudo apt install hardinfo20. WhatSie, um WhatsApp para Linux e que suporta
WhatSie, é um cliente não oficial para WhatsApp no Linux, é ideal para quem prefere aplicativo ao invés de usar a versão web do WhatsApp. Para instalar execute o comando abaixo:

sudo snap install whatsie21. Kodi – Assista a vários serviços de stream e até IPTV gratuitamente!
O Kodi é um projeto de código aberto muito poderoso que fornece todas as ferramentas necessárias para transformar seu PC com Linux (no nosso caso o Ubuntu) em um HTPC (Home Theater Personal Computer). Atualmente, é possível assistir a IPTV através do Kodi.
Para instalá-lo siga os passos abaixo:
sudo add-apt-repository ppa:team-xbmc/ppasudo apt updatesudo apt install kodi-pvr-mythtvPara saber mais sobre o Kodi veja uma série de matérias que fizemos sobre ele neste link. No entanto, você pode consultar uma lista com os melhores repositórios para o Kodi.
22. Instale alguns jogos
Há muitos jogos gratuitos disponíveis no Ubuntu que você pode jogar agora. Estes incluem jogos de corrida 3D, árcade e ação. Alguns dos melhores são SuperTuxKart, Secret Maryo Chronicles (SMC) e Open Arena. Todos eles estão disponíveis nos repositórios de software. Instale-os a partir do Centro de Software ou execute os seguintes comandos:
sudo apt install smcsudo apt install openarenasudo apt install supertuxkartSe preferir, conheça os melhores jogos gratuitos para Linux!
23. Desative o IPv6 caso não utilize
Ubuntu e a maioria das distribuições Linux têm o IPv6 habilitado por padrão. No entanto, até seu isp suportar IPv6, ele não funcionará. Nesses casos, sua desativação pode oferecer um pouco de impulso à sua conectividade com a internet, pois seu sistema evitaria perder tempo no IPv6. Você pode fazer a desativação pelo GRUB, editando seu arquivo de configuração:
sudo gedit /etc/default/grubProcure pela linha que contém “GRUB_CMDLINE_LINUX” e edite para ficar como abaixo:
GRUB_CMDLINE_LINUX="ipv6.disable=1"Salve o arquivo, feche-o e atualize as configurações do GRUB.
sudo update-grub224. Configure o Compiz
Os efeitos visuais na área de trabalho, como sombras e animações, são gerenciados pela Compiz. As configurações do compiz podem ser modificadas usando o Compiz Settings Manager. Instale com o seguinte comando:
sudo apt install compizconfig-settings-managerPara executá-lo, procure Compiz no Dash ou execute o seguinte comando:
ccsm
Procure por Ubuntu Unity Plugin e configure-o. Basta localizar a opção e clicar. Mas lembre-se que é possível ajustar tudo no Ubuntu, só faça outros ajustes se tiver certeza.

25. Limpe o Sistema
Depois de tudo, limpe o sistema removendo pacotes desnecessários. Execute o seguinte comando no terminal:
sudo apt autoremove26. Conheça mais aplicativos
Há muito mais aplicativos que você pode usar para facilitar sua vida no novo sistema Ubuntu. Aqui está uma pequena, mas útil lista com alguns aplicativos muito populares. Você pode abrir a central de programa e buscar por todos eles. Na central você verá um pequeno resumo sobre o que o software faz.
Veja o exemplo aonde eu busquei pelo SMPlayer. Note que na página você também vai encontrar a versão atual e até avaliações de outros usuários. Para facilitar, se este for o seu primeiro contato com o Ubuntu, enumerei a sequência de cliques:


- Gnome Encfs Manager – Gerencie arquivos e pastas criptografadas com Encfs
- Smplayer – Tocador Multimídia
- Clementine – Tocador de Música
- Openshot, Kdenlive – Editores de vídeo
- Audacity – Editor de áudio
- Inkscape – Editor de gráficos e imagens
- Gparted – Editor de partições
- Gufw – Ferramenta de configuração de firewall
- Gwenview – Visualizador de imagens
- Team viewer – Acesso remoto
- Tv-maxe – Visualizador de canais de TV
- Grub Customizer – Ferramenta para editar as configurações do GRUB
- Linrunner TLP – Ferramenta de gerenciamento de energia. Útil para economizar bateria em notebooks
- Virtualbox – Ferramenta de virtualização
- Kazam, recordMyDesktop – Ferramentas para gravação do desktop
- Bleachbit – Ferramenta para limpeza de disco
- Cheese – Tire fotos usando a Webcam
- Shutter – Ferramenta de captura de tela com vários recursos.
27 – Crie o seu primeiro ponto de restauração do sistema
Assim como no Windows, é possível no Ubuntu criar um ponto de restauração, para isso, vamos usar um software gratuito e disponível nos repositórios oficiais, conheça o Timeshift. Para instalar, execute o comando abaixo:

Para criar um ponto de restauração de sistema no Ubuntu é simples. Após digitar a sua senha de autenticação, uma nova caixa de diálogo vai abrir, eu prefiro a opção do RSYNC por ser a padrão e acho um pouco mais rápida:

Agora, aguarde até que o aplicativo escanei as partições, é neste momento que você vai marcar o que você quer ou não que seja feito o backup e assim criar o ponto de restauração:

Agora, vamos configurar os backups, note que você pode escolher o período em que você vai querer que o backup automático seja executado e ao mesmo tempo quantos eles devem manter:

Agora, escolha quais os diretórios home (arquivos pessoais como Documentos, Vídeos, Downloads e etc), serão incluídos no ponto de restauração. Lembre-se que essa configuração é geral, e vai ficar guardada para quando o sistema for fazer o seu ponto de restauração automaticamente!

Agora o seu trabalho acabou. O sistema vai começar a criar o ponto de restauração automaticamente.

Por último será aberta esta janela. Note que ainda não há nenhum ponto de restauração criado no Ubuntu. No entanto, você pode criar o primeiro sem ter que esperar pela configuração automática. Clique no botão “Criar” e aguarde! Pronto!

30 – Instale o aplicativo do SempreUpdate
Se você gosta de ficar por dentro do mundo Linux e de outros assuntos como Android, Segurança e outros aspectos, então a nossa recomendação é ter o nosso aplicativo. No seu navegador, clique neste botão destacado em vermelho, e depois clique em Instalar. Pronto! Você já tenha o aplicativo do SempreUpdate!