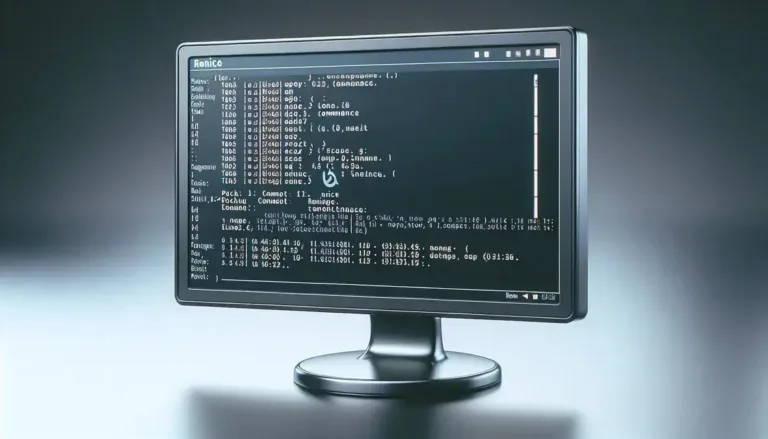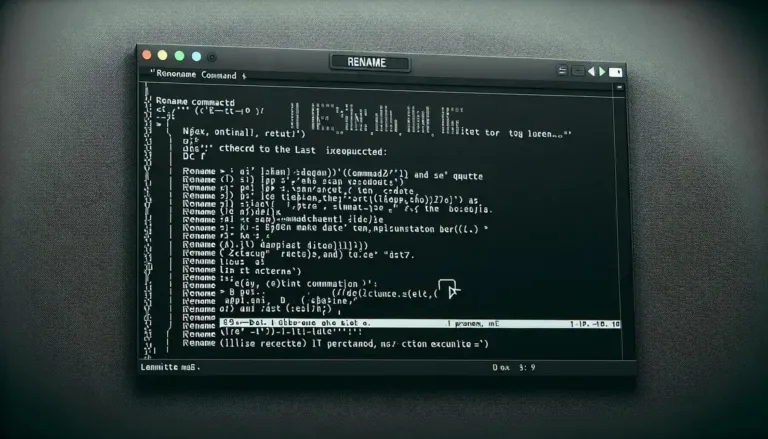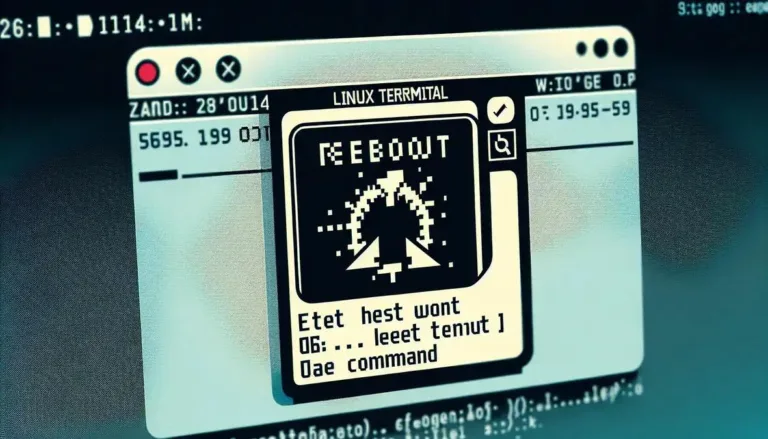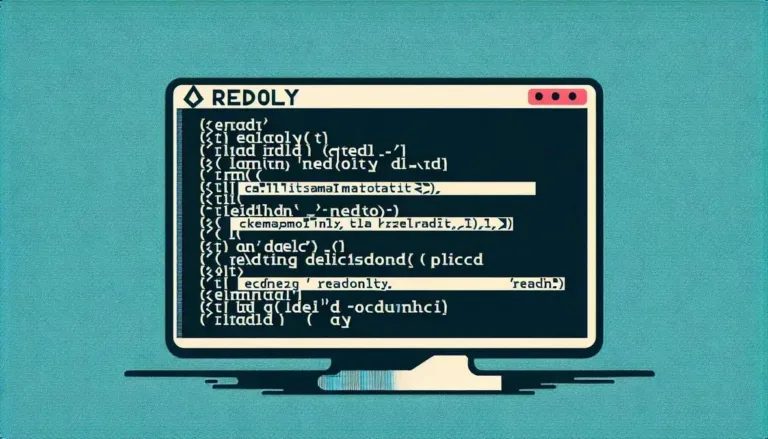Você sabia que o comando Linux copiar pasta pode ser uma ferramenta muito poderosa no seu dia a dia? Muitos usuários ainda têm dificuldades em realizar cópias de diretórios no sistema operacional Linux. Neste artigo, vamos detalhar como usar esse comando de maneira fácil e eficiente, permitindo que você gerencie seus arquivos sem complicações.
O que é o comando cp no Linux?
O comando cp é uma ferramenta fundamental no Linux utilizada para copiar arquivos e diretórios. A sigla cp vem de “copy”. Utilizar este comando é uma das formas mais básicas e eficientes de gerenciar e duplicar dados em sistemas de arquivos Linux. Existem várias opções disponíveis que possibilitam não apenas a cópia simples, mas também cópias mais complexas que incluem atributos do arquivo.
Como copiar pastas com o comando cp
Para copiar uma pasta utilizando o comando cp, você precisa usar a opção -r (ou –recursive), que permite a cópia recursiva de diretórios. Isso significa que todo o conteúdo da pasta, incluindo subpastas, será copiado. O formato básico do comando é:
cp -r /caminho/original /caminho/destinoPor exemplo, se você tem uma pasta chamada meus_dados em sua pasta inicial e deseja copiá-la para outra pasta chamada backup, o comando seria:
cp -r ~/meus_dados ~/backupIsso cria uma cópia da pasta meus_dados dentro da pasta backup.
Copiando pastas recursivamente
Ao usar o cp com a opção -r, você também está habilitando a cópia recursiva. Isso é importante quando você quer garantir que todas as pastas e arquivos dentro de uma estrutura de diretório sejam copiados. Se uma pasta contém subpastas que, por sua vez, contêm arquivos, a opção -r garante que tudo seja replicado na pasta de destino.
Se você quiser manter a estrutura e os nomes dos arquivos, basta aplicar o comando normalmente. Veja outro exemplo:
cp -r /home/usuario/documentos /home/usuario/backup_documentsIsso irá copiar todos os arquivos e subpastas contidos na pasta documentos para a pasta backup_documents.
Alternativas ao comando cp para copiar pastas
Embora o cp seja uma ferramenta eficaz para copiar arquivos e pastas, existem outras opções que podem ser mais adequadas dependendo do seu objetivo:
- rsync: Ideal para sincronização de arquivos entre diretórios locais ou remotos. O rsync é eficiente e só copia os arquivos que foram alterados.
- tar: Utilize este comando para arquivar diretórios e, em seguida, transferir o arquivo tar. Isso é muito útil quando você deseja criar backups de várias pastas e subpastas.
- scp: Utilizado para transferir arquivos de um computador para outro de forma segura através de SSH.
Usando opções do cp para cópia mais eficiente
O comando cp possui várias opções úteis que podem facilitar a cópia de arquivos e pastas. Algumas delas incluem:
- -i: Pergunta ao usuário antes de sobrescrever arquivos existentes.
- -u: Copia apenas se o arquivo de origem for mais recente que o arquivo de destino ou se o arquivo não existir no destino.
- -v: Exibe uma descrição do que está sendo feito durante a cópia, tornando o processo transparente.
Combinando essas opções, você pode executar um comando como:
cp -r -i -v /caminho/original /caminho/destinoEsse comando irá copiar a pasta e seus conteúdos, pedir confirmação antes de sobrescrever e relatar cada arquivo copiado.
Exemplos práticos de uso do comando cp
Aqui estão alguns exemplos práticos que mostram como usar o comando cp:
- Copiar uma pasta:
cp -r ~/fotos ~/backup_fotos - Copiar um arquivo com confirmação:
cp -i ~/documento.txt ~/backup_documento.txt - Copiar apenas arquivos mais recentes:
cp -u ~/projeto ~/backup_projeto - Copiar enquanto visualiza o progresso:
cp -v -r ~/downloads ~/backup_downloads
Erros comuns ao copiar pastas
Ao utilizar o comando cp, é comum encontrar alguns erros. Aqui estão alguns dos mais frequentes e como evitá-los:
- Permissões Negadas: Se você não tiver permissão para acessar a pasta de origem ou destino, o comando falhará. Use sudo se necessário.
- Diretório de Destino Não Existe: Certifique-se de que o caminho de destino exista. Caso contrário, o comando venderá um erro. Crie o diretório com mkdir antes de copiar.
- Sobrescrição Acidental: Use a opção -i para evitar sobrescrever arquivos importantes.
Dicas para evitar perda de dados ao copiar
Evitar a perda de dados é fundamental ao copiar arquivos e pastas. Algumas dicas incluem:
- Verificar o caminho de destino: Confirme se você está copiando para o local correto.
- Backup Regular: Sempre tenha backups atualizados de dados importantes.
- Usar a opção -i: Pergunte antes de sobrescrever qualquer arquivo.
A importância de entender permissões de arquivos
As permissões de arquivos no Linux são fundamentais para a segurança e funcionamento do sistema. Antes de usar o comando cp, é crucial entender como as permissões funcionam:
- Leitura (r): Permite que o arquivo seja lido.
- Escrita (w): Permite que o arquivo seja modificado.
- Execução (x): Permite que o arquivo seja executado como um programa.
Se o arquivo de origem ou destino não tiver as permissões adequadas, o comando cp pode falhar. Verifique as permissões com ls -l e ajuste com chmod se necessário.
Como automatizar cópias de pastas no Linux
A automação de cópias de pastas pode ser feita utilizando scripts shell e ferramentas como cron. Criar um script simples de cópia, como:
#!/bin/bash
cp -r /caminho/original /caminho/destinoApós definir o script, você pode programá-lo para rodar automaticamente diariamente com o cron:
0 2 * * * /caminho/do/script.shIsso executará o script todos os dias às 2 da manhã. A automação é uma ótima maneira de garantir que seus dados estejam sempre protegidos.