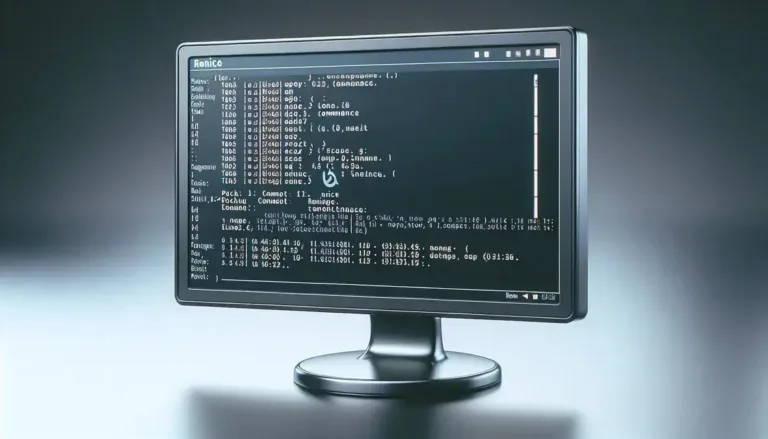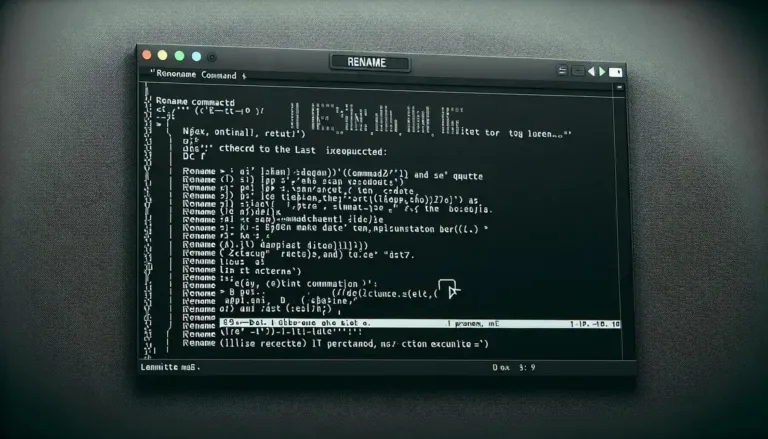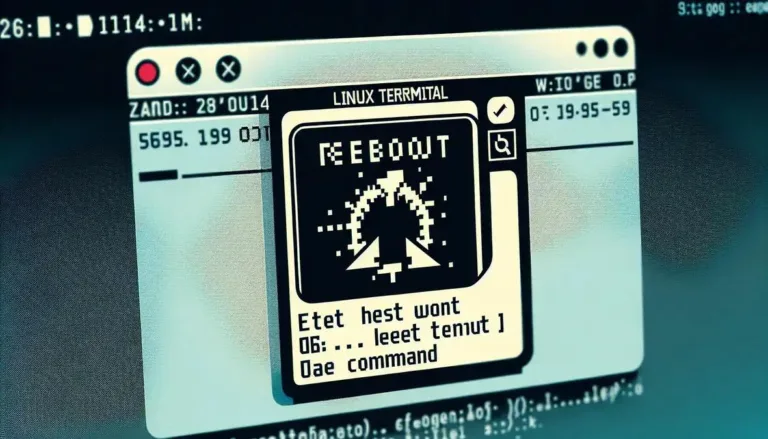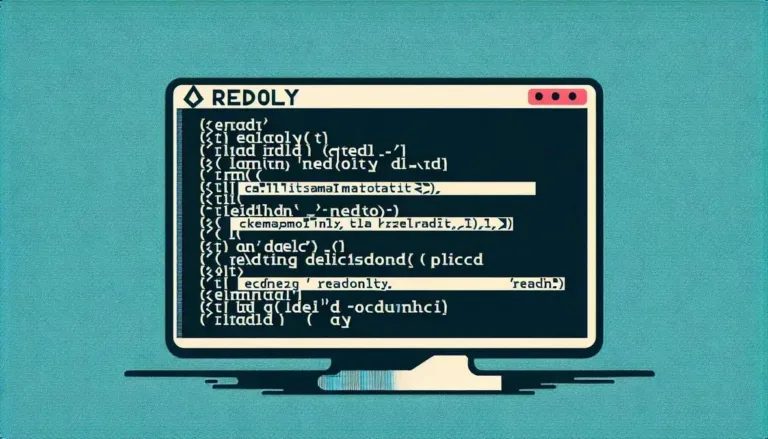Você já se deparou com a necessidade de entender como o espaço em disco é utilizado no seu sistema Linux? O comando du (Disk Usage) é uma ferramenta poderosa que permite visualizar quais diretórios estão consumindo mais espaço. Neste artigo, vamos aprofundar no comando Linux du e como ele pode ajudá-lo a gerenciar melhor seus recursos de armazenamento.
O que é o comando Linux du?
O comando Linux du (disk usage) é uma ferramenta essencial que permite aos usuários do sistema operacional Linux visualizar e analisar o espaço em disco utilizado por arquivos e diretórios. Ele fornece informações detalhadas sobre o uso de espaço em disco, ajudando os administradores de sistema e usuários a entenderem quais arquivos ou diretórios estão consumindo mais espaço.
Por padrão, o du exibe a utilização de disco em kilobytes, mas pode ser facilmente ajustado para mostrar em outras unidades, como megabytes ou gigabytes. Esta ferramenta é particularmente útil em ambientes de servidor e para usuários que precisam gerenciar eficientemente o armazenamento em seus sistemas.
Como usar o comando du no terminal
Para utilizar o comando du, você deve abrir o terminal do sistema Linux e digitar du seguido de algumas opções e o caminho do diretório que você deseja analisar. A sintaxe básica é:
du [opções] [caminho]Se você não especificar um caminho, o du irá calcular o uso de disco do diretório atual. Aqui estão alguns exemplos básicos:
du– Mostra o uso de disco do diretório atual e seus subdiretórios.du /home/user– Mostra o uso de disco do diretório /home/user.du -h– Exibe o uso de disco em um formato legível (human-readable).
Exemplos práticos do comando du
Vamos explorar alguns exemplos práticos para entender como o comando du pode ser utilizado de forma eficaz:
- Usar -h para formatos legíveis:
du -hEste comando vai mostrar o uso de disco em KB, MB e GB de forma legível, facilitando a análise.
- Listar apenas os totais de cada diretório:
du -sCom a opção -s, o comando irá exibir apenas o total por diretório, sem listar os arquivos internos.
- Exibir em formato de árvore:
du -h --max-depth=1Isso mostra o tamanho dos diretórios dentro do diretório atual até um nível de profundidade de 1.
- Listar todos os arquivos detalhadamente:
du -ahEste comando lista todos os arquivos e diretórios com seus respectivos tamanhos de forma legível.
Opções mais comuns do comando du
O comando du tem várias opções úteis que podem ser utilizadas para personalizar a saída. Aqui estão algumas das opções mais comuns:
- -h: Exibe tamanhos em um formato legível, como KB, MB e GB.
- -s: Exibe apenas o total para cada diretório.
- –max-depth=N: Limita a profundidade de diretórios a serem exibidos, onde N é o nível desejado.
- -a: Mostra todos os arquivos e diretórios, não apenas os diretores.
- -c: Exibe um total cumulativo após a listagem dos diretórios e arquivos.
Por que entender a utilização de disco é importante?
Compreender a utilização de disco é crucial por várias razões:
- Gerenciamento de Recursos: Saber quais arquivos ou diretórios ocupam mais espaço ajuda no gerenciamento efetivo dos recursos do sistema.
- Prevenção de Falhas: Monitorar o uso de espaço em disco pode evitar que você fique sem espaço, o que pode causar falhas em aplicações e serviços importantes.
- Melhoria de Performance: Arquivos desnecessários podem ser removidos, melhorando a performance geral do sistema.
- Planejamento de Expansão: Ajuda a planejar necessidades futuras de armazenamento com base no histórico de uso.
Como o comando du se compara a outros comandos?
O comando du é frequentemente comparado a outros comandos, como df e ls. Cada um tem seu propósito específico:
- du – Focado no uso de espaço de discos por diretórios e arquivos.
- df – Mostra informações sobre o uso de disco em sistemas de arquivos montados, como espaço total, usado e disponível.
- ls – Lista arquivos e diretórios, mas não fornece informações sobre a utilização do espaço em disco.
Enquanto o df ajuda a monitorar o espaço geral disponível em um sistema de arquivos, o du fornece uma visão mais detalhada e segmentada do espaço ocupado por conteúdos específicos.
Dicas para otimizar o uso do comando du
Aqui estão algumas dicas para otimizar seu uso do comando du e tornar suas análises mais eficientes:
- Use opções específicas: Combine opções como -h e –max-depth para obter uma saída mais gerenciável.
- Filtre por arquivos: Você pode canalizar a saída para o grep para filtrar resultados que contenham palavras específicas.
- Executar com sudo: Em alguns casos, pode ser necessário usar sudo para acessar diretórios protegidos.
- Reduzir a saída desnecessária: Limite o uso de profundidade e elimine informações redundantes para focar em dados críticos.
Erros comuns ao utilizar o comando du
Alguns erros comuns ao usar o comando du podem incluir:
- Esquecer o sudo: Para analisar diretórios que requerem permissões especiais, esqueça de usar sudo.
- Uso de caminhos incorretos: Verifique sempre o caminho que você está analisando, pois um caminho incorreto pode gerar saídas vazias.
- Não utilizar a opção -h: O resultado pode ser difícil de ler se você esquecer de usar a opção -h.
- Interpretar a saída inutilmente: Não leve em consideração todos os detalhes da saída; concentre-se no que é relevante para o seu objetivo.
Interpretação da saída do comando du
A saída do comando du pode variar dependendo das opções utilizadas. Normalmente, será apresentada em formato de lista, onde cada linha representa um diretório ou arquivo, seguido pelo seu tamanho:
- Tamanho: Primeiramente aparece o tamanho, em kilobytes por padrão ou em formato legível se a opção -h for utilizada.
- Caminho: Após o tamanho, aparece o caminho do diretório ou arquivo cujo uso de espaço está sendo relatado.
Com uma boa interpretação da saída, você pode rapidamente identificar onde está a maior parte do uso de espaço e tomar ações informadas para limpeza ou reorganização.
Usando scripts para automatizar o comando du
A automação pode simplificar o uso do comando du. Muitas vezes, você pode querer monitorar o uso de espaço automaticamente. Aqui está um exemplo simples de script em bash:
#!/bin/bash
# Script para monitorar uso de disco
# Defina um diretório para analisar
DIR_TO_CHECK="/home/user"
# Executa o comando du e salva a saída em um arquivo
OUTPUT_FILE="disk_usage_report.txt"
du -h $DIR_TO_CHECK > $OUTPUT_FILE
echo "Relatório gerado em "$OUTPUT_FILESalve este script como monitor_disk.sh, dê permissões de execução com chmod +x monitor_disk.sh e execute-o sempre que desejar monitorar.