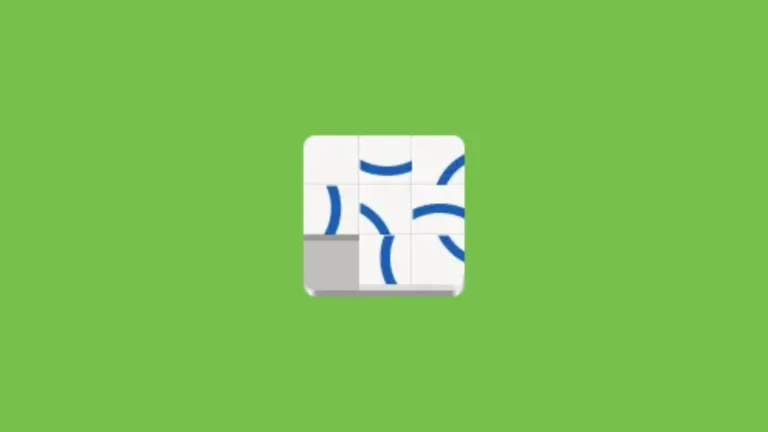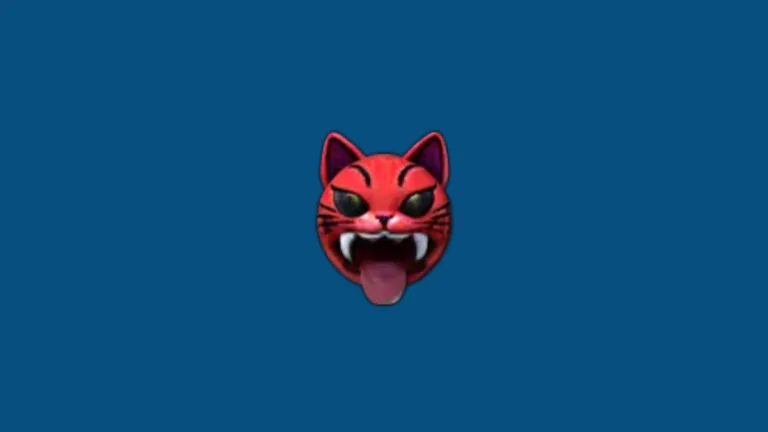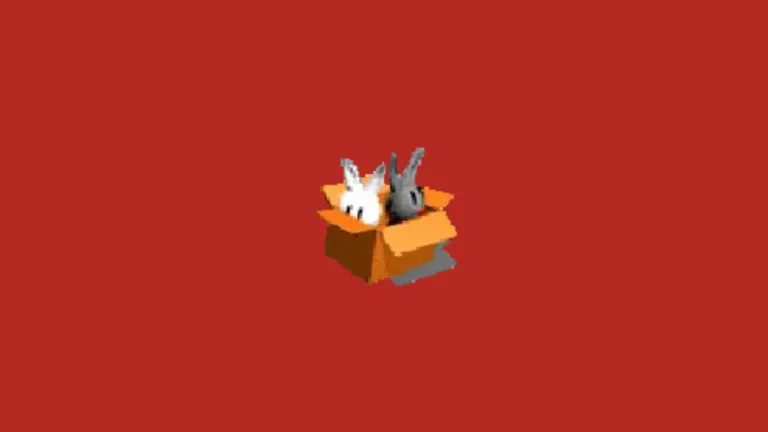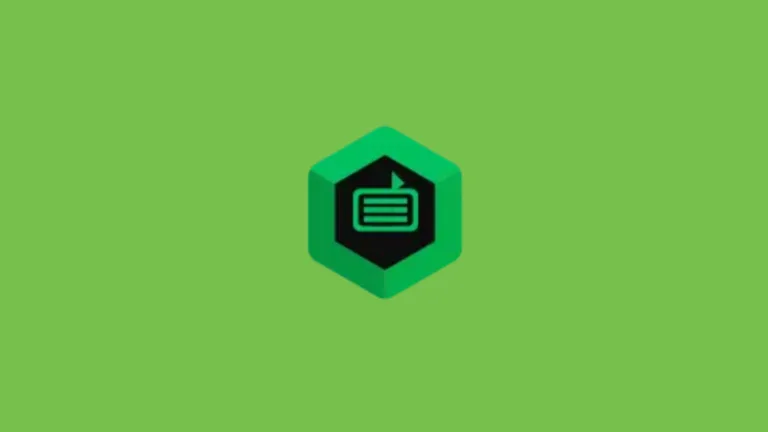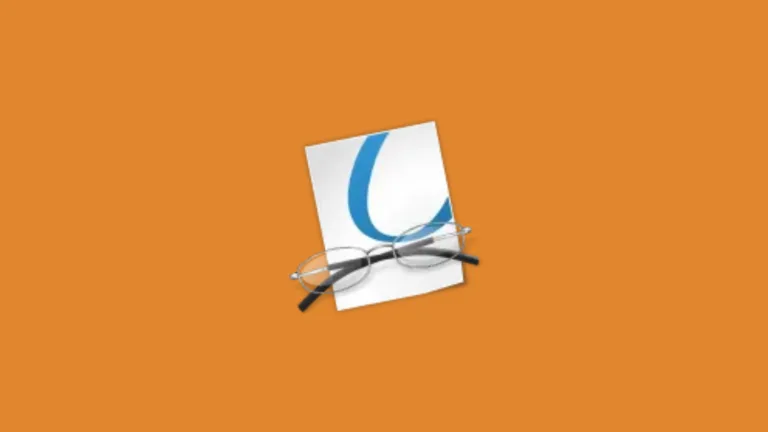Nesta postagem será abordada a inserção e configuração de sumário no LibreOffice. Com esta ferramenta não teremos que ficar buscando a página nem o item para elaboração do sumário, uma vez que o próprio LibreOffice irá fazer isto para você.
No LibreOffice em cada tópico, você deve escolher o estilo do texto de forma hierárquica de títulos. Mas como assim? Calma que com a figura você vai entender melhor!

Observe que o item 1. INTRODUÇÃO está formatado como Título 1. Observe não haver item subordinado a ele, por isso foi escolhida a formatação de Título 1, ou seja, está no topo da hierarquia. Prosseguindo no texto observaremos o item 2. COMPOSIÇÃO não está dependendo de nenhum outro item, por isso também será caracterizado como Título 1.

Porém o item 2.1 CLÍNQUER, está dependendo, ou sendo subordinado do item 2. COMPOSIÇÃO.

Para fazer essa distinção, selecionamos o texto (ou título para ser mais preciso) e selecionamos a opção Estilos na barra superior e escolhemos esse texto como Título Desejado.

Este procedimento poderá ser feito para qualquer item do texto. Agora, vamos supor que houvesse um item 1.1.1. Consegue perceber que ele seria o Título 3? Prosseguindo no texto, iremos continuar no mesmo processo como mostra a figura:

Criando um sumário no LibreOffice
Agora que já temos os títulos, o LibreOffice já será capaz de identificar estes títulos e criar o sumário. As etapas são:
- Colocar o cursor do mouse no início do documento que será inserida o sumário;
- Ir à barra de menus e escolher o item Inserir, depois em Índices e depois Índices e sumários;
Nesta primeira aba, deixe a opção Protegido contra alterações manuais desmarcada. Observe que na figura abaixo a opção está marcada por padrão. Isso possibilitará que você possa editar o texto do sumário.

Para a aba Entradas, teremos a figura abaixo. Em Estilo de caractere, selecione a opção Vínculo de índice e clique em Editar.

Na janela Estilo de caractere: Clique na aba Fonte. Nesta aba Fonte, na coluna Família (ou Fonte, se você estiver no Windows), você pode escolher Arial, na coluna Estilo, escolha Negrito e na coluna Tamanho, selecione 12. Clique Aplicar.

Para a aba Efeitos da fonte, observe que na opção Efeitos aparece configurado como Sem, deve ser selecionado Maiúsculas. Clique OK.

Agora veremos a aba Entradas, e escolheremos estas configurações para todos os itens do sumário como o Hiperlink, número da página, texto, etc.

Para isso, na parte Estrutura você terá a opção de escolher as configuração para cada item separadamente. Por exemplo: se você clicar o mouse em cima do item IH, verá ser possível configurar somente o início do Hiperlink, Para o item E#, a configuração será somente aplicada ao número do capítulo e assim por diante. Eu costumo deixar todos numa mesma configuração e configurar no texto no final.

Depois das configurações aplicadas para todos os itens, clicamos em OK. O que você verá como resultado a tela abaixo:

Sim, faltam alguns ajustes como alinhamento do nome SUMÁRIO (Centralizado) e do parágrafo (1,5). Mas o Editor já fez a parte mais difícil para você. Outra coisa interessante, e você pode perceber é a geração dos hiperlinks do texto.
Basta pressionar a tecla Ctrl e clicar com o mouse no item do sumário que o LibreOffice lhe encaminhará para a parte do texto desejada. É por este motivo que o fundo do texto ficou cinza, mas não se preocupe, na impressão não aparecerá o fundo cinza.
Para ter a certeza, basta visualizar a página de impressão. Para isso, clique em Arquivo, depois em Visualizar impressão, ou use as teclas (Shift + Ctrl + O) e veja como ficará:

Espero ter ajudado vários acadêmicos com esta postagem, já que é uma dúvida recorrente de como criar um sumário no LibreOffice. E acompanhem as próximas postagens sobre LibreOffice.
Escrito por Alexsandro Mathias.