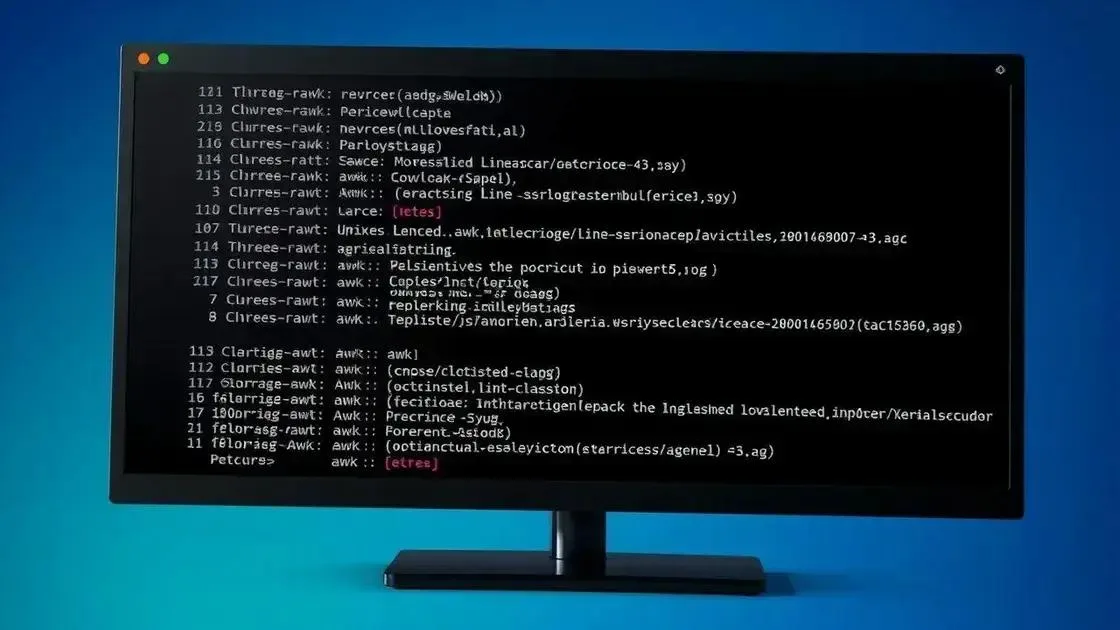O comando linux date permite exibir e manipular a data e hora do sistema, oferecendo opções para formatar a saída, calcular datas futuras ou passadas, sincronizar o relógio com servidores NTP e integrar essas funções em scripts, garantindo precisão e automação nas tarefas.
O comando linux date é uma ferramenta poderosa que permite a você gerenciar a data e hora do seu sistema com facilidade. Você já se questionou como garantir que seu relógio esteja sempre correto? Vamos descobrir juntos as funcionalidades desse comando.
Entendendo o comando date no Linux
O comando linux date é uma ferramenta fundamental para qualquer usuário Linux, permitindo exibir e manipular a data e hora do sistema. Para entender completamente este comando, é crucial conhecer suas opções e formatos.
Sintaxe Básica
A sintaxe do comando date é simples, mas flexível. A forma mais básica de utilizá-lo é simplesmente digitar date no terminal, o que exibirá a data e hora atuais.
Opções Comuns
- -d, –date=STRING: Exibe a data especificada na STRING, em vez da data atual.
- -f, –file=DATEFILE: Analisa cada linha do DATEFILE como se fosse um argumento para
date. - -r, –reference=FILE: Exibe a data da última modificação do FILE.
- -s, –set=STRING: Define a data e hora do sistema para a STRING especificada (requer privilégios de administrador).
- +%FORMAT: Especifica o formato de saída da data e hora.
Formatos de Saída
Uma das características mais poderosas do comando date é a capacidade de formatar a saída. Você pode personalizar a exibição da data e hora usando diferentes códigos de formato.
Exemplos de códigos de formato:
- %Y: Ano com quatro dígitos (ex: 2023).
- %m: Mês com dois dígitos (01-12).
- %d: Dia do mês com dois dígitos (01-31).
- %H: Hora (00-23).
- %M: Minuto (00-59).
- %S: Segundo (00-59).
Ao combinar esses códigos, você pode criar formatos personalizados. Por exemplo, date +'%Y-%m-%d %H:%M:%S' exibirá a data e hora no formato AAAA-MM-DD HH:MM:SS.
Como exibir a data e hora atual
Exibir a data e hora atual no Linux usando o comando date é uma tarefa simples e direta. Este guia mostrará como fazer isso e explorar algumas opções básicas.
Uso Básico do Comando Date
Para simplesmente exibir a data e hora atual, basta abrir o terminal e digitar o comando:
dateO resultado será algo como:
Seg 15 Mai 2023 10:30:00 BRTFormatando a Saída
O formato padrão pode não ser o ideal para todos os casos. Para formatar a saída, utilize o sinal de + seguido de códigos de formato.
Exemplos:
- Exibir a data no formato AAAA-MM-DD:
date +'%Y-%m-%d'Resultado:
2023-05-15- Exibir a hora no formato HH:MM:SS:
date +'%H:%M:%S'Resultado:
10:30:00- Exibir a data e hora completas:
date +'%Y-%m-%d %H:%M:%S'Resultado:
2023-05-15 10:30:00Outras Formatações Úteis
- Dia da semana abreviado (%a) e nome completo do mês (%B):
date +'%a, %B %d'Resultado:
Seg, Maio 15Com essas dicas, você pode personalizar a exibição da data e hora de acordo com suas necessidades, tornando o comando date uma ferramenta ainda mais útil no seu dia a dia no Linux.
Configurando o timezone no Linux
Configurar o timezone (fuso horário) no Linux é essencial para garantir que a data e hora do sistema estejam corretas. A configuração correta do timezone afeta diversas aplicações, desde agendamentos de tarefas até logs de eventos. Existem diferentes métodos para realizar essa configuração, e este guia abordará os principais.
Usando o Comando timedatectl
O timedatectl é uma ferramenta moderna para gerenciar data, hora e timezone no Linux, especialmente em sistemas que utilizam systemd.
Para verificar o timezone atual, execute:
timedatectl statusPara listar os timezones disponíveis, use:
timedatectl list-timezonesPara definir um novo timezone, execute (requer privilégios de administrador):
sudo timedatectl set-timezone America/Sao_PauloUsando o Comando tzselect
O tzselect é uma ferramenta interativa que auxilia na seleção do timezone correto.
Para utilizar, basta executar o comando no terminal:
tzselectSiga as instruções na tela para selecionar a região, país e timezone desejado. Após a seleção, o tzselect fornecerá as instruções para configurar o timezone, geralmente envolvendo a criação de um link simbólico.
Configurando o Timezone Manualmente
Em sistemas mais antigos ou em casos específicos, pode ser necessário configurar o timezone manualmente. Isso geralmente envolve a criação de um link simbólico do arquivo de timezone correto para /etc/localtime.
Primeiro, localize o arquivo de timezone correto em /usr/share/zoneinfo/. Por exemplo, para São Paulo, o arquivo seria /usr/share/zoneinfo/America/Sao_Paulo.
Em seguida, crie o link simbólico (requer privilégios de administrador):
sudo ln -sf /usr/share/zoneinfo/America/Sao_Paulo /etc/localtimeApós a configuração, é recomendado reiniciar o sistema ou o serviço systemd-timesyncd para aplicar as alterações.
Com essas opções, você pode configurar o timezone no Linux de forma eficiente, garantindo que seu sistema exiba a data e hora corretas para sua localização.
Sincronizando a hora do sistema
Manter a hora do sistema sincronizada é crucial para o bom funcionamento de várias aplicações e serviços no Linux. A sincronização garante que logs de eventos, agendamentos e outras operações dependentes do tempo ocorram corretamente. Existem várias maneiras de sincronizar a hora do sistema, e abordaremos as mais comuns aqui.
Utilizando o systemd-timesyncd
A maioria das distribuições Linux modernas utiliza o systemd-timesyncd para sincronizar a hora automaticamente. Este serviço é leve e fácil de configurar.
Para verificar se o serviço está ativo, execute:
systemctl status systemd-timesyncdSe o serviço não estiver ativo, inicie-o com:
sudo systemctl start systemd-timesyncdPara habilitar o serviço na inicialização do sistema, execute:
sudo systemctl enable systemd-timesyncdUtilizando o ntp ou chrony
ntp (Network Time Protocol) e chrony são outros protocolos e implementações populares para sincronização de tempo. Ambos são mais robustos que o systemd-timesyncd e oferecem mais opções de configuração.
Instalando e Configurando ntp
Para instalar o ntp, execute:
sudo apt-get install ntpOu:
sudo yum install ntpApós a instalação, configure o arquivo /etc/ntp.conf para especificar os servidores NTP que serão utilizados. Exemplo:
server 0.pool.ntp.orgInicie e habilite o serviço:
sudo systemctl start ntpsudo systemctl enable ntpInstalando e Configurando chrony
Para instalar o chrony, execute:
sudo apt-get install chronyOu:
sudo yum install chronyConfigure o arquivo /etc/chrony/chrony.conf para especificar os servidores NTP que serão utilizados. Exemplo:
server 0.pool.ntp.org iburstInicie e habilite o serviço:
sudo systemctl start chronydsudo systemctl enable chronydVerificando a Sincronização
Para verificar se a hora está sincronizada corretamente, use o comando:
timedatectl statusOu:
ntpq -pCom essas ferramentas e configurações, você pode garantir que seu sistema Linux mantenha a hora sincronizada com precisão.
Dicas de uso para o comando date
O comando date no Linux é extremamente versátil e oferece várias funcionalidades úteis além da simples exibição da data e hora. Aqui estão algumas dicas para aproveitar ao máximo este comando.
Calculando Datas Futuras e Passadas
Uma funcionalidade poderosa do date é a capacidade de calcular datas futuras e passadas. Utilize a opção -d ou --date para especificar um deslocamento.
- Amanhã:
date -d 'tomorrow'- Ontem:
date -d 'yesterday'- Próxima Sexta-feira:
date -d 'next Friday'- Há 2 semanas atrás:
date -d '2 weeks ago'Convertendo Datas para Timestamp
O timestamp representa o número de segundos desde a Epoch Unix (1 de Janeiro de 1970). Para converter uma data para timestamp, use o formato %s.
date +%sPara converter uma data específica para timestamp:
date -d '2023-01-01' +%sUsando o Comando date em Scripts
O comando date é frequentemente usado em scripts para automatizar tarefas que dependem do tempo. Por exemplo, para criar um backup com a data no nome do arquivo:
backup_file="backup_$(date +%Y-%m-%d).tar.gz"tar -czvf $backup_file /caminho/para/backupExibindo a Data em Diferentes Timezones
Para exibir a data e hora em um timezone diferente, você pode usar a variável de ambiente TZ.
TZ='America/Los_Angeles' dateIsso exibirá a data e hora no timezone de Los Angeles.
Formatos de Data Personalizados
Combine diferentes códigos de formato para criar saídas personalizadas. Por exemplo, para exibir o dia da semana por extenso e o dia do mês:
date +'%A, %d'Essas dicas ajudarão você a explorar todo o potencial do comando date e a utilizá-lo de forma eficiente em suas tarefas diárias no Linux.
Dominar o comando linux date é essencial para qualquer usuário que deseja ter controle sobre a data e hora do sistema. Desde a exibição simples até a formatação personalizada e a sincronização precisa, este comando oferece uma ampla gama de funcionalidades que podem facilitar suas tarefas diárias e automatizar processos. Com as dicas e exemplos apresentados, você está agora preparado para explorar e aproveitar ao máximo o poder do date no Linux.