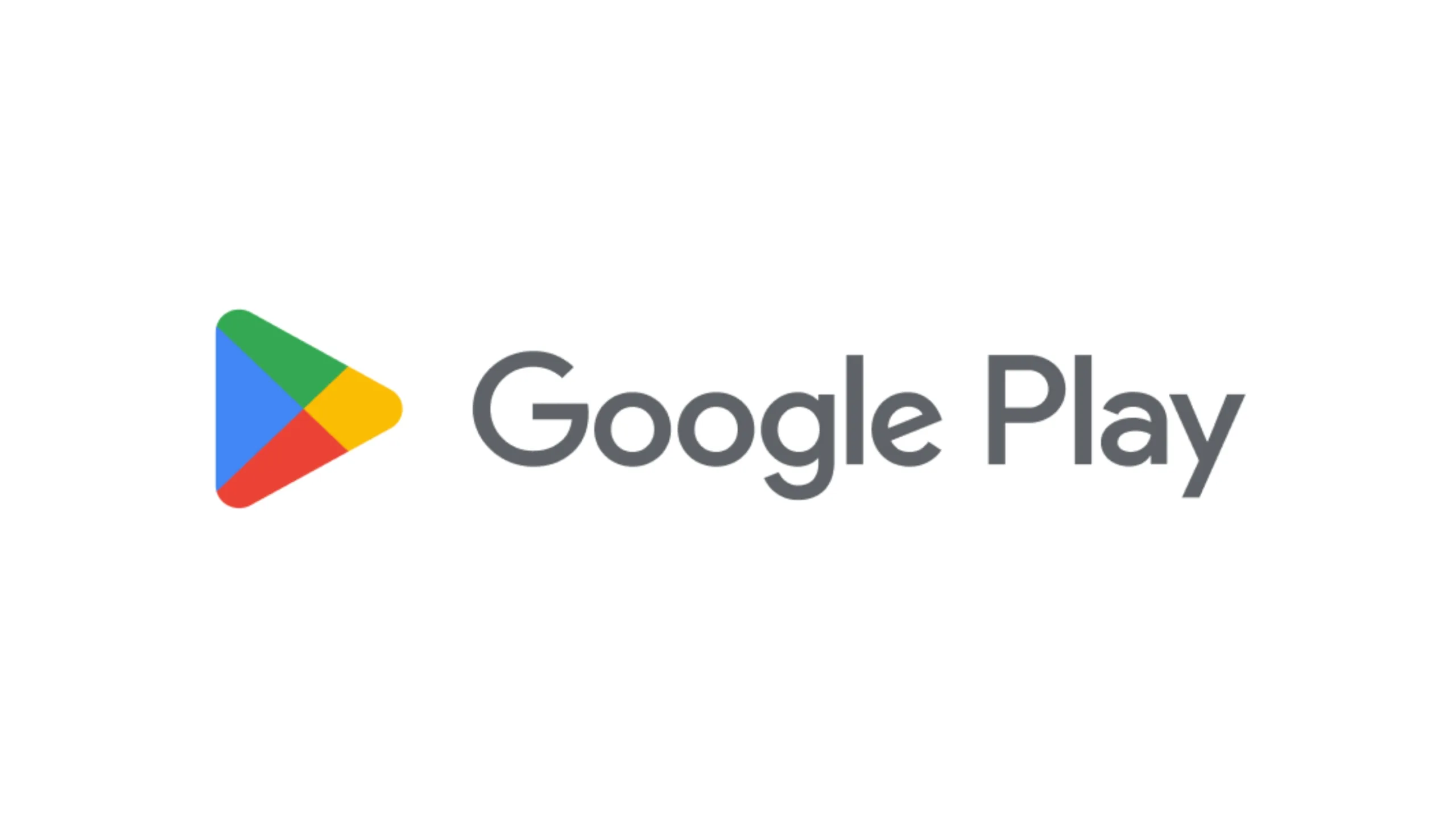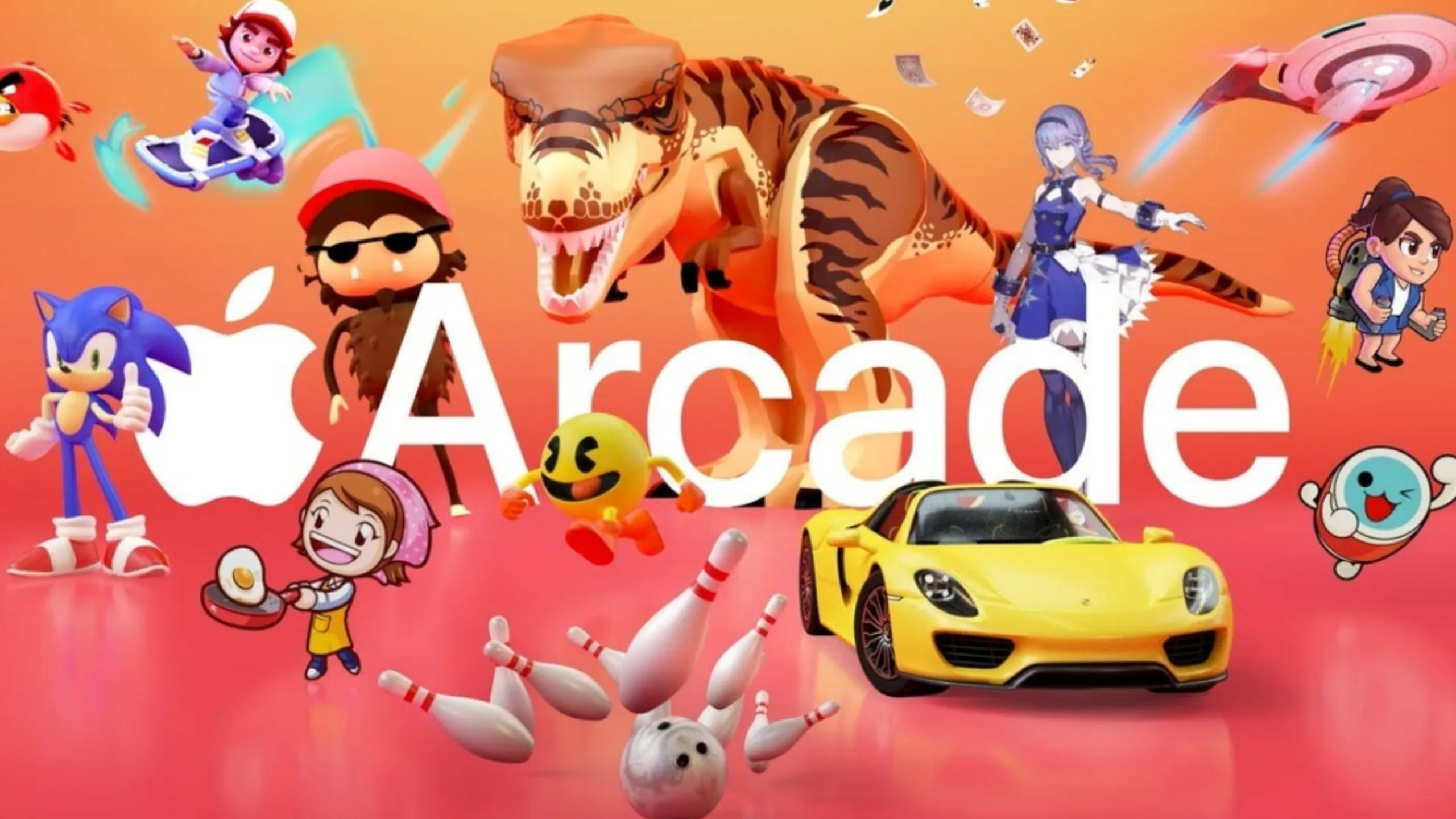Você já precisou saber como utilizar o comando Linux date para ajustar ou visualizar a data e hora no seu sistema? Este comando é mais poderoso do que parece, permitindo desde simples visualizações até modificações necessárias para tarefas automáticas. Neste post, vamos explorar os recursos do comando Linux date e como ele pode ser uma ferramenta valiosa no seu dia a dia.
O Que é o Comando Linux Date?
O comando date no Linux é uma ferramenta extremamente útil que permite ao usuário exibir e manipular a data e a hora no sistema. Ele faz parte das utilidades padrão da maioria das distribuições Linux e é amplamente utilizado em diversos scripts e aplicações.
Esse comando fornece a data atual do sistema, mas também permite uma série de operações, como a formatação da saída e a alteração da data e hora do sistema, se o usuário tiver permissões adequadas.
Como Checar a Data e Hora Atual
Para checar a data e a hora atuais no sistema, basta abrir um terminal e digitar:
dateIsso exibirá a data e a hora no formato padrão do seu sistema, que geralmente se parece com:
Tue Mar 2 15:22:31 UTC 2023O formato pode variar dependendo das configurações regionais do sistema, mas, geralmente, inclui o dia da semana, mês, dia, hora, fuso horário e ano.
Formatando a Saída do Comando Date
Uma das grandes vantagens do comando date é a sua capacidade de formatar a saída. Você pode personalizar o formato da data e hora usando opções específicas. Por exemplo:
date +"%d/%m/%Y %H:%M:%S"Essa linha irá exibir a data no formato dia/mês/ano horas:minutos:segundos, como:
02/03/2023 15:22:31Abaixo, algumas opções comuns de formatação que você pode usar:
- %Y: Ano com 4 dígitos
- %y: Ano com 2 dígitos
- %m: Mês (01-12)
- %d: Dia do mês (01-31)
- %H: Hora (00-23)
- %M: Minuto (00-59)
- %S: Segundo (00-59)
- %A: Nome completo do dia da semana
- %B: Nome completo do mês
Alterando a Data e Hora do Sistema
Se você tiver permissões de superusuário, pode utilizar o comando date para alterar a data e a hora do sistema. A sintaxe para isso é:
sudo date -s "YYYY-MM-DD HH:MM:SS"Por exemplo, para definir a data e hora para 1º de abril de 2023 às 10:30 AM, você usaria:
sudo date -s "2023-04-01 10:30:00"É importante ter cuidado ao alterar a data e hora do sistema, pois isso pode afetar a funcionalidade de programas que dependem de tempos precisos.
Dados Históricos com Date
O comando date também pode ser usado para calcular datas passadas ou futuras. Você pode usar a opção -d para especificar uma data relativa. Por exemplo:
date -d "1 week ago"Isso exibirá a data e hora correspondente a uma semana atrás. Você pode usar expressões como “2 days ahead”, “next Friday” e “3 months ago” para manipular datas de maneira flexível.
Trabalhando com Fusos Horários
O comando date também pode exibir a hora em diferentes fusos horários. Para isso, você pode usar a variável TZ. Por exemplo, para ver a hora em Nova Iorque:
TZ="America/New_York" dateIsso ajustará a saída do comando date para o fuso horário especificado. Para obter uma lista de fusos horários disponíveis, você pode consultar o diretório /usr/share/zoneinfo.
Formatos Comuns para Exibir Data
Abaixo estão alguns formatos comuns que são utilizados para exibir a data:
- MM/DD/YYYY: formato americano, exemplo: 03/02/2023
- DD/MM/YYYY: formato europeu, exemplo: 02/03/2023
- YYYY-MM-DD: formato ISO 8601, exemplo: 2023-03-02
Esses formatos podem ser facilmente retornados usando as opções de formatação mencionadas anteriormente. É uma prática comum utilizar o formato ISO para armazenar datas em bancos de dados, devido à sua clareza e universalidade.
Comando Date em Scripts Shell
O comando date é extremamente útil em scripts shell. Ele pode ser utilizado para registrar a data e a hora em arquivos de log ou simplesmente para gerar nomes de arquivos únicos, incluindo a data no nome. Veja um exemplo de como registrar a data e a hora em um arquivo:
echo "Log: $(date)" >> log.txtIsso adicionará uma nova linha ao arquivo log.txt com a data e a hora atuais. Outro exemplo seria criar arquivos com uma data específica no nome:
touch "backup_$(date +%Y%m%d).tar.gz"Isso geraria um arquivo chamado backup_20230302.tar.gz.
Exemplos Práticos do Comando Date
Além de todas as funcionalidades mencionadas, o comando date pode ser aplicado em diversos cenários. Aqui estão alguns exemplos práticos:
- Exibir a data atual em formato legível:
date +"%A, %d de %B de %Y"date -d "+30 days"date -uecho $(( ( $(date -d '2023-01-01' +%s) - $(date -d '2022-01-01' +%s) ) / 86400 )) )" dias entre as datas"Erros Comuns ao Usar o Comando Date
Ao usar o comando date, os usuários podem encontrar alguns erros comuns, como:
- Formato errado: Usar formatos de data inválidos pode causar mensagens de erro.
- Permissão negada: Ao tentar alterar a data e a hora do sistema sem as permissões necessárias, você receberá um erro de permissão.
- Data inválida: Tentar inserir uma data inexistente, como 30 de fevereiro, gerará um erro.
- Fuso horário incorreto: Se você definir um fuso horário incorreto, a hora exibida pode não fazer sentido.
Ficar atento a esses erros pode ajudar a evitar frustrações e a garantir o uso eficaz do comando date.