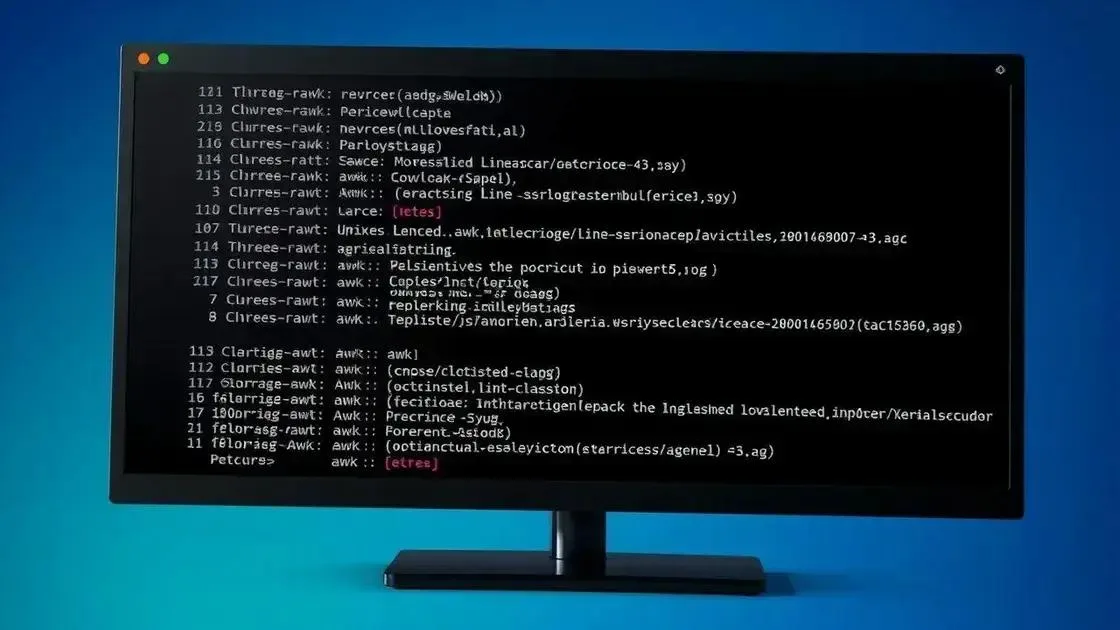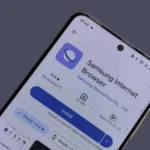O comando dmesg no Linux exibe mensagens do kernel, auxiliando no diagnóstico de hardware, drivers e eventos do sistema; ele é essencial para identificar erros, conflitos e problemas de inicialização, permitindo uma análise detalhada do funcionamento interno do sistema operacional.
Comando linux dmesg é uma ferramenta poderosa para quem precisa acompanhar o que acontece no sistema. Já pensou como esse recurso pode facilitar a resolução de problemas com drivers e hardware? Vamos explorar isso juntos!
O que é o comando dmesg?
O comando dmesg é uma ferramenta essencial no Linux, projetada para exibir o buffer de mensagens do kernel. Essencialmente, ele permite que você veja as mensagens de inicialização do sistema, erros, avisos e informações sobre dispositivos de hardware detectados.
O buffer do kernel armazena logs desde o momento em que o sistema é ligado. Isso significa que, mesmo que algo dê errado durante o processo de inicialização, você pode usar o dmesg para investigar o que aconteceu.
Como Funciona?
Quando o sistema inicia, o kernel, juntamente com os drivers de dispositivos, envia mensagens para o buffer. O comando dmesg simplesmente lê essas mensagens e as exibe no terminal. Isso inclui informações sobre:
- Detecção de hardware (CPU, memória, discos, etc.)
- Drivers de dispositivos carregados
- Erros e avisos do sistema
- Informações de inicialização do kernel
Entender o que é o dmesg e como ele funciona é o primeiro passo para usar essa ferramenta poderosa para diagnóstico e solução de problemas no Linux.
Como o dmesg ajuda no diagnóstico de hardware
O dmesg é inestimável para o diagnóstico de hardware porque registra cada passo da detecção e inicialização dos dispositivos. Quando um novo hardware é conectado ou o sistema é iniciado, o kernel tenta identificar e configurar esses dispositivos. As mensagens geradas durante esse processo são cruciais para entender se algo deu errado.
Identificando Problemas
Ao analisar a saída do dmesg, você pode identificar:
- Dispositivos não reconhecidos: Se um dispositivo não é detectado, o
dmesgpode mostrar mensagens de erro indicando falhas na detecção. - Conflitos de recursos: Se dois dispositivos tentam usar o mesmo recurso (como um endereço de memória), o
dmesgpode alertar sobre o conflito. - Falhas de drivers: Se um driver de dispositivo falha ao carregar ou inicializar, o
dmesgpode mostrar mensagens de erro detalhadas. - Problemas de comunicação: Se um dispositivo não consegue se comunicar corretamente com o sistema, o
dmesgpode fornecer pistas sobre a causa.
Exemplos Práticos
Imagine que você acabou de instalar uma nova placa de rede. Se, após reiniciar o sistema, você não consegue se conectar à internet, pode usar o dmesg para verificar se a placa foi detectada corretamente e se o driver foi carregado sem erros. Mensagens como “eth0: link up” indicam que a placa está funcionando, enquanto mensagens de erro podem apontar para problemas de configuração ou hardware.
Outro exemplo: um disco rígido recém-instalado não aparece no sistema. O dmesg pode revelar se o disco foi detectado, se há erros de comunicação (como problemas com o cabo SATA) ou se o driver do disco está causando problemas.
Em resumo, o dmesg oferece uma visão detalhada do processo de inicialização do hardware, permitindo identificar e solucionar problemas de forma eficaz.
Visualizando logs do kernel com dmesg
Visualizar os logs do kernel é crucial para entender o que está acontecendo no seu sistema. O dmesg facilita essa tarefa, permitindo que você acesse as mensagens geradas pelo kernel durante a inicialização e a operação contínua.
Como Acessar os Logs
Para visualizar os logs, basta abrir um terminal e digitar o comando dmesg. Isso exibirá uma longa lista de mensagens. Para facilitar a leitura, você pode usar alguns truques:
- Filtrar por palavras-chave: Use o comando
dmesg | grep [palavra-chave]para encontrar mensagens específicas. Por exemplo,dmesg | grep errormostrará todas as mensagens de erro. - Paginando a saída: Use
dmesg | lesspara visualizar os logs página por página, facilitando a leitura. - Redirecionar para um arquivo: Use
dmesg > arquivo.txtpara salvar os logs em um arquivo para análise posterior.
Interpretando os Logs
As mensagens do kernel podem parecer confusas à primeira vista, mas com um pouco de prática, você pode aprender a interpretá-las. Aqui estão alguns pontos a serem observados:
- Timestamp: A maioria das mensagens inclui um timestamp que indica quando o evento ocorreu. Isso ajuda a rastrear a sequência de eventos.
- Nível de gravidade: Algumas mensagens indicam a gravidade do evento (por exemplo,
[ERROR],[WARNING],[INFO]). - Componente: As mensagens geralmente indicam qual componente do sistema gerou a mensagem (por exemplo,
[drm]para o subsistema de gerenciamento de gráficos).
Exemplos Práticos
Se você está tendo problemas com a sua placa de vídeo, pode usar o comando dmesg | grep drm para visualizar as mensagens relacionadas ao driver de vídeo. Se você está tendo problemas com o seu disco rígido, pode usar o comando dmesg | grep sd[a-z] para visualizar as mensagens relacionadas aos seus discos.
Com essas dicas, você pode começar a usar o dmesg para monitorar e diagnosticar problemas no seu sistema Linux.
Utilizando dmesg para debug de dispositivos
O dmesg é uma ferramenta valiosa para o debug de dispositivos, pois fornece informações detalhadas sobre como o sistema interage com o hardware. Quando um dispositivo não está funcionando corretamente, as mensagens do dmesg podem oferecer pistas cruciais sobre a causa do problema.
Identificando Problemas Comuns
Ao usar o dmesg para depurar dispositivos, procure por:
- Erros de driver: Mensagens indicando que um driver não foi carregado corretamente ou está causando erros.
- Falhas de comunicação: Mensagens que indicam problemas na comunicação entre o sistema e o dispositivo (por exemplo, timeouts, erros de CRC).
- Conflitos de recursos: Mensagens que alertam sobre conflitos de IRQ, DMA ou endereços de memória.
- Problemas de firmware: Mensagens relacionadas a problemas com o firmware do dispositivo.
Exemplos Práticos
Se você está tendo problemas com um dispositivo USB, pode usar o comando dmesg | grep usb para visualizar as mensagens relacionadas a dispositivos USB. Isso pode revelar problemas como:
- Dispositivo não reconhecido: Mensagens indicando que o dispositivo não foi detectado corretamente.
- Erros de energia: Mensagens indicando que o dispositivo está consumindo mais energia do que o permitido.
- Problemas de driver: Mensagens indicando que o driver do dispositivo não está funcionando corretamente.
Outro exemplo: você está tendo problemas com um dispositivo de áudio. Pode usar o comando dmesg | grep audio para visualizar as mensagens relacionadas ao áudio. Isso pode revelar problemas como:
- Codec não detectado: Mensagens indicando que o codec de áudio não foi detectado.
- Erros de configuração: Mensagens indicando que a configuração do dispositivo de áudio está incorreta.
- Problemas de driver: Mensagens indicando que o driver de áudio não está funcionando corretamente.
Ao analisar cuidadosamente as mensagens do dmesg, você pode identificar a causa do problema e tomar medidas para resolvê-lo.
Dicas para otimizar o uso do dmesg
Para aproveitar ao máximo o comando dmesg, algumas dicas podem ser úteis:
1. Use Filtros
A saída do dmesg pode ser longa e confusa. Utilize o grep para filtrar as mensagens relevantes. Por exemplo:
dmesg | grep USB: Mostra apenas as mensagens relacionadas a dispositivos USB.dmesg | grep error: Exibe apenas as mensagens de erro.dmesg | grep -i firmware: Mostra mensagens relacionadas a firmware (-iignora a capitalização).
2. Combine Com Outros Comandos
O dmesg pode ser combinado com outros comandos para análise mais aprofundada:
dmesg | less: Permite navegar pela saída dodmesgpágina por página.dmesg > log.txt: Salva a saída dodmesgem um arquivo para análise posterior.dmesg | tail -n 50: Exibe as últimas 50 linhas dodmesg(útil para monitorar eventos recentes).
3. Monitore Regularmente
Execute o dmesg regularmente, especialmente após a instalação de novo hardware ou drivers, para identificar problemas precocemente.
4. Entenda os Níveis de Gravidade
As mensagens do kernel têm diferentes níveis de gravidade. Preste atenção a mensagens com níveis de gravidade mais altos, como [ERROR] ou [CRITICAL], pois indicam problemas mais sérios.
5. Consulte a Documentação
Se você encontrar mensagens que não entende, consulte a documentação do kernel ou procure na internet. Muitas vezes, outros usuários já encontraram o mesmo problema e compartilharam soluções.
6. Use Ferramentas Gráficas
Algumas distribuições Linux oferecem ferramentas gráficas que facilitam a visualização e análise dos logs do sistema, incluindo os logs do kernel. Essas ferramentas podem ser mais fáceis de usar para iniciantes.
Seguindo essas dicas, você pode otimizar o uso do dmesg e aproveitar ao máximo essa ferramenta poderosa para diagnóstico e solução de problemas no Linux.
Dominar o comando dmesg é um passo crucial para qualquer administrador de sistemas Linux ou entusiasta. Com a capacidade de diagnosticar problemas de hardware, monitorar logs do kernel e depurar dispositivos, você terá uma ferramenta poderosa à sua disposição. Lembre-se de usar filtros, combinar com outros comandos e monitorar regularmente para obter o máximo de informações. Com prática e paciência, você será capaz de interpretar as mensagens do dmesg e manter seu sistema funcionando sem problemas.