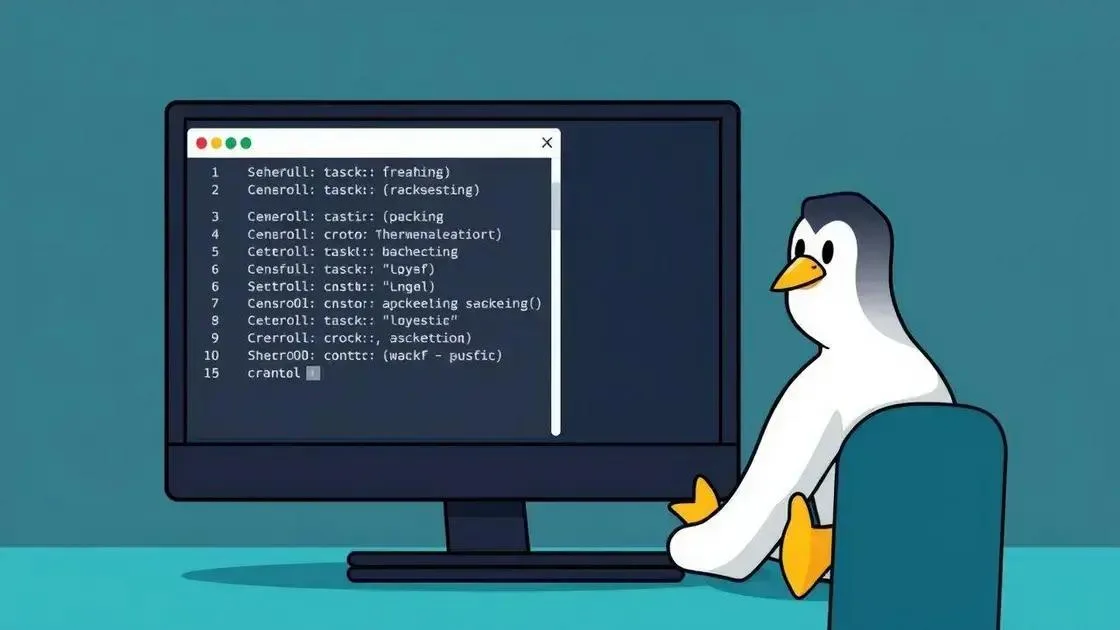O comando du no Linux estima o espaço em disco usado por arquivos e diretórios, permitindo identificar áreas de alto consumo, otimizar o armazenamento com opções como -h (legível), -s (sumário) e --exclude (exclusão), e garantir um sistema eficiente.
Você já parou para pensar em como o comando linux du pode ajudá-lo a estimar o espaço ocupado pelos seus arquivos? Saber essa informação é fundamental para gerenciar seu sistema de forma eficaz. Neste artigo, vamos explorar como utilizar este comando para aprimorar sua experiência no Linux.
O que é o comando linux du?
O comando linux du é uma ferramenta poderosa e essencial para qualquer usuário ou administrador de sistemas Linux que precise monitorar e gerenciar o uso de espaço em disco. Essencialmente, o ‘du’ (abreviação de ‘disk usage’) estima o espaço em disco utilizado por arquivos e diretórios.
Funcionalidade Básica
Na sua forma mais simples, ao executar du em um diretório, o comando percorre todos os arquivos e subdiretórios, somando o espaço ocupado por cada um e exibindo um resumo do uso total de espaço. Isso permite identificar rapidamente quais diretórios ou arquivos estão consumindo mais espaço no seu sistema.
Por que o ‘du’ é importante?
- Monitoramento do Espaço em Disco: Permite acompanhar de perto o espaço livre e ocupado, evitando surpresas desagradáveis quando o disco fica cheio.
- Identificação de Problemas: Ajuda a encontrar arquivos grandes e desnecessários que podem ser removidos para liberar espaço.
- Planejamento da Capacidade: Fornece informações valiosas para planejar a expansão do armazenamento, garantindo que você tenha espaço suficiente para suas necessidades.
Sintaxe Geral
A sintaxe básica do comando é du [opções] [arquivos ou diretórios]. Sem opções, o comando exibe o uso de espaço em blocos de disco, o que pode não ser muito intuitivo. No entanto, com algumas opções, podemos obter informações mais claras e úteis.
Exemplo Prático
Para obter uma visão geral do uso de espaço no diretório atual, basta digitar du e pressionar Enter. O resultado mostrará o espaço ocupado por cada subdiretório e arquivo, além do total.
Como usar o comando du para verificar tamanho de diretórios
O comando du oferece diversas opções para verificar o tamanho de diretórios de forma precisa e eficiente. Utilizar essas opções permite adaptar a saída do comando às suas necessidades específicas, facilitando a análise do uso de espaço em disco.
Opções Essenciais
-hou--human-readable: Exibe os tamanhos em formato legível para humanos, como KB, MB, GB, facilitando a interpretação dos resultados.-sou--summarize: Mostra apenas o total de cada diretório, em vez de listar cada arquivo individualmente.-cou--total: Exibe um total geral de todos os diretórios e arquivos especificados.--max-depth=N: Limita a profundidade da busca nos subdiretórios, mostrando apenas os níveis especificados.
Exemplos Práticos
Para verificar o tamanho de um diretório específico de forma legível, utilize o comando:
du -sh /caminho/do/diretorioEste comando mostrará o tamanho total do diretório especificado em um formato fácil de entender.
Para verificar o tamanho de todos os diretórios em um nível específico e exibir um total geral, utilize:
du -ch --max-depth=1 /caminho/do/diretorioEste comando listará o tamanho de cada subdiretório dentro do diretório especificado, juntamente com um total geral.
Dicas Adicionais
- Combine as opções para obter resultados mais detalhados e adaptados às suas necessidades.
- Utilize o comando
duem conjunto com outros comandos, comosort, para ordenar os resultados por tamanho e identificar os maiores diretórios com mais facilidade.
Analisando o espaço ocupado com opções do du
O comando du se torna ainda mais poderoso quando combinado com diversas opções que permitem refinar a análise do espaço ocupado. Essas opções oferecem flexibilidade para visualizar e interpretar os dados de uso de disco de acordo com as suas necessidades.
Opções Avançadas
-aou--all: Exibe o tamanho de todos os arquivos, incluindo aqueles que normalmente seriam omitidos (como arquivos com tamanho zero).-bou--bytes: Exibe os tamanhos em bytes, fornecendo a maior precisão possível.-k: Exibe os tamanhos em kilobytes (KB).-m: Exibe os tamanhos em megabytes (MB).--exclude='PADRÃO': Exclui arquivos que correspondam ao padrão especificado. Por exemplo,--exclude='*.log'exclui todos os arquivos com extensão ‘.log’.--inodes: Exibe informações sobre o uso de inodes (estruturas de dados que armazenam informações sobre os arquivos no sistema de arquivos).
Exemplos Práticos
Para exibir o tamanho de todos os arquivos e diretórios em um diretório, incluindo os arquivos ocultos, utilize:
du -ah /caminho/do/diretorioPara excluir arquivos ‘.log’ da análise, utilize:
du -sh --exclude='*.log' /caminho/do/diretorioAnálise Detalhada
Ao combinar essas opções, você pode realizar análises detalhadas do uso de espaço. Por exemplo, para identificar quais tipos de arquivos estão ocupando mais espaço, você pode usar o comando du junto com outros utilitários como find e awk.
Exemplo: Encontrar os 10 maiores arquivos em um diretório:
find /caminho/do/diretorio -type f -print0 | xargs -0 du -hc | sort -rh | head -10Dicas para otimização de armazenamento no Linux
Otimizar o armazenamento no Linux é essencial para garantir o bom desempenho do sistema e evitar a falta de espaço em disco. O comando du pode ser um aliado valioso nesse processo, ajudando a identificar áreas onde é possível economizar espaço.
Identifique e Remova Arquivos Desnecessários
Utilize o du para encontrar arquivos grandes que você não precisa mais. Arquivos de log antigos, backups obsoletos e arquivos temporários são bons candidatos para remoção.
Limpeza de Cache
Verifique o tamanho dos diretórios de cache do sistema e dos aplicativos. Em muitos casos, o cache pode crescer excessivamente e ocupar muito espaço. Limpar o cache regularmente pode liberar uma quantidade significativa de espaço.
Compactação de Arquivos
Para arquivos que você precisa manter, mas não acessa com frequência, considere compactá-los usando ferramentas como gzip ou tar.gz. Isso pode reduzir significativamente o espaço ocupado por esses arquivos.
Gerenciamento de Pacotes
Remova pacotes desnecessários que você não usa mais. Utilize o gerenciador de pacotes do seu sistema (como apt no Debian/Ubuntu ou yum no CentOS/RHEL) para listar e remover pacotes não utilizados.
Análise e Otimização de Logs
Os arquivos de log podem crescer rapidamente, especialmente em servidores. Configure a rotação de logs para limitar o tamanho dos arquivos e arquivar logs antigos. Analise os logs para identificar problemas e evitar que eles cresçam descontroladamente.
Utilize Ferramentas de Análise de Disco
Além do du, existem outras ferramentas gráficas e de linha de comando, como ncdu e baobab, que oferecem uma visão mais detalhada e interativa do uso de espaço em disco. Essas ferramentas podem ajudar a identificar áreas problemáticas com mais facilidade.
Erros comuns ao usar o du e como evitá-los
Ao utilizar o comando du, é comum cometer alguns erros que podem levar a resultados imprecisos ou interpretações equivocadas. Conhecer esses erros e saber como evitá-los é fundamental para garantir que você esteja obtendo informações corretas sobre o uso de espaço em disco.
Não Utilizar a Opção -h
Um dos erros mais comuns é não utilizar a opção -h (ou --human-readable). Sem essa opção, o du exibe os tamanhos em blocos de disco, o que pode ser difícil de interpretar. A opção -h formata os tamanhos em unidades mais amigáveis, como KB, MB e GB.
Esquecer de Incluir o Caminho Completo
Se você não especificar um caminho para o diretório que deseja analisar, o du irá analisar o diretório atual. Certifique-se de incluir o caminho completo para evitar analisar o diretório errado.
Não Considerar Arquivos Ocultos
Por padrão, o du pode não incluir arquivos ocultos na análise. Para incluir todos os arquivos, utilize a opção -a (ou --all).
Interpretação Incorreta de Links Simbólicos
O du pode seguir links simbólicos, o que pode levar a resultados inflados se o link apontar para um diretório fora da área que você está analisando. Para evitar esse problema, utilize a opção -P (ou --no-dereference) para não seguir links simbólicos.
Não Limpar o Cache do Sistema
O cache do sistema pode afetar os resultados do du. Para obter resultados mais precisos, limpe o cache antes de executar o comando.
Erros de Permissão
Se você não tiver permissão para acessar determinados diretórios, o du não poderá analisar o uso de espaço nesses diretórios, o que pode levar a resultados incompletos. Execute o comando com permissões elevadas (usando sudo) se necessário.
Dominar o comando du é essencial para qualquer usuário Linux que deseja gerenciar o espaço em disco de forma eficiente. Ao entender suas opções e evitar erros comuns, você pode obter informações precisas e otimizar o armazenamento do seu sistema. Utilize as dicas e exemplos apresentados neste artigo para aprimorar suas habilidades e garantir um sistema Linux sempre organizado e com bom desempenho.