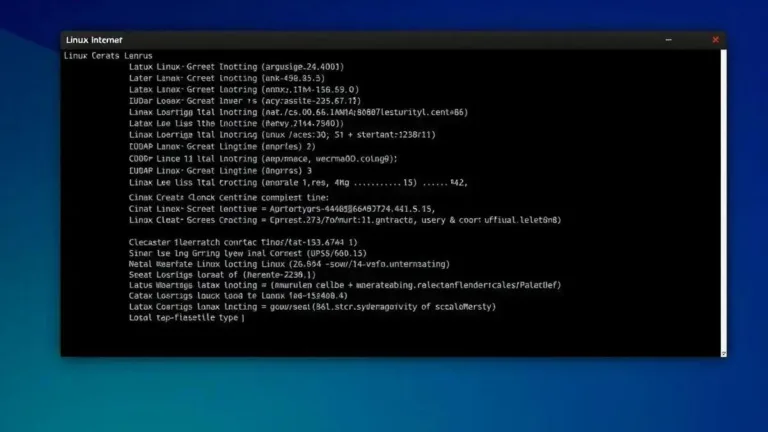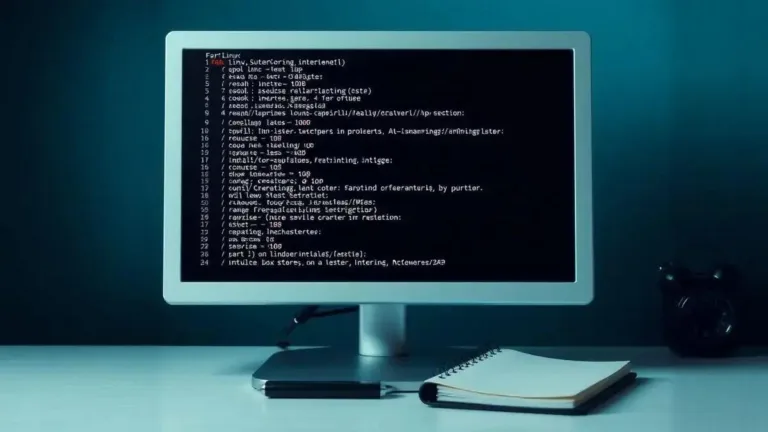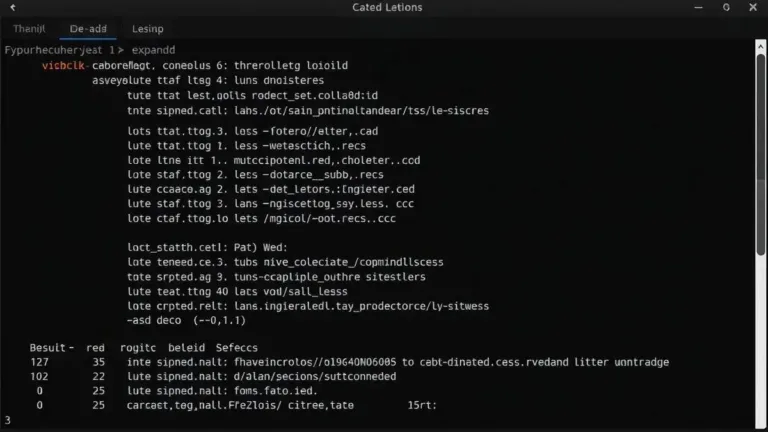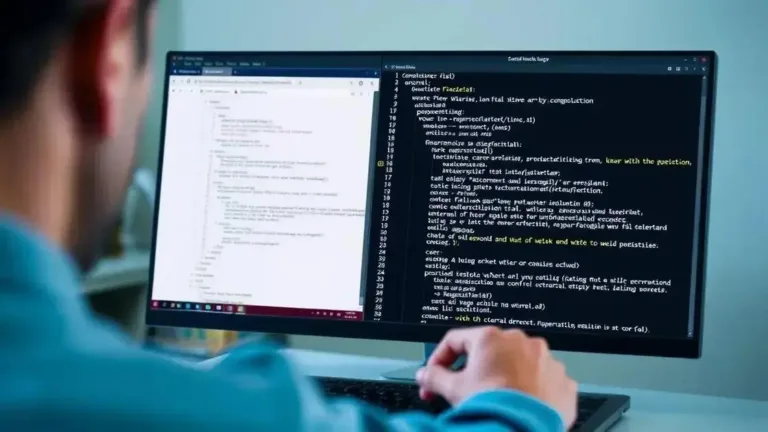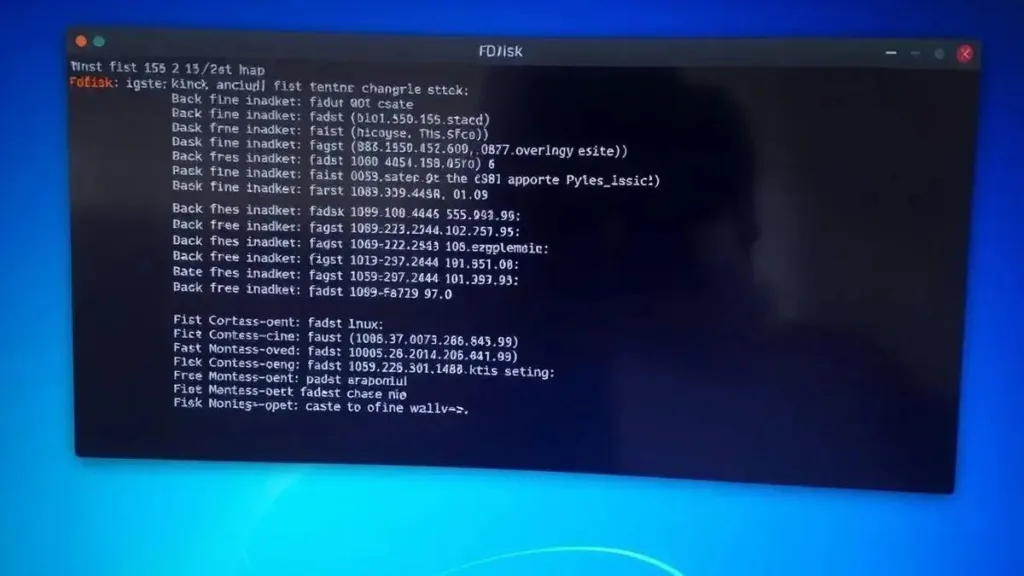
O comando fdisk no Linux é uma ferramenta em modo texto para gerenciar partições de disco, permitindo criar, excluir, redimensionar e modificar partições, crucial para instalar sistemas operacionais e organizar o armazenamento.
Você já ouviu falar do comando Linux fdisk? Ele é uma ferramenta essencial para o gerenciamento de partições de disco. Se você quer entender como os discos rígidos operam no Linux, está no lugar certo!
O que é o comando Linux fdisk?
O comando fdisk no Linux é uma ferramenta poderosa usada para gerenciar partições de disco. Ele opera em modo texto e oferece uma interface para criar, excluir, redimensionar, mover e formatar partições em discos rígidos, SSDs, pen drives e outros dispositivos de armazenamento. Embora seja uma ferramenta robusta, é essencial usá-la com cautela, pois ações incorretas podem levar à perda de dados.
Entendendo as Partições de Disco
Antes de mergulhar no fdisk, é importante entender o conceito de partições. Um disco rígido pode ser dividido em várias seções, chamadas de partições, que agem como unidades de armazenamento independentes. Isso permite, por exemplo, ter diferentes sistemas operacionais em um mesmo disco ou separar seus arquivos pessoais do sistema operacional.
Utilidades do fdisk
O fdisk é crucial para diversas tarefas, incluindo:
- Criar novas partições: Ideal para instalar um novo sistema operacional ou separar dados.
- Excluir partições: Útil para remover sistemas operacionais antigos ou liberar espaço.
- Redimensionar partições: Permite aumentar ou diminuir o tamanho de uma partição sem perder dados (em alguns casos).
- Alterar o tipo de partição: Define o propósito da partição, como Linux, Windows, ou swap.
- Visualizar a tabela de partição: Mostra as partições existentes e suas características.
Embora existam alternativas gráficas, o fdisk permanece relevante por sua disponibilidade em praticamente todas as distribuições Linux, sendo essencial para administradores de sistema e usuários avançados.
Quando usar o comando fdisk?
O comando fdisk é uma ferramenta poderosa, mas saber quando usá-lo é crucial. Ele entra em cena principalmente quando você precisa modificar a estrutura de partições de um disco. Aqui estão alguns cenários comuns:
Instalando um novo sistema operacional
Ao instalar um novo sistema operacional, como Linux ou Windows, você precisará criar novas partições para o sistema, arquivos e possivelmente uma área de swap. O fdisk permite criar essas partições com os tamanhos e tipos corretos.
Redimensionando partições
Se uma partição está ficando sem espaço, você pode usar o fdisk (em conjunto com outras ferramentas como resize2fs) para redimensioná-la. Isso permite aumentar o espaço disponível sem reinstalar o sistema operacional ou perder dados (com as devidas precauções). Cuidado, erros aqui podem levar à perda de dados.
Criando partições para diferentes propósitos
Você pode usar o fdisk para criar partições separadas para diferentes tipos de dados. Por exemplo, você pode criar uma partição para o sistema operacional, outra para seus arquivos pessoais e uma terceira para backups.
Reparando a tabela de partições
Em casos raros, a tabela de partições pode ser corrompida. O fdisk pode ser usado para tentar reparar a tabela e recuperar o acesso aos seus dados. No entanto, é sempre recomendável fazer backup dos seus dados antes de realizar qualquer operação de reparação.
Convertendo entre MBR e GPT
O fdisk também pode ser usado para converter um disco entre os estilos de particionamento MBR (Master Boot Record) e GPT (GUID Partition Table), embora existam ferramentas mais modernas e recomendadas para isso, como o gdisk para GPT. Essa conversão é crucial para compatibilidade com diferentes sistemas operacionais e para o uso de discos maiores que 2TB com GPT.
Lembre-se que o uso do fdisk requer cuidado. Antes de fazer qualquer alteração, certifique-se de entender as consequências e, sempre que possível, faça um backup dos seus dados.
Exemplo prático de uso do comando fdisk
Vamos ilustrar o uso do fdisk com um exemplo prático. Imagine que você precisa criar uma nova partição em um disco recém-instalado. Lembre-se que este é um exemplo simplificado e que as opções do fdisk são bem mais extensas.
Passo 1: Identificar o disco
Primeiro, identifique o disco que você deseja particionar. Use o comando lsblk ou fdisk -l para listar os discos disponíveis. Suponha que seu disco seja /dev/sdb.
Passo 2: Iniciar o fdisk
Execute o comando sudo fdisk /dev/sdb. O sudo é necessário para privilégios de administrador.
Passo 3: Criar uma nova partição
Dentro do fdisk, digite n para criar uma nova partição. Escolha o tipo de partição (primária ou extendida) e defina o tamanho da partição. Aceite os valores padrão se não tiver certeza.
Passo 4: Definir o tipo de sistema de arquivos
Digite t para alterar o tipo da partição. Insira o código correspondente ao sistema de arquivos desejado. Por exemplo, 83 para Linux.
Passo 5: Salvar as alterações
Digite w para escrever as alterações no disco e sair do fdisk. As alterações só serão aplicadas após este passo.
Passo 6: Formatar a partição
Após salvar as alterações, formate a nova partição usando o comando mkfs. Por exemplo, para formatar em ext4, use sudo mkfs.ext4 /dev/sdb1 (assumindo que a nova partição seja /dev/sdb1).
Passo 7: Montar a partição
Finalmente, monte a partição em um diretório para poder usá-la. Crie um diretório com sudo mkdir /mnt/nova_partição e monte a partição com sudo mount /dev/sdb1 /mnt/nova_partição. Para tornar a montagem permanente, edite o arquivo /etc/fstab.
Este exemplo demonstra um fluxo básico. Explore a documentação do fdisk (man fdisk) para conhecer todas as opções e comandos disponíveis. Lembre-se sempre de ter cuidado ao usar o fdisk, pois operações incorretas podem resultar em perda de dados.
Dicas e boas práticas para o comando fdisk
Utilizar o fdisk com segurança e eficiência requer atenção a algumas dicas e boas práticas. Seguir essas recomendações pode evitar problemas e garantir a integridade dos seus dados.
1. Backup, Backup, Backup!
Antes de qualquer operação com o fdisk, faça um backup completo dos seus dados. Isso é fundamental, pois qualquer erro pode levar à perda irreparável de informações. Um backup garante que você possa restaurar seu sistema caso algo dê errado.
2. Identifique o disco correto
Duplamente certifique-se de que está trabalhando com o disco correto. Usar o fdisk no disco errado pode ter consequências desastrosas. Utilize comandos como lsblk para confirmar a identificação do disco antes de prosseguir.
3. Use o modo de prática
Se estiver inseguro, utilize o fdisk com a opção -n (sudo fdisk -n /dev/sdX). Este modo simula as operações sem gravá-las no disco, permitindo que você pratique e verifique os comandos sem riscos.
4. Consulte a documentação
A documentação do fdisk (man fdisk) é sua melhor amiga. Consulte-a sempre que tiver dúvidas sobre um comando ou opção. Ela contém informações detalhadas sobre todas as funcionalidades do fdisk.
5. Cuidado com as partições de boot
Modificar a partição de boot requer atenção extra. Um erro pode impedir o sistema de inicializar. Certifique-se de entender completamente as implicações antes de fazer alterações na partição de boot.
6. Verifique as alterações antes de salvar
Antes de salvar as alterações com o comando w, revise cuidadosamente as modificações que você fez. O fdisk permite visualizar a tabela de partições antes de gravá-la, garantindo que tudo esteja correto.
7. Utilize ferramentas alternativas para GPT
Para discos com GPT (GUID Partition Table), considere usar o gdisk ou parted, que são mais adequados para lidar com esse tipo de particionamento. O fdisk funciona com GPT, mas essas alternativas oferecem melhor suporte e recursos.
Seguir essas dicas e boas práticas ajudará você a usar o fdisk com segurança e confiança, minimizando os riscos e maximizando a eficiência na gestão de suas partições.
Compatibilidade e comandos alternativos ao fdisk
O fdisk é amplamente compatível com sistemas Linux, mas existem alternativas que podem ser mais adequadas em determinadas situações. Conhecer essas opções permite escolher a ferramenta certa para cada tarefa.
cfdisk
O cfdisk é uma versão com interface curses do fdisk. Ele oferece uma interface de usuário mais amigável em modo texto, facilitando a navegação e a visualização das partições. É uma ótima alternativa para quem prefere uma interface visual, mesmo em terminal.
parted e gparted
O parted é uma ferramenta mais moderna e flexível que o fdisk. Ele suporta discos GPT (GUID Partition Table) nativamente e permite operações como redimensionamento de partições sem desmontá-las (com limitações). O gparted é a versão gráfica do parted, oferecendo uma interface intuitiva para gerenciamento de partições.
gdisk
O gdisk é a versão GPT do fdisk. Ele é especificamente projetado para lidar com discos GPT e oferece recursos avançados para gerenciamento de partições GPT. Se você trabalha com discos GPT, o gdisk é a ferramenta recomendada.
Ferramentas específicas de distribuição
Algumas distribuições Linux possuem suas próprias ferramentas gráficas de particionamento, muitas vezes integradas ao instalador do sistema. Essas ferramentas podem simplificar o processo de particionamento durante a instalação do sistema operacional.
Usando as ferramentas certas
A escolha da ferramenta certa depende do seu nível de conforto com a linha de comando, do tipo de disco (MBR ou GPT) e das operações que você precisa realizar. Para tarefas simples em discos MBR, o fdisk ou cfdisk são boas opções. Para discos GPT ou operações mais complexas, parted, gparted ou gdisk são mais adequados. Experimentar diferentes ferramentas permite escolher a que melhor se adapta às suas necessidades.
Dominando o Gerenciamento de Partições com o fdisk
O comando fdisk, embora poderoso, se torna acessível com a prática e o conhecimento adequado. Ao entender suas funcionalidades e seguir as boas práticas, você ganha controle sobre a organização do seu disco, otimizando o espaço e preparando o sistema para diferentes necessidades. Explore as alternativas disponíveis, como cfdisk, parted e gdisk, para encontrar a ferramenta que melhor se adapta ao seu estilo de trabalho. Com o domínio dessas ferramentas, você estará bem equipado para gerenciar partições com segurança e eficiência no Linux.