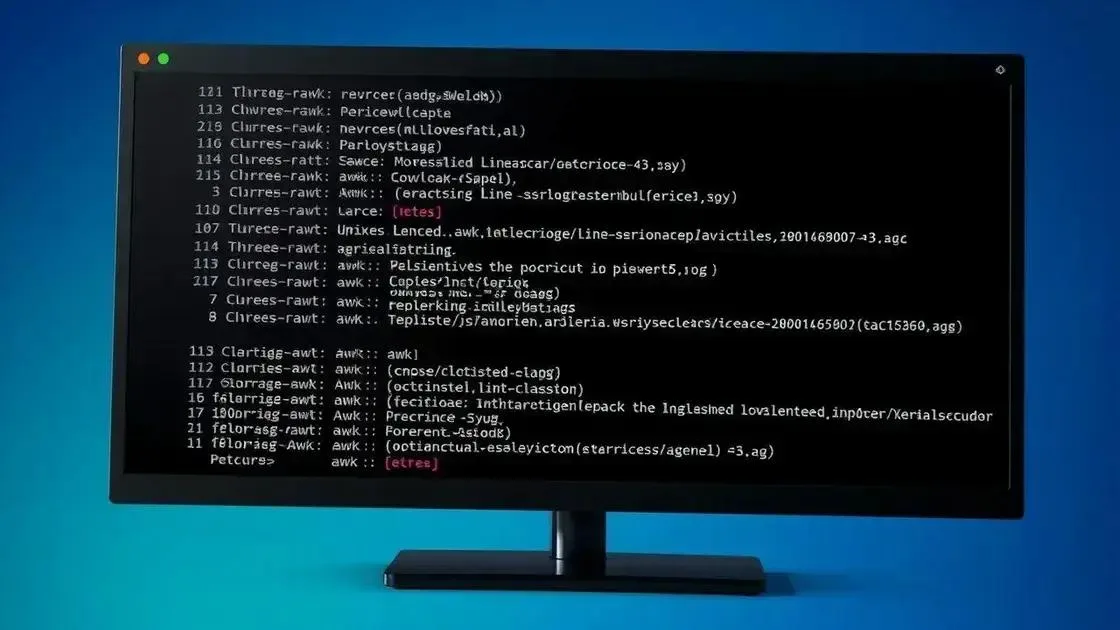O comando Linux fmt é uma ferramenta de formatação de texto que ajusta a largura das linhas e organiza parágrafos, ideal para arquivos de texto simples. É usado diretamente no terminal para melhorar a legibilidade e padronizar documentos.
Você sabia que o comando Linux fmt pode ser seu melhor amigo na hora de organizar e formatar textos? Seja você um iniciante ou um desenvolvedor experiente, entender como utilizá-lo pode facilitar muito suas tarefas no terminal. Vamos explorar como esse comando funciona na prática.
O que é o comando Linux fmt?
O comando Linux fmt é uma ferramenta simples, porém poderosa, utilizada para formatar texto diretamente no terminal. Ele ajusta linhas longas, organiza parágrafos e garante que o texto fique visualmente agradável e fácil de ler. Ideal para quem trabalha com arquivos de texto e precisa de uma solução rápida para melhorar a apresentação.
Para que serve o comando fmt?
O principal objetivo do fmt é formatar o texto, adequando o tamanho das linhas a uma largura padrão (geralmente 75 caracteres). Ele divide linhas que excedem esse limite e preenche linhas mais curtas, criando um bloco de texto justificado e uniforme. Isso facilita a leitura e melhora a estética dos seus documentos.
Como o fmt realmente funciona?
Basicamente, o fmt lê o texto, identifica as quebras de linha e os espaços, e então reorganiza o conteúdo para que cada linha tenha um comprimento adequado. Ele considera os parágrafos, mantendo a estrutura original do texto, mas ajustando a formatação para uma melhor apresentação. É como ter um editor de texto automático no seu terminal!
Sintaxe básica do comando fmt
A sintaxe do fmt é bastante simples:
fmt [opções] [arquivo]Se você não especificar um arquivo, o fmt lê a entrada padrão (o que você digita no terminal). Caso contrário, ele formata o arquivo especificado e exibe o resultado. Vamos explorar algumas opções e exemplos práticos nos próximos tópicos.
Quando usar o comando fmt e quando evitá-lo
O comando fmt é uma ferramenta valiosa em diversas situações, mas nem sempre é a solução ideal. Saber quando utilizá-lo e quando optar por alternativas é fundamental para otimizar seu fluxo de trabalho.
Quando usar o comando fmt
- Formatar textos simples: Ideal para formatar arquivos de texto sem formatação complexa, como anotações, logs ou documentos de texto simples.
- Ajustar largura de linhas: Quando você precisa que todas as linhas de um texto tenham uma largura uniforme para melhorar a legibilidade.
- Preparar commits em Git: O
fmtpode ser usado para formatar mensagens de commit, garantindo que fiquem dentro do limite de 72 caracteres recomendado. - Padronizar documentos: Para garantir que todos os documentos de um projeto sigam um padrão de formatação consistente.
Quando evitar o comando fmt
- Arquivos com formatação complexa: Evite usar o
fmtem arquivos HTML, Markdown ou outros formatos que dependem de formatação específica para funcionar corretamente. - Textos com tabelas ou listas: O
fmtpode bagunçar a estrutura de tabelas e listas, pois ele reorganiza as linhas sem considerar a formatação original. - Arquivos de código: Não use o
fmtpara formatar código-fonte, pois ele não entende a sintaxe da linguagem e pode introduzir erros. Para código, utilize formatadores específicos da linguagem, comoclang-formatpara C++ ougo fmtpara Go.
Alternativas ao comando fmt
Para arquivos com formatação complexa ou código-fonte, existem ferramentas mais adequadas:
- Formatadores de código: Ferramentas como
clang-format,go fmteprettiersão projetadas para formatar código-fonte, respeitando a sintaxe e as convenções da linguagem. - Editores de texto e IDEs: A maioria dos editores de texto e IDEs oferece recursos de formatação automática que são mais inteligentes e adaptáveis do que o
fmt. - Awk e Sed: Para manipulações de texto mais complexas, você pode usar ferramentas como
awkesed, que oferecem um controle mais preciso sobre o processo de formatação.
Exemplo prático de uso do comando fmt
Vamos colocar a mão na massa e ver como o comando fmt funciona na prática. Com alguns exemplos simples, você vai entender como formatar seus textos rapidamente no terminal.
Exemplo 1: Formatando um arquivo de texto
Suponha que você tenha um arquivo chamado texto.txt com o seguinte conteúdo:
Este é um exemplo de texto longo que precisa ser formatado.
Ele contém várias linhas com comprimentos diferentes.
O objetivo é deixar todas as linhas com uma largura uniforme.Para formatar este arquivo, basta usar o comando:
fmt texto.txtO resultado será exibido no terminal com as linhas ajustadas para uma largura padrão (geralmente 75 caracteres).
Exemplo 2: Redirecionando a saída para um novo arquivo
Se você quiser salvar o resultado da formatação em um novo arquivo, pode usar o redirecionamento:
fmt texto.txt > texto_formatado.txtEste comando cria um novo arquivo chamado texto_formatado.txt com o conteúdo formatado.
Exemplo 3: Formatando a entrada padrão
O fmt também pode formatar a entrada padrão. Basta digitar o texto diretamente no terminal e pressionar Ctrl+D para indicar o fim da entrada. O resultado formatado será exibido em seguida.
fmt
Este é um texto que estou digitando diretamente no terminal.
Ele será formatado assim que eu pressionar Ctrl+D.
(Pressione Ctrl+D aqui)Exemplo 4: Usando o fmt com o comando echo
Você pode usar o fmt em conjunto com o comando echo para formatar textos simples:
echo "Este é um texto longo que será formatado com o fmt." | fmtEste comando exibe o texto formatado diretamente no terminal.
Dicas e boas práticas para usar o comando fmt
Para aproveitar ao máximo o comando fmt, algumas dicas e boas práticas podem fazer toda a diferença. Vamos explorar como usar essa ferramenta de forma eficiente e evitar armadilhas comuns.
1. Ajuste a largura das linhas
Por padrão, o fmt formata o texto para uma largura de 75 caracteres. No entanto, você pode ajustar essa largura com a opção -w ou --width. Por exemplo, para formatar o texto com uma largura de 80 caracteres, use:
fmt -w 80 arquivo.txtAjustar a largura pode ser útil para adaptar o texto a diferentes tamanhos de tela ou preferências de leitura.
2. Use com outros comandos
O fmt pode ser combinado com outros comandos do Linux para criar fluxos de trabalho mais poderosos. Por exemplo, você pode usar o grep para selecionar linhas específicas de um arquivo e, em seguida, formatá-las com o fmt:
grep "palavra-chave" arquivo.txt | fmtIsso permite formatar apenas as partes do texto que você precisa.
3. Cuidado com arquivos formatados
Como mencionado anteriormente, evite usar o fmt em arquivos com formatação complexa, como HTML ou Markdown. Nesses casos, o fmt pode remover ou alterar a formatação original, tornando o arquivo ilegível.
4. Teste antes de salvar
Antes de salvar o resultado da formatação em um arquivo, sempre visualize a saída no terminal para garantir que o texto esteja formatado corretamente. Isso evita a substituição acidental de arquivos importantes.
5. Automatize com scripts
Se você precisa formatar vários arquivos regularmente, considere criar um script para automatizar o processo. Um script simples pode executar o fmt em todos os arquivos de um diretório, economizando tempo e esforço.
6. Use um editor de texto para ajustes finos
Embora o fmt seja útil para formatação básica, ele não substitui um editor de texto completo. Use um editor de texto para fazer ajustes finos, como corrigir erros de ortografia ou adicionar formatação adicional.
Compatibilidade e alternativas ao comando fmt
O comando fmt é uma ferramenta útil, mas é importante conhecer sua compatibilidade e as alternativas disponíveis para diferentes cenários. Vamos explorar como ele se encaixa no ecossistema Linux e quais opções você pode considerar.
Compatibilidade do comando fmt
O fmt é um comando padrão em muitas distribuições Linux, como Ubuntu, Debian, Fedora e CentOS. Ele geralmente está incluído no pacote coreutils, que contém os utilitários básicos do sistema. No entanto, em algumas distribuições minimalistas ou em sistemas Unix mais antigos, pode ser necessário instalar o pacote fmt separadamente.
Alternativas ao comando fmt
Embora o fmt seja simples e eficiente para formatar textos simples, existem alternativas mais poderosas e flexíveis para diferentes necessidades:
- par: O comando
paré semelhante aofmt, mas oferece mais opções de configuração, como alinhamento de parágrafos e ajuste de margens. Ele é uma boa alternativa se você precisa de mais controle sobre a formatação. - fold: O comando
foldé usado para quebrar linhas longas em uma largura especificada, mas não reorganiza os parágrafos como ofmt. Ele é útil para exibir textos longos em terminais com largura limitada. - Text editors (Vim, Emacs, Nano): A maioria dos editores de texto oferece recursos de formatação automática que são mais inteligentes e adaptáveis do que o
fmt. Eles podem entender a estrutura do texto e aplicar formatação de forma mais precisa. - Formatadores de código (clang-format, go fmt): Para formatar código-fonte, é melhor usar formatadores específicos da linguagem, como
clang-formatpara C++ ougo fmtpara Go. Eles respeitam a sintaxe da linguagem e garantem que o código siga as convenções de estilo. - Awk e Sed: Para manipulações de texto mais complexas, você pode usar ferramentas como
awkesed, que oferecem um controle mais preciso sobre o processo de formatação. No entanto, eles exigem um conhecimento mais avançado de programação e expressões regulares.
Quando usar alternativas
Em resumo, use o fmt para formatar textos simples rapidamente no terminal. Para arquivos com formatação complexa, código-fonte ou necessidades de formatação mais avançadas, considere as alternativas mencionadas acima. Cada ferramenta tem seus pontos fortes e fracos, então escolha a que melhor se adapta ao seu caso de uso.
Dominar o comando Linux fmt pode ser um grande trunfo para quem lida com textos no terminal. Seja para organizar anotações, preparar commits ou simplesmente deixar seus documentos mais legíveis, essa ferramenta simples e eficiente pode facilitar muito o seu dia a dia. Experimente as dicas e exemplos apresentados e descubra como o fmt pode otimizar seu fluxo de trabalho. E lembre-se, para tarefas mais complexas, existem alternativas poderosas que podem atender às suas necessidades específicas. Explore, teste e encontre as ferramentas que melhor se adaptam ao seu estilo e projetos!