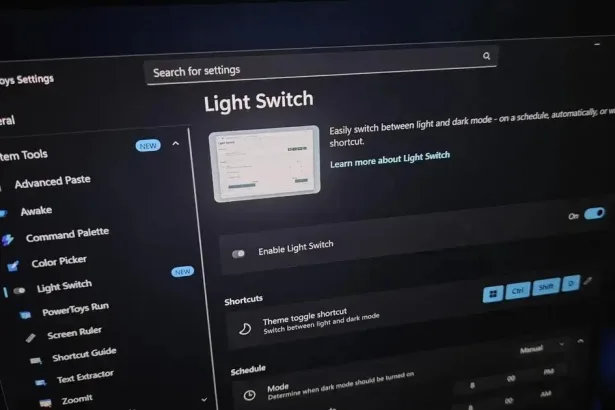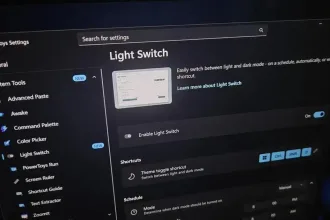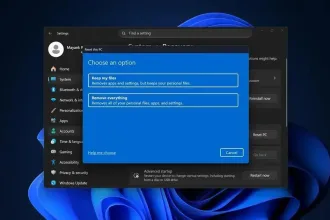O comando gunzip no Linux é usado para descompactar arquivos previamente compactados com o gzip, restaurando-os ao seu estado original, economizando espaço em disco e facilitando o acesso, análise de logs e restauração de backups em diversas distribuições Linux.
No mundo do Linux, o comando gunzip é essencial para quem precisa descompactar arquivos de maneira rápida. Já imaginou como isso pode facilitar seu dia a dia?
O que é o comando gunzip?
O comando gunzip é uma ferramenta essencial no mundo Linux, utilizada para descompactar arquivos que foram previamente compactados com o gzip. Em termos simples, ele reverte o processo de compactação, restaurando os arquivos ao seu estado original.
Como Funciona o gunzip?
Quando você compacta um arquivo com gzip, ele é transformado em um formato menor, economizando espaço em disco. O gunzip pega esse arquivo compactado (geralmente com a extensão .gz) e o descompacta, retornando o arquivo original.
Por que o gunzip é Importante?
A importância do gunzip reside na sua capacidade de lidar com arquivos compactados, que são comuns em distribuições Linux e na transferência de dados pela internet. Sem ele, seria difícil acessar o conteúdo desses arquivos de forma eficiente.
Sintaxe Básica do Comando
A sintaxe do comando é bastante simples: gunzip nome_do_arquivo.gz. Ao executar este comando, o arquivo nome_do_arquivo.gz será descompactado, e o arquivo original será restaurado no mesmo diretório.
Exemplo Prático
Imagine que você baixou um arquivo chamado documento.txt.gz. Para descompactá-lo, basta abrir o terminal e digitar gunzip documento.txt.gz. Após a execução, você terá o arquivo documento.txt pronto para ser utilizado.
Em resumo, o gunzip é uma ferramenta indispensável para qualquer usuário Linux que precise lidar com arquivos compactados. Sua simplicidade e eficiência o tornam uma peça fundamental do sistema.
Quando usar o comando gunzip?
O comando gunzip é particularmente útil em diversas situações no dia a dia de um usuário Linux. Saber quando utilizá-lo pode economizar tempo e facilitar o acesso a arquivos importantes. Vamos explorar alguns cenários comuns:
Download de Arquivos Compactados
Uma das situações mais frequentes é o download de arquivos compactados da internet. Muitos softwares, documentos e bases de dados são distribuídos em formato .gz para reduzir o tamanho do arquivo e facilitar o download. Nesses casos, o gunzip é essencial para extrair o conteúdo.
Descompactação de Logs
Arquivos de log, que registram eventos e atividades do sistema, geralmente são compactados para economizar espaço em disco. O gunzip permite descompactar esses logs para análise, diagnóstico de problemas ou auditoria.
Backup e Restauração
Em processos de backup, é comum compactar arquivos para otimizar o armazenamento. Ao restaurar esses backups, o gunzip é utilizado para descompactar os arquivos e restaurá-los ao seu estado original.
Trabalho com Bancos de Dados
Bancos de dados também podem ser compactados para facilitar o transporte e o armazenamento. O gunzip é usado para descompactar esses bancos de dados antes de importá-los ou utilizá-los.
Economia de Espaço em Disco
Quando o espaço em disco é limitado, compactar arquivos com gzip e descompactá-los com gunzip sob demanda pode ser uma estratégia eficaz para gerenciar o armazenamento.
Em resumo, o gunzip é uma ferramenta versátil que pode ser utilizada sempre que você precisar lidar com arquivos compactados, seja para acessar conteúdo, analisar logs, restaurar backups ou economizar espaço em disco.
Exemplo prático do uso do gunzip
Para ilustrar o uso do comando gunzip, vamos criar um cenário prático passo a passo. Suponha que você tenha recebido um arquivo compactado chamado relatorio.txt.gz e precise acessar o seu conteúdo. Veja como proceder:
Passo 1: Verificando a Existência do Arquivo
Primeiro, abra o terminal e navegue até o diretório onde o arquivo relatorio.txt.gz está localizado. Utilize o comando ls para confirmar que o arquivo está presente.
Passo 2: Descompactando o Arquivo
Agora, utilize o comando gunzip relatorio.txt.gz para descompactar o arquivo. Após a execução, o arquivo relatorio.txt.gz será removido e substituído pelo arquivo descompactado relatorio.txt.
Passo 3: Acessando o Conteúdo
Com o arquivo descompactado, você pode acessá-lo utilizando qualquer editor de texto ou visualizador de arquivos. Por exemplo, você pode usar o comando cat relatorio.txt para exibir o conteúdo no terminal ou abrir o arquivo com um editor como o nano ou vim.
Opções Adicionais
O gunzip também oferece algumas opções adicionais que podem ser úteis. Por exemplo, a opção -k (ou --keep) permite manter o arquivo compactado original após a descompactação. Para utilizá-la, digite gunzip -k relatorio.txt.gz.
Cenários Comuns
Este exemplo simples pode ser adaptado para diversas situações, como descompactar logs, restaurar backups ou acessar arquivos compactados baixados da internet. O gunzip facilita o acesso a esses arquivos de forma rápida e eficiente.
Em resumo, o gunzip é uma ferramenta indispensável para quem precisa lidar com arquivos compactados no Linux. Com este exemplo prático, você pode começar a utilizá-lo no seu dia a dia.
Dicas para usar o gunzip com eficiência
Para otimizar o uso do comando gunzip e torná-lo ainda mais eficiente, confira algumas dicas e truques que podem facilitar o seu dia a dia no Linux:
Use a Opção -k (--keep)
Ao descompactar arquivos, a opção -k permite manter o arquivo compactado original. Isso é útil quando você precisa acessar o conteúdo do arquivo, mas deseja manter uma cópia compactada para economizar espaço ou para uso futuro. Utilize gunzip -k nome_do_arquivo.gz.
Descompactando Vários Arquivos
O gunzip pode descompactar múltiplos arquivos de uma só vez. Basta listar todos os arquivos compactados após o comando: gunzip arquivo1.gz arquivo2.gz arquivo3.gz. Isso economiza tempo e evita a necessidade de executar o comando repetidamente.
Utilizando com o Comando find
Para descompactar todos os arquivos .gz em um diretório e seus subdiretórios, você pode combinar o gunzip com o comando find: find . -name "*.gz" -exec gunzip {} \;. Este comando busca todos os arquivos com a extensão .gz e os descompacta.
Redirecionando a Saída
Em vez de descompactar um arquivo diretamente, você pode redirecionar a saída para outro arquivo ou para outro comando. Por exemplo, para descompactar um arquivo e enviá-lo para outro comando, use: gunzip -c nome_do_arquivo.gz | outro_comando. A opção -c envia a saída descompactada para o stdout.
Verificando a Integridade do Arquivo
Antes de descompactar um arquivo, é uma boa prática verificar sua integridade para garantir que não foi corrompido durante o download ou transferência. Utilize o comando gzip -t nome_do_arquivo.gz para testar a integridade do arquivo compactado.
Alias para Comandos Frequentes
Se você utiliza o gunzip com frequência, considere criar um alias no seu arquivo .bashrc ou .zshrc para facilitar o uso. Por exemplo, adicione a linha alias ungz='gunzip -k' para criar um atalho para descompactar arquivos mantendo o original.
Alternativas ao comando gunzip
Embora o comando gunzip seja uma ferramenta amplamente utilizada para descompactar arquivos .gz, existem alternativas que podem ser úteis dependendo da situação ou das suas preferências. Vamos explorar algumas opções:
gzip -d
O próprio comando gzip pode ser usado para descompactar arquivos utilizando a opção -d (decompress). A sintaxe é gzip -d nome_do_arquivo.gz. O resultado é o mesmo que usar gunzip.
zcat
O comando zcat permite visualizar o conteúdo de um arquivo compactado sem descompactá-lo. Ele envia o conteúdo descompactado para a saída padrão (stdout), permitindo que você visualize o arquivo sem alterar o arquivo original. Use zcat nome_do_arquivo.gz.
gzcat
Similar ao zcat, o comando gzcat também exibe o conteúdo descompactado de um arquivo .gz na saída padrão. A sintaxe é gzcat nome_do_arquivo.gz. Ambos os comandos são úteis para visualizar arquivos grandes sem ocupar espaço extra em disco.
unzip
Para arquivos compactados no formato .zip, o comando unzip é a alternativa. Ele descompacta arquivos .zip, que são comumente usados em outros sistemas operacionais. Use unzip nome_do_arquivo.zip.
Gerenciadores de Arquivos Gráficos
Muitos ambientes de desktop Linux oferecem gerenciadores de arquivos gráficos que podem descompactar arquivos .gz e .zip com um simples clique. Exemplos incluem o Nautilus (GNOME), Dolphin (KDE) e Thunar (XFCE).
Ferramentas de Arquivamento
Ferramentas de arquivamento como tar também podem descompactar arquivos .gz quando combinadas com a opção -z. Por exemplo, tar -xzf nome_do_arquivo.tar.gz descompacta um arquivo .tar.gz.
Em resumo, embora o comando gunzip seja uma ferramenta poderosa e eficiente, explorar alternativas pode oferecer flexibilidade e conveniência adicionais, dependendo das suas necessidades e do tipo de arquivo que você está trabalhando.
Compatibilidade do gunzip com distribuições Linux
Uma das grandes vantagens do comando gunzip é a sua ampla compatibilidade com praticamente todas as distribuições Linux existentes. Isso significa que, independentemente da distribuição que você estiver utilizando, é muito provável que o gunzip esteja disponível e pronto para uso.
Disponibilidade Universal
O gunzip faz parte do pacote GNU gzip, que é um utilitário padrão em quase todas as distribuições Linux, incluindo Debian, Ubuntu, Fedora, CentOS, Arch Linux e muitas outras. Ele é frequentemente incluído como parte do sistema base ou pode ser facilmente instalado através do gerenciador de pacotes da distribuição.
Instalação em Caso de Ausência
Caso o gunzip não esteja instalado na sua distribuição Linux, a instalação é simples. Por exemplo, em sistemas Debian/Ubuntu, você pode usar o comando sudo apt-get install gzip. Em sistemas Fedora/CentOS, o comando equivalente é sudo yum install gzip ou sudo dnf install gzip.
Ambientes de Terminal
O gunzip é um comando de terminal, o que significa que ele pode ser usado em qualquer ambiente de terminal, seja ele um terminal gráfico (como o GNOME Terminal, Konsole ou Xfce Terminal) ou um terminal virtual (TTY). Isso garante flexibilidade e acesso ao gunzip em diversas situações.
Scripts e Automatização
A compatibilidade do gunzip se estende ao uso em scripts de shell e tarefas de automatização. Você pode facilmente incluir o gunzip em scripts para descompactar arquivos automaticamente como parte de um processo maior, como backups, instalações de software ou processamento de dados.
Consistência entre Distribuições
A sintaxe e o comportamento do gunzip são consistentes entre as diferentes distribuições Linux, o que facilita a portabilidade de scripts e comandos. Isso significa que um script que utiliza o gunzip em uma distribuição provavelmente funcionará sem modificações em outra.
Em resumo, a ampla compatibilidade do comando gunzip com as diversas distribuições Linux o torna uma ferramenta indispensável para qualquer usuário que precise lidar com arquivos compactados, garantindo acesso fácil e consistente em qualquer ambiente Linux.
Problemas comuns ao usar gunzip
Embora o comando gunzip seja relativamente simples de usar, alguns problemas podem ocorrer durante o processo de descompactação. Conhecer esses problemas e como resolvê-los pode economizar tempo e evitar frustrações.
Arquivo Não Encontrado
Um dos problemas mais comuns é o erro de “arquivo não encontrado”. Isso geralmente ocorre quando o nome do arquivo digitado está incorreto ou o arquivo não está no diretório atual. Certifique-se de digitar o nome do arquivo corretamente e de estar no diretório certo utilizando o comando ls para verificar.
Arquivo Corrompido
Se um arquivo .gz estiver corrompido, o gunzip pode exibir uma mensagem de erro e não conseguir descompactá-lo. Nesses casos, você pode tentar baixar o arquivo novamente ou verificar se há uma versão de backup disponível. O comando gzip -t nome_do_arquivo.gz pode ser usado para testar a integridade do arquivo antes de descompactá-lo.
Permissão Negada
Problemas de permissão podem impedir que o gunzip descompacte um arquivo ou crie o arquivo descompactado no diretório desejado. Verifique se você tem permissão de leitura para o arquivo compactado e permissão de escrita para o diretório de destino. Use os comandos ls -l para verificar as permissões e chmod para alterá-las, se necessário.
Espaço Insuficiente em Disco
Se não houver espaço suficiente em disco, o gunzip pode falhar ao descompactar o arquivo. Verifique o espaço disponível utilizando o comando df -h e libere espaço excluindo arquivos desnecessários ou movendo-os para outro local.
Arquivo Não Compactado com gzip
O gunzip só pode descompactar arquivos que foram compactados com o gzip. Se você tentar descompactar um arquivo que foi compactado com outro método (como zip ou bzip2), o gunzip exibirá um erro. Utilize o comando apropriado para o tipo de compactação do arquivo.
Sobrescrita de Arquivos Existentes
Por padrão, o gunzip sobrescreve arquivos existentes com o mesmo nome. Se você não quiser perder o arquivo original, utilize a opção -n (--no-name) para evitar a sobrescrita ou renomeie o arquivo antes de descompactar.
Em resumo, estar ciente desses problemas comuns e saber como resolvê-los pode tornar o uso do comando gunzip mais eficiente e livre de frustrações.
Boas práticas ao descompactar arquivos
Para garantir a segurança e eficiência ao descompactar arquivos com o comando gunzip ou qualquer outra ferramenta, é fundamental seguir algumas boas práticas. Essas práticas ajudam a evitar problemas, proteger seus dados e otimizar o processo.
Verifique a Origem do Arquivo
Antes de descompactar qualquer arquivo, verifique a sua origem. Descompactar arquivos de fontes desconhecidas ou não confiáveis pode expor seu sistema a malware ou outros riscos de segurança. Certifique-se de que o arquivo provém de uma fonte confiável e que você o baixou através de um canal seguro.
Analise o Arquivo com um Antivírus
Após baixar um arquivo, mas antes de descompactá-lo, é uma boa prática analisá-lo com um antivírus. Isso pode detectar e remover possíveis ameaças antes que elas causem danos ao seu sistema. Utilize um antivírus atualizado e realize uma varredura completa do arquivo compactado.
Descompacte em um Diretório Isolado
Para evitar que arquivos maliciosos se espalhem pelo seu sistema, descompacte os arquivos em um diretório isolado. Crie um diretório específico para a descompactação e, após verificar o conteúdo, mova os arquivos para o local desejado. Isso limita o impacto de possíveis ameaças.
Verifique as Permissões dos Arquivos
Após descompactar os arquivos, verifique as permissões dos arquivos. Arquivos executáveis podem ter permissões que permitem a execução por usuários não autorizados. Utilize o comando ls -l para verificar as permissões e, se necessário, utilize o comando chmod para ajustá-las.
Mantenha seu Sistema Atualizado
Manter seu sistema operacional e software atualizados é crucial para garantir a segurança. As atualizações frequentemente incluem correções de segurança que protegem contra vulnerabilidades conhecidas. Certifique-se de instalar as atualizações regularmente.
Faça Backups Regularmente
Realizar backups regulares dos seus dados é uma prática essencial para proteger suas informações em caso de problemas, como ataques de malware ou falhas de hardware. Certifique-se de que seus backups estejam armazenados em um local seguro e que você saiba como restaurá-los.
Seguir essas boas práticas ao descompactar arquivos pode ajudar a proteger seu sistema e seus dados contra ameaças, garantindo uma experiência mais segura e eficiente.
Em resumo, o comando gunzip é uma ferramenta fundamental no Linux para lidar com arquivos compactados. Com este guia, você aprendeu o que é o gunzip, quando usá-lo, como utilizá-lo na prática e dicas para otimizar seu uso. Além disso, exploramos alternativas ao gunzip, sua compatibilidade com diversas distribuições Linux, problemas comuns e boas práticas para garantir a segurança e eficiência ao descompactar arquivos.
Agora, você está preparado para utilizar o gunzip de forma eficiente e segura no seu dia a dia, seja para acessar arquivos, analisar logs, restaurar backups ou economizar espaço em disco. Continue explorando e praticando para aprimorar suas habilidades no Linux!