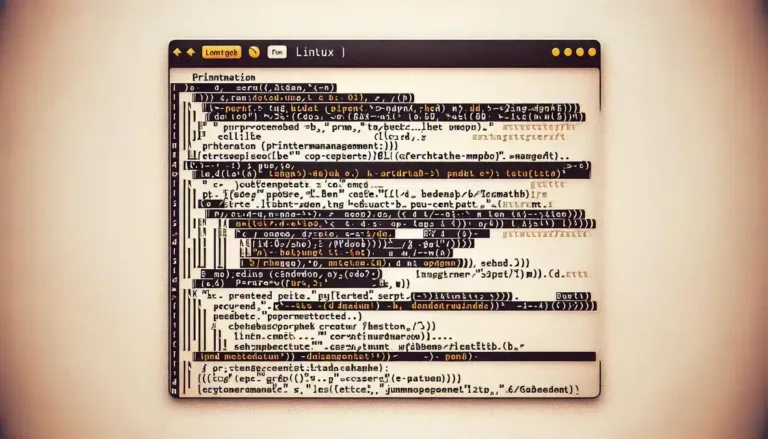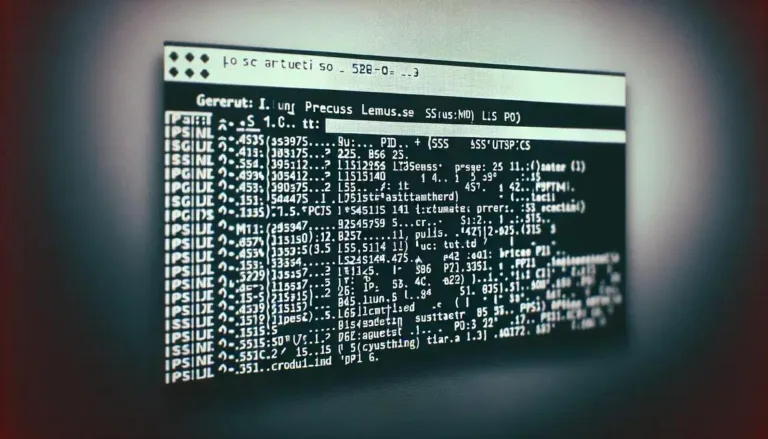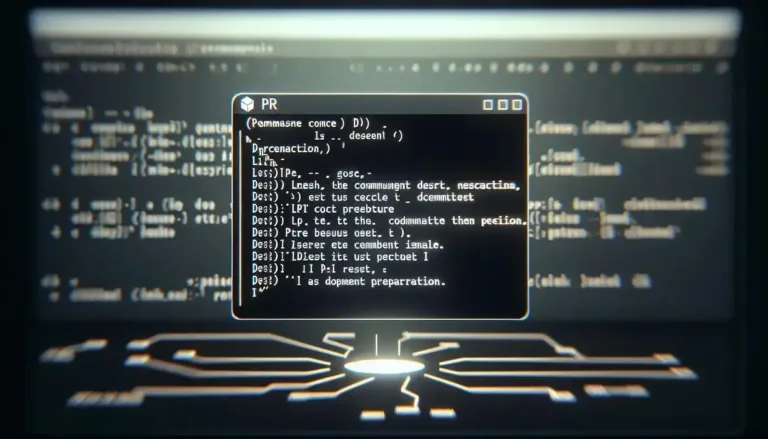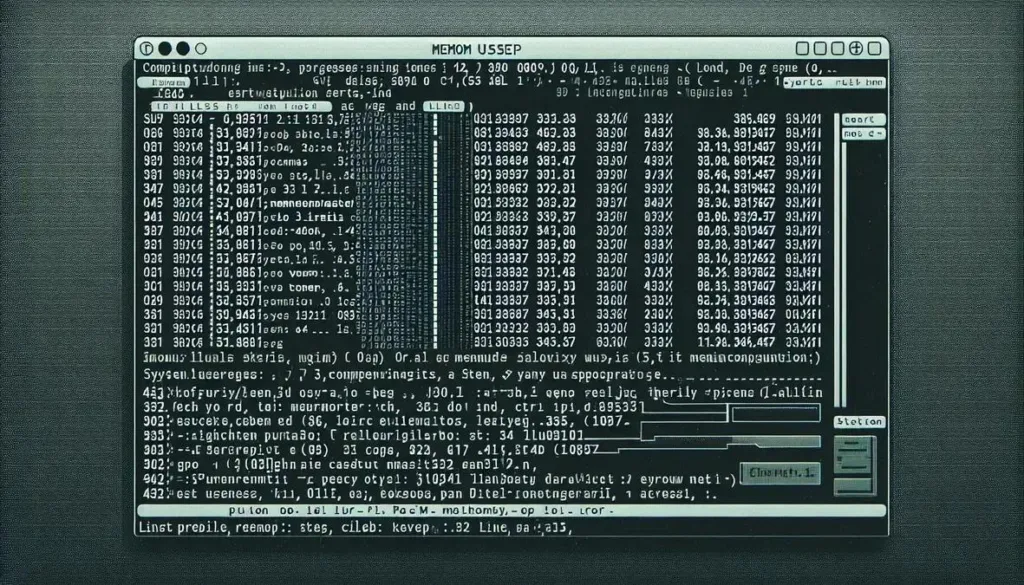
O comando Linux pmap é uma ferramenta essencial para analisar e entender o uso de memória por processos em sistemas Linux, fornecendo informações detalhadas sobre o mapa de memória, útil para diagnosticar problemas, otimizar o desempenho e identificar gargalos no consumo de memória.
Conhece o comando Linux pmap? Ele é uma ferramenta poderosa para entender como os processos estão consumindo memória. Ideal para desenvolvedores e administradores, o pmap pode te ajudar a otimizar o desempenho do seu sistema. Vamos entender como tirar o melhor proveito dessa funcionalidade.
O que é o comando Linux pmap?
O comando Linux pmap é uma ferramenta de linha de comando poderosa, utilizada para relatar o mapa de memória de um processo. Ele fornece informações detalhadas sobre como um processo está utilizando a memória do sistema, incluindo o uso de memória mapeada e compartilhada.
Em essência, o pmap mostra quais regiões de memória um determinado processo está utilizando e como essas regiões são mapeadas no espaço de endereço virtual do processo. Isso inclui detalhes como permissões de acesso (leitura, escrita, execução), tamanho da memória e o arquivo ou biblioteca associada a cada região.
Para usar o pmap, você precisa do PID (Process ID) do processo que deseja analisar. Você pode encontrar o PID usando comandos como ‘ps’ ou ‘top’.
Quando utilizar o pmap no seu dia a dia
O pmap é uma ferramenta valiosa em várias situações do dia a dia para administradores de sistemas e desenvolvedores. Uma das principais utilizações é para diagnóstico de performance.
Ao analisar o uso de memória de um processo, você pode identificar gargalos e otimizar o desempenho do sistema. Por exemplo, se um processo estiver consumindo muita memória, o pmap pode te ajudar a entender quais partes do código ou bibliotecas estão causando isso.
Outro uso comum é para depuração. Se um programa estiver apresentando problemas de memória, como vazamentos ou corrupção, o pmap pode ajudar a localizar onde esses problemas estão ocorrendo, facilitando a identificação da causa raiz e a correção.
Além disso, o pmap é útil para monitorar o uso de memória de aplicações em tempo real. Isso é especialmente importante em servidores, onde o uso de memória precisa ser gerenciado cuidadosamente para evitar a lentidão do sistema ou até mesmo a parada de processos.
Com essas aplicações, o pmap se torna uma ferramenta essencial no seu kit de ferramentas para gerenciamento de sistemas e desenvolvimento.
Situações em que o pmap não é recomendado
Embora o pmap seja uma ferramenta útil, há situações em que seu uso não é recomendado ou pode não ser a melhor escolha. Em ambientes de produção com restrições de tempo, usar o pmap em tempo real pode impactar negativamente o desempenho do sistema, pois ele precisa pausar o processo para coletar dados.
Em sistemas com alta carga de trabalho e muitos processos em execução, a análise do pmap pode ser demorada e sobrecarregar o sistema. Nesses casos, outras ferramentas de monitoramento, como ‘top’ ou ‘htop’, que fornecem informações mais resumidas em tempo real, podem ser mais apropriadas.
O pmap também pode não ser a ferramenta ideal para analisar processos que são muito efêmeros ou de curta duração. Como o comando tira um ‘snapshot’ do estado da memória em um determinado momento, processos que terminam rapidamente podem ser difíceis de analisar completamente com o pmap.
Finalmente, em situações onde você precisa de uma análise contínua e detalhada do uso de memória, ferramentas de perfilamento de memória mais avançadas e integradas ao sistema podem ser mais adequadas, oferecendo dados mais precisos e funcionalidades mais ricas.
Exemplo prático: usando pmap no terminal
Vamos ver como usar o pmap na prática. Primeiro, você precisa encontrar o PID do processo que deseja analisar. Use o comando ‘ps aux | grep nome_do_processo’ (substitua ‘nome_do_processo’ pelo nome do processo desejado).
Depois de obter o PID, digite ‘pmap PID’ no terminal (substituindo ‘PID’ pelo número do processo). Por exemplo, se o PID for 1234, você digitará ‘pmap 1234’.
O comando exibirá uma lista detalhada do mapa de memória do processo, mostrando informações sobre cada região de memória, como endereço, tamanho, permissões e o arquivo ou biblioteca associada.
Se você quiser ver informações mais detalhadas, pode usar a opção ‘-X’ (pmap -X PID). Isso fornecerá dados adicionais sobre o uso de memória do processo, incluindo detalhes de memória compartilhada e memória privada.
Experimente esses comandos e veja como o pmap relata o uso de memória dos seus processos!
Dicas e boas práticas para usar o pmap
Para usar o pmap de forma eficaz, algumas dicas e boas práticas podem ser muito úteis. Sempre use o pmap com cautela em sistemas de produção, pois ele pode afetar o desempenho. Considere executar o pmap em um ambiente de teste ou em horários de baixo uso.
Para melhor visualização e análise, direcione a saída do pmap para um arquivo. Isso facilita a revisão dos resultados e a comparação de dados ao longo do tempo. Utilize comandos como ‘pmap PID > arquivo.txt’.
Ao analisar a saída do pmap, preste atenção especial às regiões de memória marcadas como ‘anon’ ou ‘shared’, pois elas indicam o uso de memória dinâmica e compartilhada. Identificar esses padrões pode ajudar a entender melhor como seus processos usam a memória.
Considere usar as opções adicionais do pmap, como ‘-X’ para informações mais detalhadas e ‘-p’ para mostrar também o uso de memória privada. O conhecimento dessas opções aprofunda sua análise. Se você estiver usando o pmap para diagnosticar um problema, certifique-se de fazer vários testes em momentos diferentes, para identificar tendências e padrões.
Problemas comuns resolvidos com o uso do pmap
O pmap é uma ferramenta útil para diagnosticar e solucionar problemas comuns relacionados ao uso de memória em sistemas Linux. Um problema frequente é o vazamento de memória, onde um processo aloca memória que nunca é liberada, causando um aumento gradual no uso da memória.
Com o pmap, você pode identificar quais partes do código ou bibliotecas estão causando o vazamento, analisando as regiões de memória alocadas por um processo. Outro problema é a alocação excessiva de memória, onde um processo aloca mais memória do que precisa, desperdiçando recursos do sistema.
O pmap ajuda a identificar esses casos, mostrando o tamanho das áreas de memória utilizadas e permitindo que você veja se algum processo está alocando memória em excesso. Fragmentação de memória também é um problema que pode ser investigado.
Além disso, você pode usar o pmap para investigar problemas relacionados a bibliotecas compartilhadas, como erros de carregamento ou uso incorreto. Ao analisar o mapa de memória de um processo, você pode ver quais bibliotecas estão sendo carregadas, onde estão na memória e se há algum conflito.
Compatibilidade com distribuições Linux
O comando pmap é amplamente compatível com as principais distribuições Linux. Você pode usar o pmap em sistemas como Ubuntu, Debian, Fedora, CentOS, Arch Linux e muitas outras distribuições sem problemas.
Na maioria das distribuições, o pmap já vem instalado por padrão, ou pode ser facilmente instalado usando o gerenciador de pacotes da sua distribuição. Por exemplo, em sistemas baseados em Debian/Ubuntu, você pode instalar com o comando ‘sudo apt-get install pmap’.
Em distribuições baseadas em RPM, como Fedora e CentOS, você pode usar o comando ‘sudo yum install pmap’ ou ‘sudo dnf install pmap’ para instalar o pacote. Verifique a documentação da sua distribuição específica para obter instruções detalhadas.
A compatibilidade do pmap garante que você possa usar a ferramenta em uma ampla gama de ambientes Linux, tornando-a uma escolha flexível para análise e otimização do uso de memória, independentemente da sua distribuição preferida.
Alternativas ao comando pmap
Embora o pmap seja poderoso, existem alternativas que podem ser mais adequadas em determinadas situações. O comando top é uma ferramenta valiosa para monitoramento geral do sistema, fornecendo informações sobre o uso de CPU, memória e outros recursos em tempo real.
O htop é uma versão aprimorada do top, com uma interface mais amigável e mais opções de personalização, tornando-o uma boa escolha para monitorar processos e o uso de memória. Para uma análise mais detalhada do uso de memória, você pode usar as ferramentas /proc/[pid]/maps e /proc/[pid]/smaps.
Esses arquivos fornecem informações sobre o mapa de memória do processo, semelhante ao pmap, mas em um formato diferente. Ferramentas como valgrind podem ajudar a detectar erros de memória, como vazamentos e acessos inválidos, que o pmap não identifica. Ferramentas de perfilamento, como perf e gprof, podem ser usadas para identificar gargalos de desempenho e otimizar o uso da memória.
A escolha da ferramenta ideal depende das suas necessidades. Se você precisa de uma visão geral do uso de memória e outros recursos, top ou htop são boas opções. Se precisar de uma análise detalhada, /proc/[pid]/maps e /proc/[pid]/smaps podem ser mais úteis.
O comando Linux pmap é uma ferramenta versátil para entender o uso de memória em processos. Desde diagnosticar problemas de memória até otimizar o desempenho, o pmap oferece insights valiosos para administradores e desenvolvedores.
Ao longo deste artigo, exploramos o que é o pmap, como usá-lo e em que situações ele é mais útil. Vimos exemplos práticos e dicas para aproveitar ao máximo essa ferramenta. Lembre-se de que, embora o pmap seja poderoso, outras ferramentas podem ser mais adequadas dependendo da sua necessidade.
Ao dominar o pmap, você estará melhor equipado para gerenciar e otimizar o uso de memória em seus sistemas Linux. Utilize os conhecimentos adquiridos para tornar seus sistemas mais eficientes e estáveis.