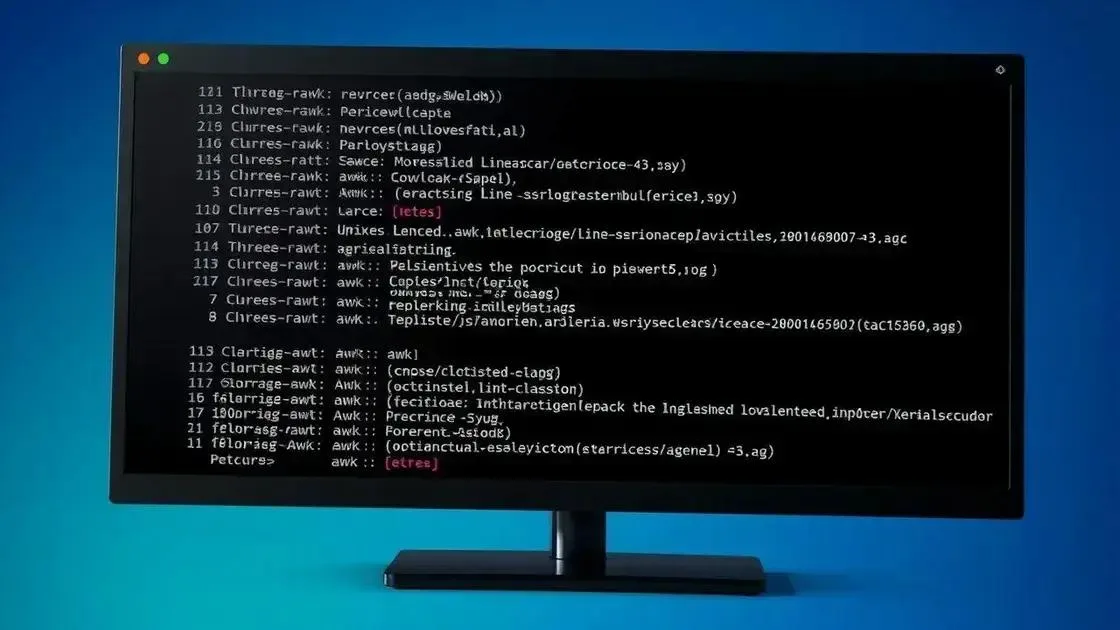O comando dd no Linux copia e converte arquivos, criando imagens de disco e gravando dados em dispositivos. Use if para a origem, of para o destino, e bs para o tamanho do bloco. Monitore com status=progress e evite erros verificando os dispositivos antes da execução.
Você sabia que o comando dd é uma ferramenta poderosa para copiar e converter arquivos no Linux? Com ele, é possível fazer backups e transferências de maneira rápida e eficaz. Vamos desvendar como usar essa ferramenta sem complicações.
O que é o comando dd no Linux?
O comando dd é uma ferramenta de linha de comando no Linux, utilizada para copiar e converter dados. Ele permite copiar arquivos, criar imagens de disco e até mesmo limpar unidades de armazenamento. É uma ferramenta extremamente poderosa, mas requer cuidado para evitar a perda de dados.
Principais Funções do Comando dd
O dd pode ser usado para diversas tarefas, incluindo:
- Cópia de arquivos: Copiar dados de um arquivo para outro.
- Criação de imagens de disco: Criar backups completos de discos ou partições.
- Gravação em dispositivos: Gravar dados diretamente em dispositivos como HDDs e SSDs.
- Conversão de dados: Converter dados durante a cópia, como alterar o tamanho dos blocos.
Sintaxe Básica do Comando dd
A sintaxe básica do comando dd é:
dd if=origem of=destino [opções]if=origem: Especifica o arquivo ou dispositivo de entrada (origem dos dados).of=destino: Especifica o arquivo ou dispositivo de saída (destino dos dados).[opções]: Permite especificar diversas opções, como tamanho do bloco (bs), contagem de blocos (count) e conversões (conv).
É crucial entender cada opção para usar o dd corretamente e evitar erros que podem comprometer seus dados.
Como utilizar o dd para copiar arquivos?
Utilizar o comando dd para copiar arquivos é uma tarefa comum, mas requer atenção para evitar erros. A sintaxe básica para copiar um arquivo é simples, mas entender suas opções é crucial.
Sintaxe Básica para Copiar Arquivos
Para copiar um arquivo de origem.txt para destino.txt, você usaria:
dd if=origem.txt of=destino.txtEste comando lê o arquivo origem.txt e escreve uma cópia exata em destino.txt.
Opções Importantes ao Copiar Arquivos
- bs (block size): Define o tamanho do bloco de dados lido e escrito. Aumentar o
bspode acelerar a cópia, mas o valor ideal depende do sistema e do dispositivo. Exemplo:bs=4M(4 megabytes). - conv=notrunc: Garante que o arquivo de destino não seja truncado se o arquivo de origem for menor. Isso é útil para evitar perda de dados.
- status=progress: Exibe o progresso da cópia, permitindo monitorar o andamento da operação.
Exemplo Prático
Para copiar um arquivo com tamanho de bloco de 4MB e exibir o progresso, o comando seria:
dd if=origem.txt of=destino.txt bs=4M conv=notrunc status=progressLembre-se que o dd não mostra mensagens de erro por padrão, então é importante monitorar o processo e verificar se a cópia foi bem-sucedida.
Cuidados ao Utilizar o dd
É fundamental verificar os caminhos dos arquivos de origem e destino para evitar sobrescrever dados importantes. Erros na sintaxe podem levar à perda de informações, por isso, revise o comando antes de executá-lo.
Criando imagens de disco com dd
Criar imagens de disco com o comando dd é uma prática essencial para backups e recuperação de dados. Este processo envolve copiar um disco inteiro (ou partição) para um arquivo de imagem, que pode ser restaurado posteriormente.
Por que criar imagens de disco?
- Backup completo: Garante a preservação de todos os dados, incluindo sistema operacional, arquivos e configurações.
- Recuperação de desastres: Permite restaurar um sistema em caso de falha de hardware ou corrupção de dados.
- Clonagem de discos: Facilita a transferência de um sistema operacional e dados para um novo disco.
Comando para criar imagem de disco
Para criar uma imagem de disco, use o seguinte comando:
dd if=/dev/sda of=imagem_do_disco.img bs=4M status=progressif=/dev/sda: Especifica o disco de origem (neste caso, o disco/dev/sda).of=imagem_do_disco.img: Define o arquivo de destino para a imagem do disco.bs=4M: Utiliza um tamanho de bloco de 4MB para acelerar a cópia.status=progress: Exibe o progresso da operação.
Compactando a imagem de disco
Para economizar espaço, você pode compactar a imagem de disco usando o gzip:
gzip imagem_do_disco.imgIsso criará um arquivo imagem_do_disco.img.gz, que é uma versão compactada da imagem do disco.
Restaurando a imagem de disco
Para restaurar a imagem de disco, use o seguinte comando:
dd if=imagem_do_disco.img of=/dev/sda bs=4M status=progressAtenção: Certifique-se de que o disco de destino (/dev/sda) seja o correto, pois este comando sobrescreverá todos os dados existentes.
Recomendações
- Sempre verifique os nomes dos dispositivos para evitar sobrescrever o disco errado.
- Considere usar um disco externo para armazenar a imagem de disco, garantindo que ela esteja segura em caso de falha do disco principal.
Práticas recomendadas ao usar dd
Usar o comando dd no Linux exige atenção e cuidado para evitar erros que podem resultar em perda de dados. Seguir algumas práticas recomendadas pode minimizar riscos e garantir que suas operações sejam realizadas com segurança e eficiência.
Verifique os Dispositivos
Antes de executar qualquer comando dd, verifique os nomes dos dispositivos de origem (if) e destino (of) usando comandos como lsblk ou fdisk -l. Certifique-se de que você está apontando para o dispositivo correto para evitar sobrescrever dados importantes.
Use o Parâmetro status=progress
Adicionar status=progress ao seu comando dd permite monitorar o progresso da operação. Isso é especialmente útil para operações de longa duração, como a criação de imagens de disco. Exemplo:
dd if=/dev/sda of=imagem.img bs=4M status=progressUtilize Tamanhos de Bloco Adequados
O tamanho do bloco (bs) afeta a velocidade da operação. Tamanhos de bloco maiores geralmente resultam em maior velocidade, mas podem ser menos eficientes para arquivos pequenos. Um valor comum é 4M, mas você pode experimentar para encontrar o valor ideal para o seu sistema.
Evite Executar o dd Diretamente em Discos Ativos
Sempre que possível, evite executar o dd diretamente em discos que estão sendo usados pelo sistema operacional. É recomendável desmontar a partição ou usar um ambiente de recuperação (como um Live CD) para garantir que os dados não sejam corrompidos durante a cópia.
Faça Backups Regulares
A criação de imagens de disco com dd é uma excelente forma de backup. Crie backups regularmente para proteger seus dados contra falhas de hardware, erros de software ou ataques de malware.
Teste as Imagens de Disco
Após criar uma imagem de disco, teste-a para garantir que ela pode ser restaurada com sucesso. Você pode montar a imagem em um loopback device ou restaurá-la em um disco de teste para verificar a integridade dos dados.
Utilize conv=sync,noerror
Ao copiar discos com setores defeituosos, use a opção conv=sync,noerror para evitar que o dd interrompa a operação. Essa opção preenche os setores defeituosos com zeros e continua a cópia.
Exemplo Completo com Boas Práticas
dd if=/dev/sda of=imagem.img bs=4M conv=sync,noerror status=progressSeguindo estas práticas recomendadas, você pode utilizar o comando dd de forma segura e eficiente para realizar cópias, backups e clonagens de discos no Linux.
Resolvendo problemas comuns com dd
Ao usar o comando dd no Linux, é possível encontrar alguns problemas comuns. Saber como identificar e resolver essas questões pode economizar tempo e evitar a perda de dados.
Problema: dd não mostra progresso
Causa: Por padrão, o dd não exibe o progresso da operação. Isso pode ser frustrante, especialmente para operações longas.
Solução: Use a opção status=progress para exibir o progresso da cópia. Exemplo:
dd if=/dev/sda of=imagem.img bs=4M status=progressProblema: Erro de “No space left on device”
Causa: O disco de destino não tem espaço suficiente para armazenar a imagem ou os dados que estão sendo copiados.
Solução:
- Verifique o espaço disponível no disco de destino usando o comando
df -h. - Use um disco de destino maior ou compacte a imagem de disco usando
gzip.
Problema: dd demora muito para copiar
Causa: O tamanho do bloco (bs) pode não ser otimizado, ou o disco pode ter setores defeituosos.
Solução:
- Experimente diferentes tamanhos de bloco (
bs). Comece com4Me ajuste conforme necessário. - Se o disco tiver setores defeituosos, use a opção
conv=sync,noerror.
Problema: Erro de permissão negada
Causa: O usuário não tem permissão para acessar o dispositivo de origem ou de destino.
Solução: Execute o comando dd como superusuário (root) usando o comando sudo. Exemplo:
sudo dd if=/dev/sda of=imagem.img bs=4M status=progressProblema: dd sobrescreve o disco errado
Causa: Erro ao especificar o dispositivo de origem ou de destino.
Solução: Verifique cuidadosamente os nomes dos dispositivos usando lsblk ou fdisk -l antes de executar o comando. Sempre revise o comando antes de pressionar Enter.
Problema: Imagem de disco corrompida
Causa: A operação de cópia foi interrompida prematuramente ou ocorreu um erro durante a cópia.
Solução:
- Verifique a integridade da imagem usando ferramentas de checksum (como
md5sumousha256sum). - Tente criar a imagem novamente, garantindo que a operação não seja interrompida.
- Use a opção
conv=sync,noerrorpara lidar com setores defeituosos.
Ao enfrentar esses problemas comuns e seguir as soluções recomendadas, você estará mais preparado para usar o comando dd de forma eficaz e segura.
Dominar o comando dd no Linux pode parecer desafiador no início, mas com as práticas e precauções adequadas, ele se torna uma ferramenta indispensável para diversas tarefas, desde a cópia de arquivos até a criação de imagens de disco completas.
Lembre-se sempre de verificar os dispositivos, utilizar tamanhos de bloco adequados e monitorar o progresso das operações. Ao enfrentar problemas comuns, como falta de espaço ou erros de permissão, as soluções apresentadas podem ajudar a resolver rapidamente as questões e evitar a perda de dados.
Com o conhecimento e as habilidades adquiridas, você estará preparado para aproveitar ao máximo o poder do comando dd em seu sistema Linux, garantindo a segurança e a integridade dos seus dados.