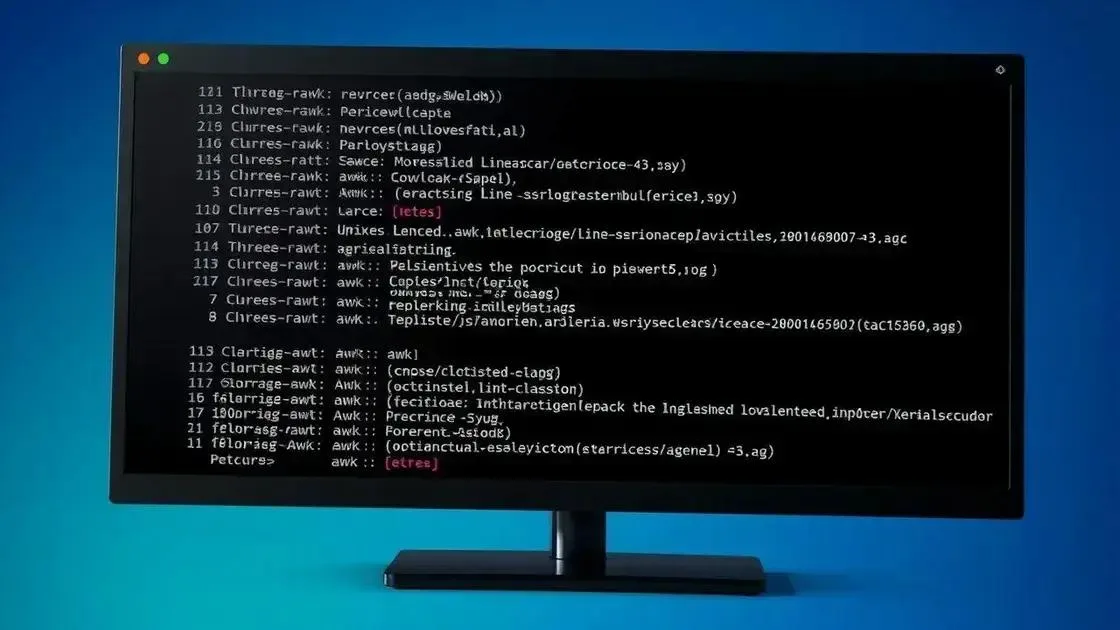O comando cfdisk no Linux é um utilitário em modo texto para gerenciar partições de disco, permitindo criar, excluir, redimensionar e modificar partições de forma interativa e eficiente.
Tudo sobre o comando Linux cfdisk pode parecer complexo, mas é essencial para quem deseja gerenciar partições de sistema de forma eficiente. Você sabia que dominar esse comando pode facilitar enormemente a vida do administrador de sistemas? Vamos desvendar esse tema.
O que é o cfdisk?
O cfdisk é um utilitário de linha de comando em sistemas Linux usado para gerenciar partições de disco. Ele oferece uma interface interativa em modo texto para visualizar e modificar a tabela de partições de um disco rígido. Imagine-o como um canivete suíço para particionamento, permitindo criar, excluir, redimensionar e formatar partições com facilidade. Diferente de ferramentas gráficas, o cfdisk é leve e roda diretamente no terminal, tornando-o ideal para servidores ou sistemas com recursos limitados.
Com o cfdisk, você pode controlar totalmente o layout do seu disco. Isso inclui definir o tipo de sistema de arquivos para cada partição (ext4, NTFS, etc.), definir flags de inicialização e ajustar o tamanho das partições existentes. É importante notar que o cfdisk trabalha diretamente com a tabela de partições, então, erros durante o seu uso podem levar à perda de dados. Por isso, recomenda-se cautela e, idealmente, um backup antes de realizar qualquer alteração significativa.
Apesar de sua interface em modo texto, o cfdisk é bastante intuitivo. As teclas de seta permitem navegar entre as partições, enquanto as letras na parte inferior da tela indicam as ações disponíveis, como “Nova”, “Excluir” ou “Sair”. Sua simplicidade e eficiência o tornam uma ferramenta poderosa para administradores de sistema e usuários avançados que precisam de controle preciso sobre o particionamento de seus discos.
Como instalar o cfdisk no Linux
Instalar o cfdisk no Linux é geralmente um processo simples e direto, já que ele costuma ser incluído nos pacotes utilitários padrão da maioria das distribuições. Para verificar se ele já está instalado, basta abrir o terminal e digitar cfdisk --version. Se o cfdisk estiver presente, o comando retornará a versão instalada. Caso contrário, você precisará instalá-lo.
Instalando o cfdisk
O método de instalação varia um pouco dependendo da sua distribuição. Em distribuições baseadas em Debian, como o Ubuntu e o Mint, você pode usar o apt:
sudo apt update
sudo apt install cfdiskEm distribuições baseadas em Red Hat, como Fedora e CentOS, o comando equivalente utiliza o dnf ou yum:
sudo dnf install util-linuxou
sudo yum install util-linuxApós a instalação, verifique novamente a versão com cfdisk --version para confirmar o sucesso. Lembre-se de que é necessário ter privilégios de administrador (sudo) para instalar pacotes.
Com o cfdisk instalado, você está pronto para começar a gerenciar suas partições. Execute-o com cuidado, lembrando que alterações na tabela de partições podem impactar seu sistema. Antes de prosseguir, certifique-se de ter backups de dados importantes.
Navegando na interface do cfdisk
A interface do cfdisk, apesar de ser em modo texto, é bastante intuitiva e fácil de navegar. Ao executá-lo com o comando sudo cfdisk /dev/sdX (substituindo /dev/sdX pelo dispositivo correto), você verá uma tela dividida em algumas seções principais. A parte superior exibe informações sobre o disco, como tamanho e geometria. Abaixo, você encontra a lista de partições existentes, com detalhes como tamanho, tipo e flags.
Para navegar entre as partições, utilize as teclas de seta para cima e para baixo. A partição selecionada será destacada. Na parte inferior da tela, você verá as opções disponíveis, representadas por letras. As principais opções incluem:
- Nova: Permite criar uma nova partição. Você poderá definir o tamanho, tipo e sistema de arquivos.
- Excluir: Remove uma partição existente. Cuidado! Esta ação é irreversível.
- Redimensionar: Ajusta o tamanho de uma partição. É possível aumentar ou diminuir o espaço alocado.
- Tipo: Muda o tipo da partição, definindo seu propósito (primária, estendida, lógica, etc.).
- Flags (Boot, Write): Define flags específicos para a partição, como a flag de inicialização.
- Escrever: Salva as alterações feitas na tabela de partições. Essencial para que as modificações tenham efeito.
- Sair: Fecha o cfdisk sem salvar as alterações.
Ao usar o cfdisk, lembre-se que as alterações só são efetivadas após usar a opção “Escrever”. Sair sem escrever descartará todas as modificações. A tecla “Help” (geralmente F1) exibe informações adicionais sobre os comandos e opções disponíveis.
Principais comandos do cfdisk
O cfdisk utiliza comandos simples, baseados em teclas, para realizar suas operações. Aqui estão os principais comandos que você precisa conhecer:
- Setas de navegação (cima/baixo): Movem o cursor entre as partições listadas.
- Setas esquerda/direita: Alternam entre o menu de opções (parte inferior da tela) e a lista de partições.
- Enter: Seleciona a opção ou ação destacada no menu.
- [ (Shift + [): Diminui o tamanho da partição selecionada.
- ] (Shift + ]): Aumenta o tamanho da partição selecionada.
- n (New): Cria uma nova partição. O cfdisk solicitará informações como tamanho e tipo.
- d (Delete): Exclui a partição selecionada. Atenção: Esta ação é irreversível.
- t (Type): Permite alterar o tipo da partição (primária, lógica, etc.).
- b (Boot): Define a flag de inicialização na partição selecionada.
- w (Write): Grava as alterações realizadas na tabela de partições no disco. Importante: Suas alterações só serão salvas após usar este comando.
- q (Quit): Sai do cfdisk sem salvar as alterações.
- h (Help) ou F1: Exibe a tela de ajuda com informações adicionais sobre os comandos.
Usando esses comandos, você pode manipular as partições do seu disco com o cfdisk. Lembre-se sempre de usar o comando w para salvar suas alterações antes de sair. A prática leva à perfeição, então, explore esses comandos em um ambiente de teste antes de aplicá-los em um sistema de produção.
Dicas para otimizar o uso do cfdisk
Para usar o cfdisk de forma eficiente e segura, aqui vão algumas dicas importantes:
- Identifique o disco correto: Antes de executar qualquer operação, certifique-se absolutamente de selecionar o disco certo (/dev/sdX). Usar o disco errado pode levar à perda de dados irreversível. Verifique com
lsblkpara listar os dispositivos e suas montagens. - Backup, backup, backup: Crie backups de seus dados importantes antes de usar o cfdisk. Erros durante o particionamento podem causar perda de dados, e um backup garante que você possa recuperar suas informações.
- Planeje o layout: Antes de começar, defina o número e o tamanho das partições que você precisa. Planejar com antecedência evita retrabalho e garante uma organização eficiente do seu disco.
- Unidades de medida: O cfdisk permite especificar tamanhos de partição em diferentes unidades (MB, GB, setores). Escolha a unidade que melhor se adapta às suas necessidades e preste atenção à unidade usada para evitar erros de cálculo.
- Tipos de partição: Entenda os diferentes tipos de partição (primária, estendida, lógica) e escolha o tipo apropriado para cada partição, de acordo com seu sistema operacional e sistema de arquivos.
- Flags de inicialização: Se estiver instalando um sistema operacional, certifique-se de definir a flag de inicialização (boot) na partição correta. Isso garante que o sistema possa inicializar a partir dessa partição.
- Verifique duas vezes antes de escrever: Antes de usar o comando
w(write), revise cuidadosamente todas as alterações feitas. Certifique-se de que o tamanho, tipo e flags de cada partição estejam corretos. Depois de gravar as alterações, elas são permanentes. - Ambiente de teste: Pratique em uma máquina virtual ou disco de teste antes de usar o cfdisk em um sistema de produção. Isso permite que você se familiarize com a interface e os comandos sem riscos.
Seguindo essas dicas, você estará melhor preparado para usar o cfdisk com segurança e eficácia, gerenciando suas partições de disco no Linux como um profissional.
Dominar o cfdisk é uma habilidade valiosa para qualquer pessoa que trabalhe com Linux. Embora a interface em modo texto possa parecer intimidante no início, sua simplicidade e poder tornam-no uma ferramenta essencial para gerenciar partições. Com cuidado e prática, você pode usar o cfdisk para configurar seu disco rígido de forma eficiente, seja instalando um novo sistema operacional, redimensionando partições existentes ou organizando seu armazenamento. Lembre-se sempre de verificar duas vezes seus comandos e fazer backups antes de realizar qualquer alteração. Com as dicas e informações deste guia, você estará bem encaminhado para se tornar um mestre do cfdisk.
FAQ – Perguntas frequentes sobre o cfdisk
O que é o cfdisk e para que serve?
O cfdisk é um utilitário de linha de comando no Linux para gerenciar partições de disco. Ele permite criar, excluir, redimensionar e modificar partições de forma interativa.
Como instalo o cfdisk?
A instalação varia conforme a distribuição. Em sistemas baseados em Debian (Ubuntu, Mint), use `sudo apt install cfdisk`. Em sistemas baseados em Red Hat (Fedora, CentOS), use `sudo dnf install util-linux` ou `sudo yum install util-linux`.
É perigoso usar o cfdisk?
O cfdisk manipula diretamente a tabela de partições. Erros podem levar à perda de dados. É crucial ter backups antes de usar o cfdisk e verificar cuidadosamente os comandos antes de executá-los.
Como seleciono um disco específico no cfdisk?
Ao executar o cfdisk, especifique o disco como argumento, por exemplo: `sudo cfdisk /dev/sda`. Use o comando `lsblk` para listar os dispositivos disponíveis e verificar qual disco você deseja modificar. **Cuidado:** Selecione o disco correto para evitar perda de dados.
Quais são os comandos básicos do cfdisk?
As setas de navegação movem o cursor. ‘n’ cria uma nova partição, ‘d’ exclui, ‘t’ altera o tipo, ‘b’ define a flag de boot, ‘w’ escreve as alterações e ‘q’ sai. ‘h’ ou F1 exibem a ajuda.
Como salvo as alterações feitas no cfdisk?
As alterações só são salvas após usar o comando ‘w’ (write). Sair sem usar ‘w’ descartará todas as modificações feitas durante a sessão.