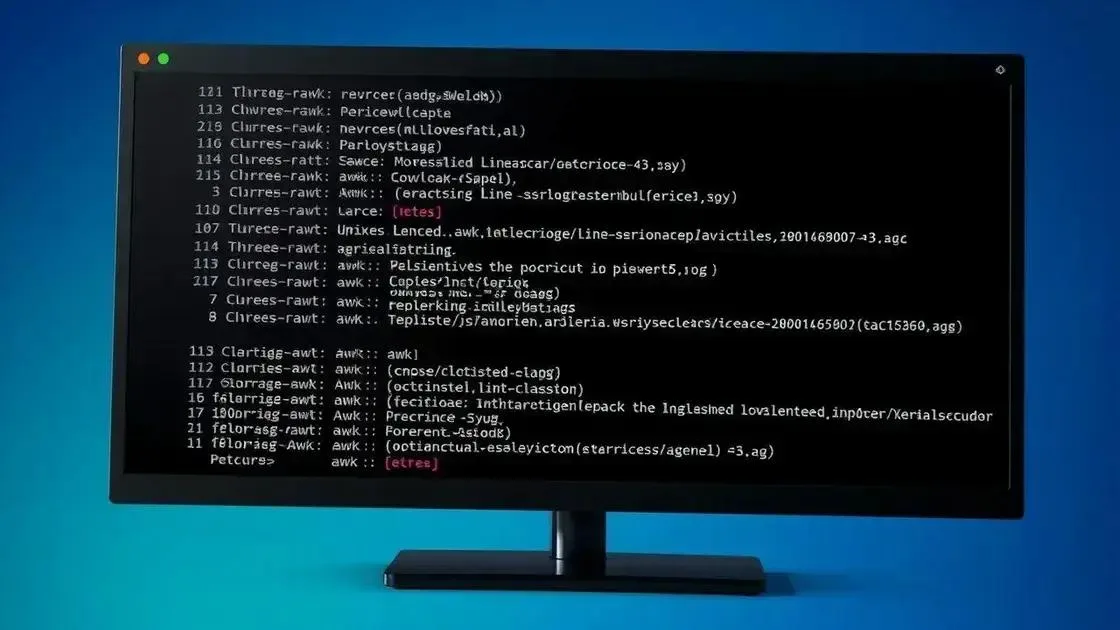O comando Linux chsh permite alterar o shell de login padrão do usuário, definindo qual interpretador de comandos (como Bash, Zsh ou Fish) será usado ao abrir um novo terminal ou fazer login no sistema, personalizando assim o ambiente de trabalho.
Você sabia que com o comando chsh é possível mudar o shell padrão do seu Linux? Isso pode ser uma mão na roda para aqueles que buscam personalizar sua experiência no terminal. Vamos entender como fazer isso de forma simples?
O que é o comando chsh?
O comando chsh, abreviação de “change shell”, é uma ferramenta fundamental nos sistemas Unix e Linux. Ele permite que você altere o shell de login padrão associado à sua conta de usuário. Mas o que exatamente isso significa?
Em termos simples, o shell é o interpretador de comandos que você usa quando interage com o sistema operacional através da linha de comando (terminal). Quando você abre o terminal, um shell é iniciado, permitindo que você execute comandos, navegue pelos diretórios e interaja com o sistema.
Existem diversos tipos de shells disponíveis, cada um com suas próprias características, sintaxes e funcionalidades. Alguns dos mais populares incluem:
- Bash (Bourne Again Shell): O shell padrão na maioria das distribuições Linux. É conhecido por sua flexibilidade e recursos de script.
- Zsh (Z Shell): Um shell poderoso com recursos avançados, como preenchimento automático inteligente e temas personalizáveis.
- Fish (Friendly Interactive Shell): Um shell projetado para ser fácil de usar, com realce de sintaxe e sugestões automáticas.
- Tcsh (Tenex C Shell): Uma versão aprimorada do C shell, com recursos como histórico de comandos e edição de linha.
O chsh permite que você escolha qual desses shells será iniciado automaticamente sempre que você fizer login no sistema. Isso é especialmente útil se você prefere um shell diferente do shell padrão do sistema ou se deseja experimentar novos shells sem afetar outros usuários.
Em resumo, o comando chsh é uma ferramenta versátil que permite personalizar sua experiência de linha de comando, escolhendo o shell que melhor se adapta às suas necessidades e preferências.
Como utilizar o comando chsh para mudar seu shell
Mudar o shell padrão com o comando chsh é um processo simples, mas é importante seguir os passos corretamente para evitar problemas. Aqui está um guia passo a passo:
- Verifique os shells disponíveis: Antes de mudar seu shell, é crucial saber quais shells estão instalados no seu sistema. Você pode listar os shells disponíveis no arquivo
/etc/shells. Para fazer isso, use o comando:cat /etc/shells
Este comando exibirá uma lista de shells que podem ser usados. - Execute o comando
chsh: Abra o terminal e execute o comandochsh. Se você é o único usuário que deseja alterar o shell, basta digitar:chsh
O sistema solicitará sua senha. Após inserir a senha, ele perguntará qual shell você deseja usar. - Informe o caminho completo do shell: Ao ser solicitado, digite o caminho completo do shell que você deseja usar. Por exemplo, para usar o Zsh, você provavelmente digitará
/usr/bin/zsh. Certifique-se de digitar o caminho correto, pois um erro pode impedir que você faça login corretamente no futuro. - Reinicie o terminal ou faça logout/login: Para que a alteração tenha efeito, você precisa reiniciar o terminal ou fazer logout e login novamente. Simplesmente fechar e abrir o terminal geralmente é suficiente.
Dica: Se você é um administrador e deseja alterar o shell de outro usuário, você pode usar o comando chsh com a opção -s (ou --shell) seguido do nome do usuário. Por exemplo, para alterar o shell do usuário “joao” para Zsh, você usaria:sudo chsh -s /usr/bin/zsh joao
Após seguir esses passos, seu novo shell será utilizado sempre que você abrir um novo terminal ou fizer login no sistema. Se algo der errado, não se preocupe, você sempre pode reverter a alteração seguindo os mesmos passos e selecionando um shell diferente.
Principais shells disponíveis para Linux
O Linux oferece uma variedade de shells, cada um com suas particularidades e vantagens. A escolha do shell ideal depende muito do seu estilo de trabalho e necessidades. Vamos explorar alguns dos principais:
- Bash (Bourne Again Shell): O shell padrão na maioria das distribuições Linux, conhecido por sua estabilidade e compatibilidade. É excelente para scripts e tarefas administrativas. Sua sintaxe é amplamente documentada, facilitando o aprendizado e a solução de problemas.
- Zsh (Z Shell): Um shell poderoso com recursos avançados como autocompletar inteligente, correção de erros de digitação e temas personalizáveis. Zsh é altamente configurável e popular entre desenvolvedores e usuários avançados.
- Fish (Friendly Interactive Shell): Projetado para ser fácil de usar, Fish oferece autocompletar intuitivo, realce de sintaxe e sugestões baseadas no histórico. É uma ótima opção para iniciantes e usuários que valorizam a praticidade.
- Tcsh (Tenex C Shell): Uma versão aprimorada do C shell, oferece recursos como histórico de comandos, aliases e controle de jobs. Tcsh é uma boa escolha para quem está acostumado com a sintaxe do C shell.
- Ksh (Korn Shell): Um shell mais antigo, conhecido por sua eficiência e recursos de programação. Ksh é uma boa opção para quem precisa de um shell robusto e confiável.
Recursos Adicionais:
- Autocompletar: A maioria dos shells oferece autocompletar, que sugere comandos e nomes de arquivos enquanto você digita, economizando tempo e reduzindo erros.
- Histórico de Comandos: Permite acessar e repetir comandos usados anteriormente, facilitando a execução de tarefas repetitivas.
- Aliases: Permite criar atalhos para comandos longos, agilizando o trabalho na linha de comando.
- Temas Personalizáveis: Alguns shells, como Zsh, permitem personalizar a aparência do terminal, tornando-o mais agradável e informativo.
Experimente diferentes shells para descobrir qual deles se adapta melhor ao seu fluxo de trabalho. A maioria das distribuições Linux permite instalar vários shells e alternar entre eles facilmente.
Problemas comuns ao usar o chsh e como resolvê-los
Embora o chsh seja uma ferramenta simples, alguns problemas podem surgir ao usá-lo. Aqui estão alguns cenários comuns e como resolvê-los:
- Shell não listado em
/etc/shells: Se o shell que você deseja usar não estiver listado no arquivo/etc/shells, ochshpode se recusar a alterá-lo. Isso ocorre porque o sistema usa este arquivo como uma lista de shells permitidos. Para resolver isso, você pode adicionar o caminho completo do shell ao arquivo/etc/shellscom privilégios de administrador (usandosudoe um editor de texto comonanoouvim). - Erro de permissão: Em alguns casos, você pode não ter permissão para alterar o shell. Isso geralmente acontece se você estiver tentando alterar o shell de outro usuário sem privilégios de administrador. Use
sudopara executar o comando com privilégios elevados. - Shell inexistente ou caminho incorreto: Se você digitar o caminho incorreto para o shell, o
chshpode aceitar a alteração, mas você não conseguirá fazer login corretamente. Certifique-se de digitar o caminho completo correto do shell. Se isso acontecer, você precisará usar um shell de recuperação (geralmente acessível através do menu de boot) para corrigir o problema. - Variáveis de ambiente não configuradas: Alguns shells dependem de variáveis de ambiente específicas para funcionar corretamente. Se você mudar para um shell e perceber que alguns programas não funcionam como esperado, verifique se as variáveis de ambiente necessárias estão configuradas corretamente.
- Problemas com o arquivo
.bashrc(ou equivalente): O arquivo de configuração do shell (como.bashrcpara Bash ou.zshrcpara Zsh) pode conter erros que impedem o shell de iniciar corretamente. Se você tiver problemas após mudar o shell, tente renomear ou remover o arquivo de configuração para ver se isso resolve o problema.
Dica: Antes de fazer qualquer alteração, faça um backup do seu arquivo de configuração do shell. Isso facilitará a reversão das alterações caso algo dê errado.
Lembre-se que a maioria dos problemas pode ser evitada verificando se o shell está instalado, listado em /etc/shells e se você está digitando o caminho corretamente. Se você tiver dúvidas, consulte a documentação do seu sistema operacional ou procure ajuda em fóruns online.
Dicas para otimizar sua experiência no terminal
A escolha do shell é apenas o começo. Existem várias maneiras de otimizar sua experiência no terminal e torná-lo mais eficiente e agradável de usar:
- Personalize seu prompt: O prompt é a linha que aparece antes de você digitar um comando. Personalizá-lo pode fornecer informações úteis, como o diretório atual, o nome do usuário e o status do Git. A maioria dos shells permite personalizar o prompt definindo variáveis de ambiente ou usando ferramentas como
powerlineoustarship. - Use aliases: Alias são atalhos para comandos longos ou frequentemente usados. Por exemplo, você pode criar um alias
gapara o comandogit addoullparals -la. Alias podem economizar tempo e reduzir erros de digitação. - Domine o autocompletar: O autocompletar é uma ferramenta poderosa que pode economizar tempo e evitar erros. Use a tecla
Tabpara completar comandos, nomes de arquivos e opções. A maioria dos shells oferece autocompletar inteligente, que aprende com seu histórico e sugere comandos relevantes. - Aprenda atalhos de teclado: A maioria dos terminais oferece atalhos de teclado para tarefas comuns, como mover o cursor, editar comandos e controlar processos. Aprender esses atalhos pode aumentar significativamente sua produtividade.
- Use um gerenciador de tela: Se você trabalha com várias janelas de terminal, considere usar um gerenciador de tela como
tmuxouscreen. Esses programas permitem criar sessões persistentes que podem ser desconectadas e reconectadas, além de dividir a tela em várias janelas. - Explore temas e plugins: Alguns shells, como Zsh, oferecem temas e plugins que podem personalizar a aparência e adicionar funcionalidades extras ao terminal. Explore as opções disponíveis e encontre aquelas que melhor se adaptam ao seu estilo de trabalho.
Exemplo de Alias:
Para criar um alias para listar arquivos e diretórios em formato longo com cores, adicione a seguinte linha ao seu arquivo .bashrc (ou equivalente):
alias ll='ls -la --color=auto'
Lembre-se de reiniciar o terminal ou executar o comando source ~/.bashrc para que o alias tenha efeito.
Experimente diferentes configurações e ferramentas para encontrar a combinação que melhor se adapta às suas necessidades. Um terminal bem configurado pode ser uma ferramenta poderosa para aumentar sua produtividade e facilitar o trabalho com a linha de comando.
Dominar o comando chsh é um passo importante para personalizar seu ambiente Linux e torná-lo mais eficiente. Ao escolher o shell que melhor se adapta às suas necessidades e otimizar sua configuração, você pode aumentar significativamente sua produtividade e desfrutar de uma experiência de linha de comando mais agradável.
Lembre-se de explorar os diferentes shells disponíveis, experimentar diferentes configurações e consultar a documentação para obter o máximo do seu terminal. Com um pouco de prática e personalização, você pode transformar seu terminal em uma ferramenta poderosa e versátil.
FAQ – Perguntas frequentes sobre o comando Linux chsh
O que acontece se eu digitar um caminho de shell incorreto no chsh?
Se você digitar um caminho incorreto, você pode não conseguir fazer login no sistema. Nesse caso, você precisará usar um shell de recuperação para corrigir o problema.
Como posso verificar qual shell estou usando atualmente?
Você pode usar o comando echo $SHELL no terminal para exibir o caminho completo do shell que está sendo usado.
Preciso ter privilégios de root para usar o comando chsh?
Você precisa de privilégios de root para alterar o shell de outro usuário. Para alterar o seu próprio shell, você geralmente não precisa de privilégios de root.
Onde encontro a lista de shells disponíveis no meu sistema?
A lista de shells disponíveis geralmente está no arquivo /etc/shells. Você pode visualizá-lo com o comando cat /etc/shells.
Posso usar o chsh para mudar o shell temporariamente?
O chsh muda o shell padrão para futuras sessões. Para mudar o shell apenas para a sessão atual, basta digitar o nome do shell (ex: bash, zsh) no terminal.
O que é o arquivo .bashrc (ou equivalente) e por que ele é importante?
O arquivo .bashrc (ou equivalente, dependendo do shell) é um arquivo de configuração que é executado sempre que um novo terminal é aberto. Ele permite personalizar o shell com aliases, variáveis de ambiente e outras configurações.