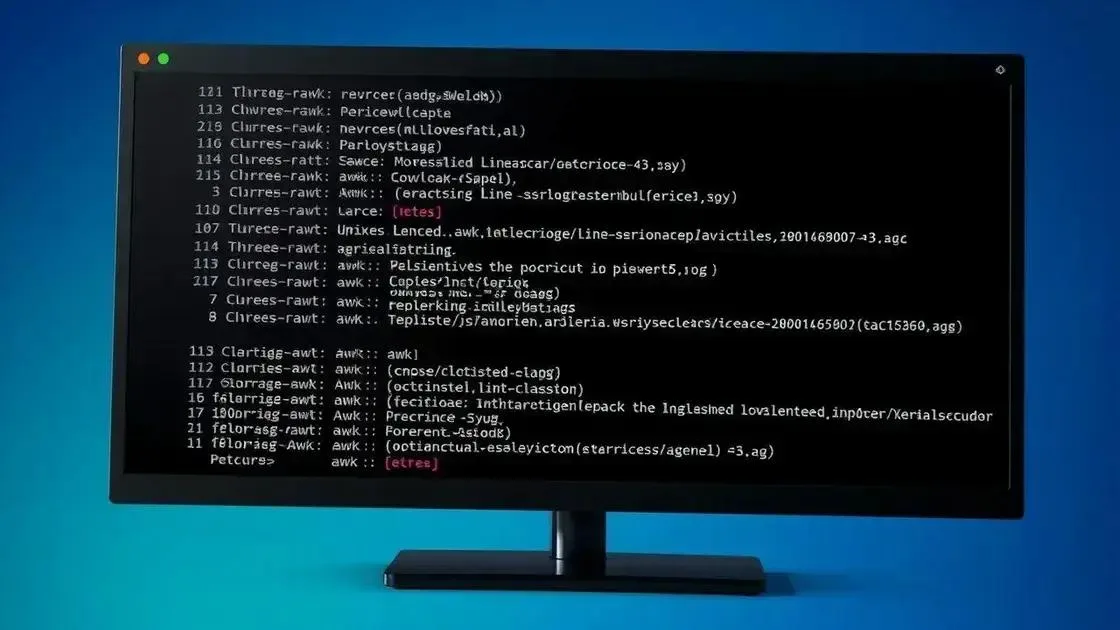O comando cp no Linux é usado para copiar arquivos e diretórios, permitindo criar backups, organizar dados e transferir informações entre locais, com opções para recursividade, interação, preservação de atributos e prevenção de sobrescrita, garantindo eficiência e segurança.
Você já ouviu falar do comando cp no Linux? Este comando é essencial para copiar arquivos e diretórios de maneira prática e rápida. Vamos explorar como ele funciona e por que é tão útil no seu dia a dia.
O que é o comando cp?
O comando cp, abreviação de “copy” (copiar), é uma ferramenta fundamental no Linux para duplicar arquivos e diretórios. Ele permite que você crie cópias idênticas de seus dados, mantendo os originais intactos. Seja para fazer backups, organizar arquivos ou transferir dados entre diferentes locais, o cp é indispensável.
Imagine que você precisa fazer uma cópia de segurança de um documento importante antes de editá-lo. Com o cp, você pode criar uma cópia exata desse arquivo em um diretório diferente, garantindo que o original permaneça seguro. Ou, se você deseja mover um conjunto de arquivos de uma pasta para outra, mas quer manter uma cópia na localização original, o cp é a solução.
A sintaxe básica do comando é simples: cp [opções] origem destino. Aqui, “origem” é o arquivo ou diretório que você deseja copiar, e “destino” é o local onde a cópia será criada. Vamos explorar mais a fundo como usar esse comando e suas diversas opções para tirar o máximo proveito dele.
Para iniciantes no Linux, o cp pode parecer apenas mais um comando em meio a tantos outros. No entanto, à medida que você se aprofunda no sistema, perceberá que ele é uma ferramenta essencial para a organização e manipulação de arquivos. Entender seu funcionamento e as opções disponíveis pode economizar tempo e evitar dores de cabeça.
Então, prepare-se para dominar o cp e descobrir como ele pode facilitar suas tarefas no Linux! Nos próximos tópicos, vamos explorar exemplos práticos e dicas para usar o comando de forma eficiente e segura.
Como usar o comando cp para copiar arquivos
Agora que você já sabe o que é o comando cp, vamos aprender como usá-lo para copiar arquivos de forma eficiente. A sintaxe básica, como mencionado, é: cp [opções] origem destino. Vamos detalhar isso com exemplos práticos.
Copiando um único arquivo: Para copiar um arquivo chamado documento.txt para um diretório chamado backup, você usaria o comando: cp documento.txt backup/. Isso cria uma cópia de documento.txt dentro do diretório backup.
Copiando múltiplos arquivos: Se você precisa copiar vários arquivos de uma vez, pode listar todos eles antes do destino. Por exemplo, para copiar arquivo1.txt, arquivo2.txt e arquivo3.txt para o diretório backup, o comando seria: cp arquivo1.txt arquivo2.txt arquivo3.txt backup/.
Copiando um arquivo com um novo nome: Você também pode copiar um arquivo e renomeá-lo ao mesmo tempo. Para copiar documento.txt para backup/novo_documento.txt, use: cp documento.txt backup/novo_documento.txt. Isso cria uma cópia do arquivo com o novo nome no diretório de destino.
Copiando diretórios: Para copiar um diretório inteiro, incluindo todos os seus arquivos e subdiretórios, você precisa usar a opção -r (ou -R) para recursivo. Por exemplo, para copiar o diretório pasta_origem para pasta_destino, o comando seria: cp -r pasta_origem pasta_destino/. Tenha cuidado ao usar essa opção, pois ela pode copiar grandes quantidades de dados rapidamente.
É importante lembrar que, por padrão, o comando cp sobrescreve arquivos existentes no destino sem avisar. Se você não quer sobrescrever arquivos, pode usar a opção -n (ou --no-clobber), que impede a sobrescrita. Vamos explorar outras opções úteis no próximo tópico!
Opções úteis do comando cp
O comando cp oferece várias opções que podem tornar a cópia de arquivos mais eficiente e segura. Conhecer essas opções é essencial para usar o cp de forma completa. Vamos explorar algumas das opções mais úteis:
-r ou -R (Recursivo): Já mencionada anteriormente, essa opção é crucial para copiar diretórios inteiros, incluindo todos os seus subdiretórios e arquivos. Sem ela, o cp não consegue copiar diretórios.
-i (Interativo): Essa opção solicita confirmação antes de sobrescrever um arquivo existente. É uma ótima maneira de evitar sobrescrever arquivos importantes por engano. Ao usar cp -i arquivo.txt destino/, o terminal perguntará se você deseja sobrescrever o arquivo se ele já existir no destino.
-n ou --no-clobber (Não Sobrescrever): Impede a sobrescrita de arquivos existentes. Se o arquivo já existir no destino, o cp não fará nada, evitando a perda de dados. Use cp -n arquivo.txt destino/ para garantir que você não sobrescreva arquivos acidentalmente.
-u ou --update (Atualizar): Copia apenas os arquivos que são mais novos que os arquivos existentes no destino, ou que não existem no destino. Isso é útil para fazer backups incrementais, onde você só quer copiar os arquivos que foram modificados desde o último backup. Use cp -u arquivo.txt destino/ para atualizar apenas os arquivos mais recentes.
-v ou --verbose (Verbosidade): Exibe uma mensagem para cada arquivo que é copiado, mostrando o nome do arquivo de origem e o destino. Isso pode ser útil para acompanhar o progresso da cópia, especialmente ao copiar muitos arquivos. Use cp -v arquivo.txt destino/ para ver os arquivos sendo copiados.
-p (Preservar): Preserva os atributos originais dos arquivos, como data e hora de modificação, permissões e propriedade. Isso é importante para manter a integridade dos arquivos copiados. Use cp -p arquivo.txt destino/ para preservar os atributos originais.
Dominar essas opções do comando cp permite que você personalize a cópia de arquivos de acordo com suas necessidades, tornando o processo mais eficiente e seguro. No próximo tópico, vamos explorar algumas dicas para evitar erros comuns ao usar o cp.
Dicas para evitar erros ao usar cp
Embora o comando cp seja relativamente simples, alguns erros comuns podem ocorrer, levando à perda de dados ou comportamento inesperado. Aqui estão algumas dicas para evitar esses problemas:
Verifique o destino: Antes de copiar, sempre verifique se o diretório de destino existe e se você tem permissão para escrever nele. Usar um destino inexistente ou sem permissão resultará em um erro.
Cuidado com a sobrescrita: O cp sobrescreve arquivos existentes por padrão. Use a opção -i ou -n para evitar sobrescrever arquivos importantes sem querer. Se você não tiver certeza, é sempre melhor usar uma dessas opções.
Use o caminho correto: Certifique-se de que os caminhos dos arquivos de origem e destino estão corretos. Caminhos incorretos podem levar a erros ou à cópia de arquivos para locais inesperados. Use caminhos absolutos (começando com /) para evitar ambiguidades.
Evite copiar um diretório para dentro de si mesmo: Tentar copiar um diretório para dentro dele mesmo (por exemplo, cp -r pasta pasta/) pode causar um loop infinito e consumir muitos recursos do sistema. Isso geralmente resulta em um erro, mas é melhor evitar a situação.
Cuidado com espaços em nomes de arquivos: Se um nome de arquivo ou diretório contiver espaços, você precisa colocá-lo entre aspas (") para que o cp interprete corretamente. Por exemplo, cp "arquivo com espaços.txt" destino/.
Use -r para diretórios: Lembre-se sempre de usar a opção -r ao copiar diretórios. Esquecer essa opção resultará em um erro, pois o cp não copiará diretórios por padrão.
Teste em um ambiente seguro: Se você está realizando uma operação de cópia complexa ou desconhecida, teste-a primeiro em um ambiente seguro ou em um diretório de teste para garantir que tudo funcione como esperado.
Seguir essas dicas ajudará você a evitar erros comuns e a usar o comando cp com mais segurança e eficiência. No próximo tópico, vamos explorar alguns exemplos práticos de uso do cp em diferentes situações.
Exemplos práticos de uso do comando cp
Para solidificar seu conhecimento sobre o comando cp, vamos explorar alguns exemplos práticos de como ele pode ser usado em diferentes situações do dia a dia:
Backup de um arquivo de configuração: Antes de modificar um arquivo de configuração importante, como /etc/ssh/sshd_config, faça um backup: sudo cp /etc/ssh/sshd_config /etc/ssh/sshd_config.bak. Isso cria uma cópia de segurança do arquivo, permitindo que você reverta as alterações se algo der errado.
Cópia de um diretório para um dispositivo USB: Para copiar um diretório chamado projetos para um dispositivo USB montado em /mnt/usb, use: cp -r projetos /mnt/usb/. Isso copia todos os arquivos e subdiretórios para o dispositivo USB.
Atualização de arquivos em um servidor web: Se você precisa atualizar os arquivos de um site em um servidor web, pode usar o cp com a opção -u para copiar apenas os arquivos modificados: cp -u /caminho/local/* /var/www/html/. Isso garante que apenas os arquivos mais recentes sejam transferidos, economizando tempo e largura de banda.
Cópia de arquivos com permissões preservadas: Para copiar um conjunto de arquivos e diretórios com suas permissões originais, use a opção -p: cp -rp /caminho/origem /caminho/destino. Isso é útil para manter a integridade dos arquivos e garantir que as permissões corretas sejam aplicadas.
Cópia interativa para evitar sobrescrita: Se você não tem certeza se os arquivos de destino já existem, use a opção -i para ser perguntado antes de sobrescrever: cp -i arquivo.txt /caminho/destino/. Isso oferece uma camada extra de segurança contra a perda de dados.
Criação de uma cópia renomeada de um arquivo de log: Para criar uma cópia de um arquivo de log diário e renomeá-lo com a data atual, você pode usar o cp combinado com o comando date: cp arquivo.log arquivo_$(date +%Y-%m-%d).log. Isso cria uma cópia do arquivo com um nome que inclui a data atual.
Esses exemplos práticos mostram a versatilidade do comando cp e como ele pode ser usado em uma variedade de situações para gerenciar e proteger seus arquivos. Experimente esses exemplos e adapte-os às suas necessidades para se tornar um mestre do cp!
Dominar o comando cp no Linux é uma habilidade valiosa para qualquer usuário, desde iniciantes até administradores de sistema experientes. Com sua capacidade de copiar arquivos e diretórios de forma eficiente e segura, o cp se torna uma ferramenta indispensável para organização, backup e transferência de dados.
Ao longo deste artigo, exploramos o que é o comando cp, como usá-lo para copiar arquivos e diretórios, as opções úteis que ele oferece e dicas para evitar erros comuns. Também vimos exemplos práticos de como o cp pode ser aplicado em diferentes situações do dia a dia.
Com o conhecimento adquirido, você agora está preparado para usar o comando cp com confiança e eficiência. Lembre-se de praticar e experimentar com as diferentes opções para se familiarizar com todas as suas funcionalidades. E, acima de tudo, tome cuidado para evitar erros que possam levar à perda de dados.
Continue explorando o mundo do Linux e descobrindo novas ferramentas e técnicas para aprimorar suas habilidades. O cp é apenas um pequeno passo em uma jornada de aprendizado contínuo, mas é um passo importante para se tornar um usuário Linux mais produtivo e eficiente.
FAQ – Perguntas frequentes sobre o comando cp no Linux
O que acontece se eu tentar copiar um arquivo para um diretório que não existe?
O comando cp exibirá uma mensagem de erro informando que o diretório de destino não existe e a cópia não será realizada. Certifique-se de que o diretório de destino exista antes de executar o comando.
Como posso copiar arquivos ocultos (aqueles que começam com um ponto) usando o comando cp?
Para copiar arquivos ocultos, você pode usar o curinga .*. Por exemplo, cp -r .* destino/ copiará todos os arquivos e diretórios ocultos do diretório atual para o diretório de destino.
O comando cp preserva as datas de criação dos arquivos copiados?
Por padrão, o comando cp não preserva a data de criação dos arquivos, mas preserva a data de modificação. Para preservar a data de criação, você pode usar a opção -a (archive), que preserva todos os atributos dos arquivos, incluindo as datas de criação e modificação.
É possível copiar arquivos de um sistema de arquivos para outro (por exemplo, de ext4 para FAT32)?
Sim, o comando cp pode copiar arquivos entre diferentes sistemas de arquivos. No entanto, alguns atributos dos arquivos podem ser perdidos se o sistema de arquivos de destino não suportar esses atributos (por exemplo, permissões no FAT32).
Como posso copiar um arquivo para vários diretórios de uma só vez?
O comando cp não suporta a cópia de um único arquivo para múltiplos diretórios em uma única linha de comando. Você precisará executar o comando cp separadamente para cada diretório de destino.
Existe uma maneira de verificar se a cópia foi realizada com sucesso após a execução do comando cp?
Você pode usar o comando md5sum ou sha256sum para calcular o hash dos arquivos de origem e destino e comparar os resultados. Se os hashes forem idênticos, a cópia foi realizada com sucesso.