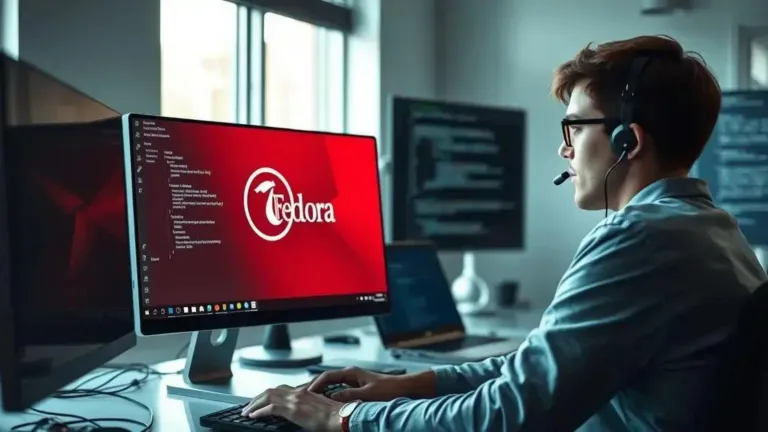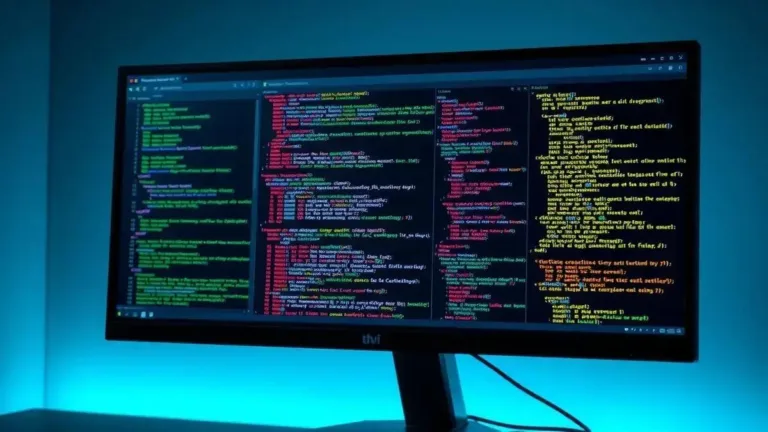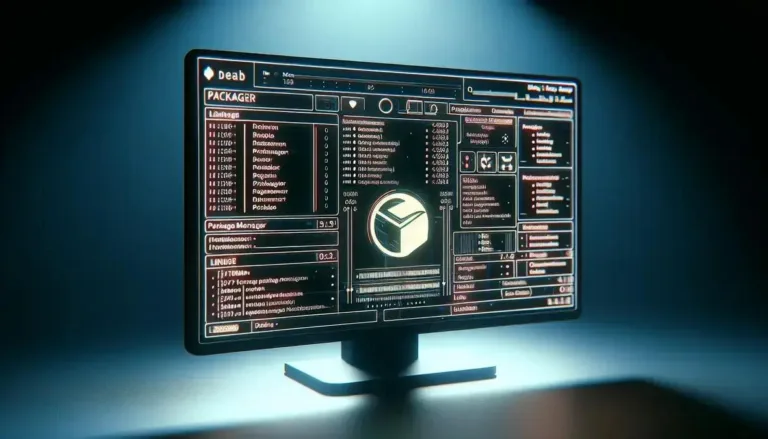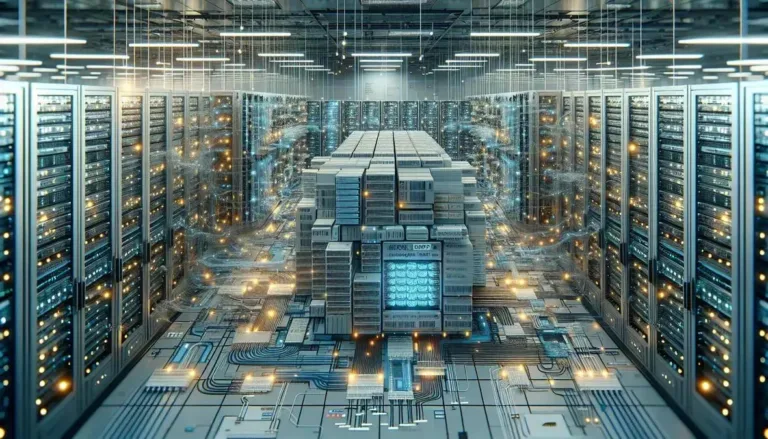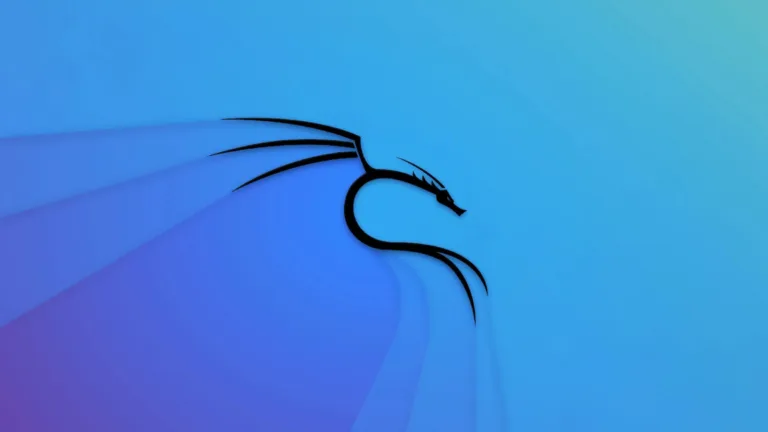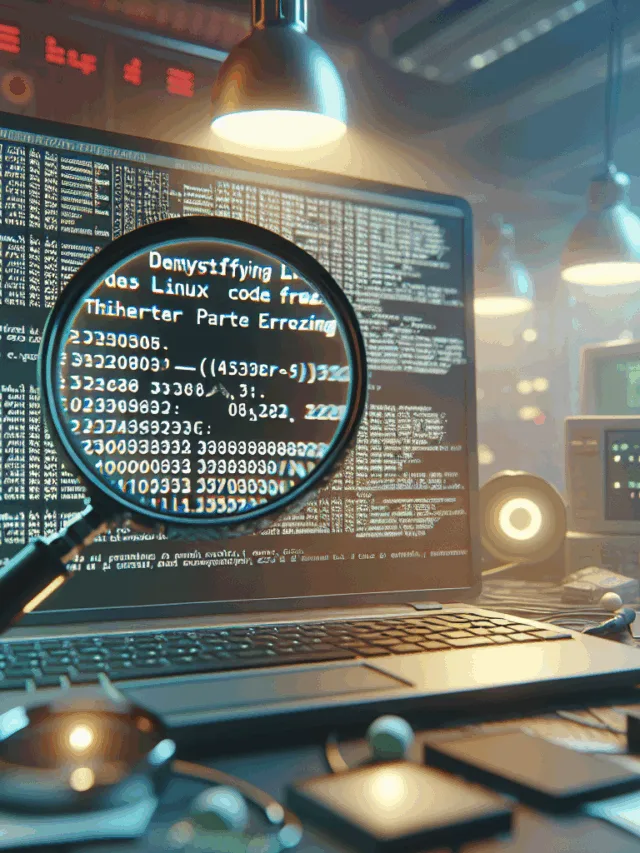Vocês está cansado ou aborrecido com o seu ambiente Ubuntu ou quer experimentar algo novo, como uma interface do Mac? Muitos usuários querem experimentar o visual do MacOs por causa de design único e elegante. Há sempre uma confusão em relação à alteração da UI do sistema Ubuntu. Vamos mostrar agora, como instalar o tema MacBuntu no Ubuntu. E, antes que você pense: Lá vem mais um tutorial de “transformar seu computador num MacOs que não funciona“, informo que todos os comandos foram reproduzidos e testados adequadamente. Então, vamos por a mão na massa, ou no terminal.
Passos para tornar o Ubuntu parecido com o MacOs X
Para isso, existem centenas de temas, papeis de parede, fontes e até mesmo cursores disponíveis. Para Ubuntu, ainda há pacotes de código aberto, como o Macbuntu Transformation Pack, MacOs Sierra e assim por diante. Então, se você gosta de experimentar, siga estes passos:
1. Escolha do desktop
Existem vários tipos de ambiente de trabalho como Gnome-Shell, Unity, Cinnamon, KDE Plasma, etc. Mas, para que o Ubuntu se pareça com o Mac, devemos instalar o Gnome-Shell ou Unity.
O Gnome-shell é o melhor ambiente de área de trabalho para o suporte ao tema Mac para Ubuntu. Na comparação com outros, ele é o que melhor implementação visual do Mac ao Ubuntu. O Gnome-shell também suporta a personalização de um tema para outro. A versão mais recente do Ubuntu já vem com o Gnome-shell como padrão, se você estiver na versão anterior, com o Unity, execute o comando abaixo para instalar o Gnome-shell:
sudo apt update
sudo apt install gnome-shell
Agora, você precisa instalar o Gnome Tweak Tool, uma ferramenta de ajuste das configurações. Execute o comando abaixo para instalá-lo:
sudo apt install gnome-tweak-tool
Após a instalação, já estará disponível na tela de login, a opção de iniciar a sessão com o Gnome. Então, encerre a sessão e entre com perfil do Gnome. Na tela de personalização do Gnome-tweak haverá uma informação de que está faltando uma extensão do gnome-shell, e é justamente a que trata dos menus globais. Para ativá-la, vá até a página de extensões do gnome e ative a extensão User Themes. Agora, basta fechar o Gnome-tweak e abrir novamente:
O Unity é a segunda melhor escolha para o tema Macbuntu. Ele é compatível com personalização do menu global. Assim, como o Gnome-tweak, o Unity-tweak ajuda a personalizar o tema e os ícones. Instale-o da seguinte maneira:
sudo apt install unity-tweak-tool
2. Instale um tema Mac GTK (Para Gnome)
Para Ubuntu 16.04 e 17.04
Se você é um amante do Gnome, encontramos diferentes temas do Mac para Ubuntu. Sugerimos que você instale o tema Mac GTK (especialmente o tema Gnome OS X II GTK). Como esta versão é o melhor clone como um tema MacBuntu. Baixe o tema no link abaixo:
[button href=”https://www.gnome-look.org/p/1171688/” type=”btn-link” size=”btn-lg”]Download do Tema Gnome OS X II GTK[/button]
Extraia e copie o tema para a pasta de temas do usuário:
cd $HOME/Downloads
tar -zxvf Gnome-OSX-II-2-6.tar.gz
mkdir $HOME/.themes $HOME/.icons
cp -r Gnome-OSX-II-2-6/ $HOME/.themes
Agora, acesse o Gnome-tweak e na aba aparência, selecione o tema MacBuntu-OS.
Para Ubuntu 18.04
sudo add-apt-repository ppa:noobslab/macbuntu
sudo apt-get update
sudo apt-get install macbuntu-os-icons-v1804
sudo apt-get install macbuntu-os-ithemes-v1804
2. Instale o tema MacOS (Unity Desktop)
Se você prefere utilizar o Unity, faça o seguinte:
Para Ubuntu 16.04
sudo add-apt-repository ppa:noobslab/macbuntu
sudo apt update
sudo apt install macbuntu-os-icons-lts-b7
sudo apt install macbuntu-os-ithemes-lts-v7
Para Ubuntu 17.04
Você pode instalar os últimos temas, ícones e cursos do MacBuntu OS Y:
sudo add-apt-repository ppa:noobslab/macbuntu
sudo apt update
sudo apt install macbuntu-os-icons-v9
sudo apt install macbuntu-os-ithemes-v9
Como remover os temas ícones e cursores relacionados ao MacOS no Ubuntu 18.04
Basta fazer:
sudo apt-get remove macbuntu-os-icons-v1804 macbuntu-os-ithemes-v1804
Quando a desinstalação for concluída, abra o gnome-tweak e faça as alterações na aba aparência.
4. Como colocar um dock de aplicações
Uma das melhores características da interface da Apple é a dock exclusiva no desktop. Ela é utilizada como iniciador combinado de aplicativos e alternador de janelas. Existem várias alternativas para Linux, como cairo-dock ou plank. Nós utilizamos o plank por ser mais leve. Para instalar o plank e o tema para macBuntu, faça o seguinte:
sudo apt install plank
sudo add-apt-repository ppa:noobslab/macbuntu
sudo apt update
sudo apt install macbuntu-os-plank-theme-lts-v7
Você vai precisar colocar o plank na inicialização do sistema, pesquise no Dash por aplicativos iniciais de sessão e coloque o comando para inicializar o plank. Caso queira remover:
sudo apt autoremove plank macbuntu-os-plank-theme-lts-v7
Se você permanecer utilizando o Gnome, sugiro que você utilize a extensão Dash to Dock do repositório oficial.
[button href=”https://extensions.gnome.org/extension/307/dash-to-dock/” type=”btn-link” size=”btn-lg”]Gnome Extensions | Dash to Dock[/button]
Por padrão, não parece MacOs, mas você pode fazer com que pareça. Para fazer isso, vá para “Gnome Tweak Tool > Extensões > Dash To Dock > Aparência” e reduza a opacidade e altere a cor para branco.

5. Instale o Launchpad
O Mac possui uma barra de ativação diferente e que o Ubuntu não suporta. Para instalar junto com o tema, recomendamos o Slingscold como uma substituição. Execute o seguinte:
sudo add-apt-repository ppa:noobslab/macbuntu
sudo apt update
sudo apt install slingscold
6. Altere o conjunto de ícones do Mac
Para tornar o Ubuntu parecido com o MacOs, é necessário ter um conjunto de ícones do Mac. Existem muitos ícones disponíveis na internet. O pacote “La Capitaine” é amplamente utilizado como melhor pacote de ícones para esta personalização.
wget https://github.com/keeferrourke/la-capitaine-icon-theme/archive/v0.5.0.tar.gz
tar -zxvf v0.5.0.tar.gz
cp -r la-capitaine-icon-theme-0.5.0 .icons
Agora, volte ao unity-tweak ou gnome-tweak para definir este ícone.
7. Papéis de Parede para MacBuntu
Baixe este conjunto de papéis de parede e mantenha-os na sua pasta de fotos. Agora, escolha conforme sua conveniência:
[button href=”http://drive.noobslab.com/data/Mac/MacBuntu-Wallpapers.zip” type=”btn-link” size=”btn-lg”]Papéis de parede resolução 5K | MacBuntu[/button]
8. Altere a fonte do sistema
A interface do MacOS é conhecida também pelas fontes limpas e nítidas que usa. A fonte utilizada é o equivalente Open Source da fonte Lucida, a Garuda. Para mudar, acesse tweak > Fontes e configure as fontes de Títulos de Janelas e Interface para Garuda.
Se quiser instalar mais fontes do Mac, faça o seguinte:
wget -O mac-fonts.zip http://drive.noobslab.com/data/Mac/macfonts.zip
sudo unzip mac-fonts.zip -d /usr/share/fonts; rm mac-fonts.zip
sudo fc-cache -f -v
9. Mudar o logotipo (Unity)
Se quiser realmente mudar tudo que puder para deixar parecido com um Mac, pode alterar a logo do launcher no Unity com o seguinte comando:
wget -O launcher_bfb.png http://drive.noobslab.com/data/Mac/launcher-logo/apple/launcher_bfb.png
sudo mv launcher_bfb.png /usr/share/unity/icons
Para reverter:
wget -O launcher_bfb.png http://drive.noobslab.com/data/Mac/launcher-logo/ubuntu/launcher_bfb.png
sudo mv launcher_bfb.png /usr/share/unity/icons/
10. Alternativas para Mac Spotlight
Existem dois aplicativos que podem ser usados como uma alternativa aos recursos Spotlight.
Albert Spotlight
Este é bem semelhante ao Mac Spotlight. É uma ferramenta útil que permite que os usuários busquem uma ampla gama de aplicativos, incluindo imagens, documentos ou música em todo o sistema. Os usuários podem pesquisar o sistema com base em critérios e regras de pesquisa personalizáveis. Ele também suporta teclas de atalho personalizadas. Para instalar, faça o seguinte (considerando que você já configurou o ppa noobslab nos passos anteriores):
sudo apt install albert
Após a instalação, os usuários precisam definir a tecla de atalho para ativar o Albert.
Cerebro
O Cerebro é uma outra ferramenta incrível que você pode utilizar para pesquisar em todo o sistema, inclusive online. É construída com base em Electron e disponível para toda a plataforma principal, incluindo Windows, Mac e Linux.
[button href=”https://github.com/KELiON/cerebro/releases” type=”btn-link” size=”btn-lg”]Download Cerebro[/button]
11. Ícones monocromáticos para LibreOffice
O LibreOffice vem pré-instalado no Ubuntu. Infelizmente os ícones não combinam com o nosso tema. Para deixá-los monocromáticos faça o seguinte comando:
sudo apt install freeoffice-style-sifr
Ainda não acabou. Após a instalação, abra o libreoffice, vá para Ferramentas > Opções > LibreOffice > Exibir e selecione Sifr em Tamanho e estilo do ícone.
Costuma fazer isso de um jeito diferente? Conta pra gente aí nos comentários como foi o processo pra você.