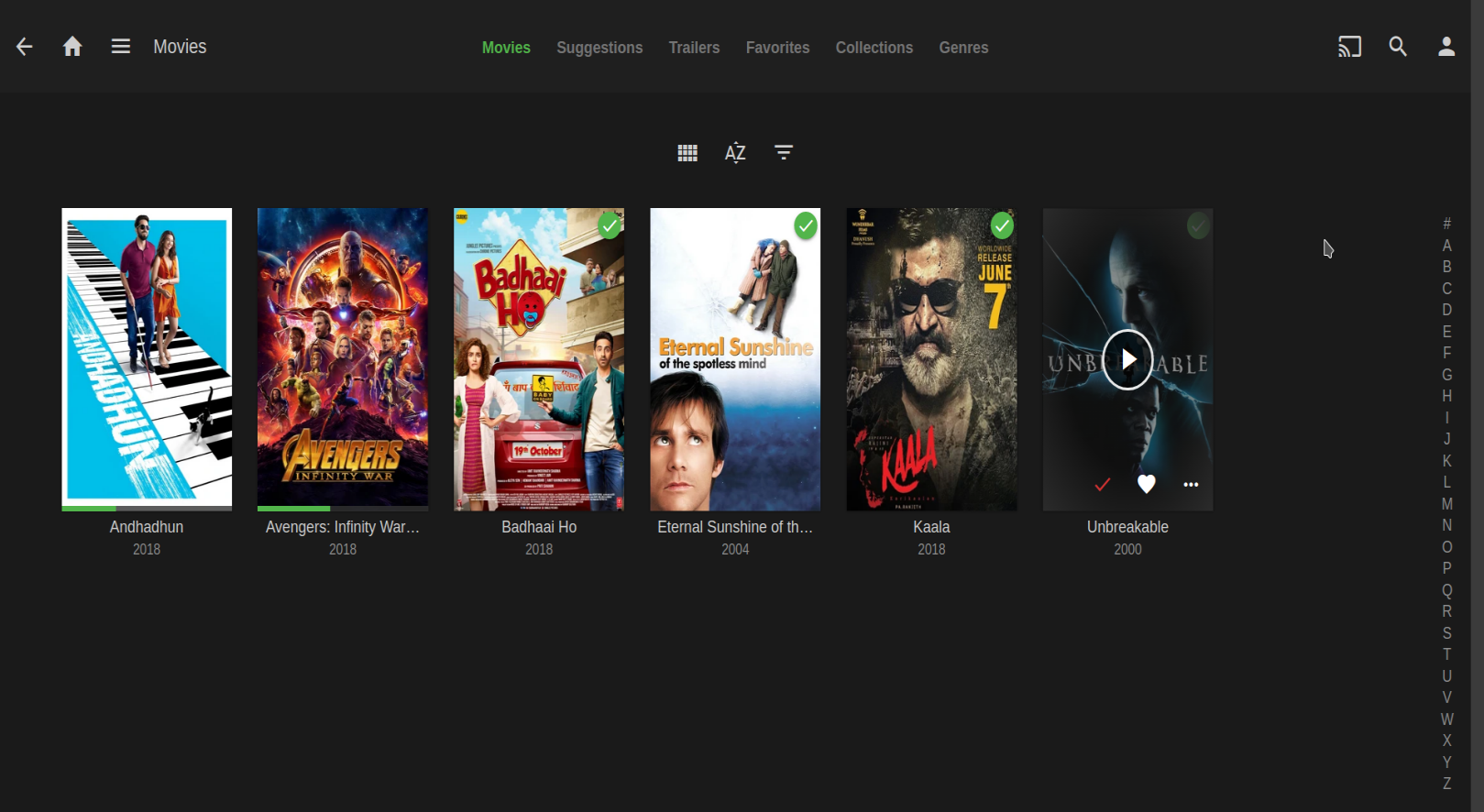O Emby Server é uma solução de mídia pessoal incrivelmente flexível e rica em recursos que permite organizar, transmitir e consumir todos os seus conteúdos de mídia, incluindo filmes, séries de TV, músicas, livros e fotos, a partir de um local centralizado. Ele é projetado para ser fácil de usar, permitindo que você acesse sua biblioteca de mídia em qualquer dispositivo, seja ele um smartphone, tablet, smart TV ou computador.
Uma das principais vantagens do Emby Server é a sua capacidade de transcodificar mídia em tempo real. Isso significa que ele pode converter automaticamente arquivos de mídia para formatos que são compatíveis com o dispositivo que você está usando para assistir ou ouvir. Isso torna o Emby Server uma excelente escolha se você tiver uma coleção de mídia diversificada com diferentes tipos de arquivos.
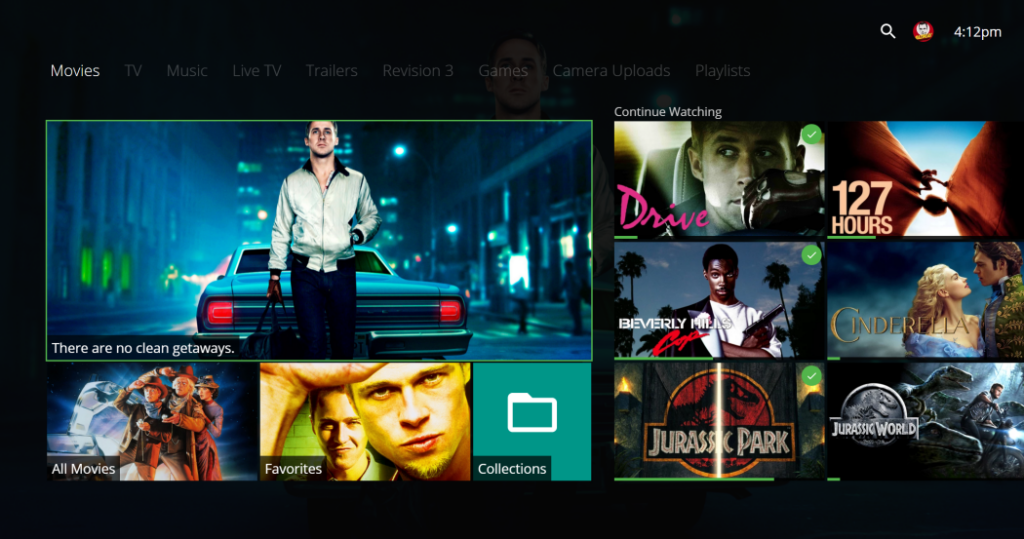
Além disso, o Emby Server também possui uma interface de usuário intuitiva e atraente que facilita a navegação e a descoberta de conteúdo. Ele também suporta metadados ricos, o que significa que ele pode baixar automaticamente informações sobre sua mídia, como capas de álbuns, resumos de filmes, classificações e muito mais.
Finalmente, o Emby Server é altamente personalizável e extensível. Ele suporta uma variedade de plugins que podem adicionar funcionalidades adicionais, como integração com serviços de nuvem, suporte para DVR, controle parental e muito mais.
Hoje, vamos aprender como configurar o nosso próprio servidor de mídias usando o Emby em várias distribuições Linux, incluindo AlmaLinux, CentOS, Fedora, RHEL, Debian, Ubuntu e Arch Linux. Este guia é feito para ser simples e fácil de seguir. Vamos começar!
1. Preparando o sistema
Primeiro, precisamos garantir que o nosso sistema esteja atualizado. Use o seguinte comando para atualizar o seu sistema:
- Para AlmaLinux, CentOS, Fedora e RHEL:
sudo dnf update -y- Para Debian e Ubuntu:
sudo apt update && sudo apt upgrade -y- Para Arch Linux:
sudo pacman -Syu2. Instalando o Emby Server
Agora, vamos instalar o Emby Server.
- No AlmaLinux, CentOS, Fedora e RHEL, você pode adicionar o repositório do Emby ao nosso sistema e instalá-lo com os seguintes comandos:
sudo rpm -Uvh https://github.com/MediaBrowser/Emby.Releases/releases/download/4.5.2.0/emby-server-rpm_4.5.2.0_x86_64.rpm
sudo dnf install emby-server -y
- No Debian e Ubuntu, você pode baixar o pacote .deb do Emby Server do site oficial e instalá-lo com o seguinte comando:
sudo dpkg -i emby-server-deb_4.5.2.0_amd64.deb- No Arch Linux, o Emby Server está disponível no AUR. Você pode instalá-lo com o seguinte comando:
yay -S emby-server3. Configurando o Emby Server
Depois de instalado, precisamos iniciar e habilitar o Emby Server para que ele seja executado na inicialização do sistema:
sudo systemctl start emby-server &&
sudo systemctl enable emby-server4. Acessando o Emby Server
Agora que o Emby Server está instalado e funcionando, você pode acessá-lo através do seu navegador web. Basta digitar o endereço IP do seu servidor seguido pela porta 8096. Por exemplo:
http://seu_endereço_ip:8096Como faço para adicionar minhas mídias ao Emby Server?
Adicionar suas mídias ao Emby Server é um processo simples e direto. Aqui estão as etapas que você pode seguir:
- Acesse o Emby Server: Abra seu navegador web e digite o endereço IP do seu servidor seguido pela porta 8096. Por exemplo,
http://seu_endereço_ip:8096. - Navegue até a Biblioteca: No painel esquerdo da interface do Emby, clique em “Biblioteca”. Isso abrirá a página de gerenciamento da biblioteca.
- Adicione uma Biblioteca de Mídia: Clique no botão “+ Adicionar Biblioteca de Mídia”. Isso abrirá um novo menu.
- Selecione o Tipo de Conteúdo: No menu suspenso “Tipo de Conteúdo”, selecione o tipo de mídia que você deseja adicionar (por exemplo, Filmes, Séries de TV, Música, etc.).
- Adicione Pastas à Biblioteca: Clique em “+ Adicionar Pastas” e navegue até a pasta no seu servidor onde suas mídias estão armazenadas. Selecione a pasta e clique em “OK”.
- Salve a Biblioteca: Clique em “OK” para salvar suas configurações. O Emby Server agora começará a escanear a pasta que você adicionou e a adicionar as mídias à sua biblioteca.
Lembre-se, o Emby Server precisa ter permissões de leitura para a pasta que você está adicionando. Se o Emby Server não conseguir ler a pasta, você pode precisar ajustar as permissões da pasta.
Como faço para configurar o acesso remoto ao Emby Server?
Configurar o acesso remoto ao Emby Server permite que você acesse sua biblioteca de mídia de qualquer lugar. Aqui estão as etapas para configurar o acesso remoto:
- Configuração do Emby Server: No painel de controle do Emby Server, navegue até “Configurações” e depois “Avançado”. Certifique-se de que a opção “Permitir acesso remoto à Emby Server” está ativada.
- Configuração do Roteador: Para acessar o Emby Server de fora da sua rede doméstica, você precisará configurar o encaminhamento de porta no seu roteador. O processo exato pode variar dependendo do modelo do seu roteador, mas geralmente envolve entrar nas configurações do roteador e adicionar uma regra de encaminhamento de porta para a porta que o Emby Server está usando (por padrão, é a porta 8096).
- Endereço IP Externo: Você também precisará saber o seu endereço IP externo para acessar o Emby Server remotamente. Você pode encontrar isso visitando um site como o WhatIsMyIP.
- Acessando o Emby Server Remotamente: Uma vez que tudo esteja configurado, você pode acessar o Emby Server de qualquer lugar digitando o seu endereço IP externo seguido pela porta do Emby Server no seu navegador. Por exemplo,
http://seu_endereço_ip_externo:8096.
A configuração do acesso remoto pode ter implicações de segurança, então certifique-se de entender os riscos e tomar as precauções adequadas, como usar senhas fortes e considerar o uso de uma VPN.
Posso adicionar legendas aos meus vídeos no Emby?
Sim, você pode adicionar legendas aos seus vídeos no Emby. O Emby Server suporta tanto legendas incorporadas quanto externas. Aqui estão as etapas para adicionar legendas:
- Legendas Incorporadas: Se suas legendas já estiverem incorporadas no arquivo de vídeo, o Emby Server deve ser capaz de detectá-las automaticamente. Você pode selecionar a legenda desejada ao reproduzir o vídeo.
- Legendas Externas: Se você tiver um arquivo de legenda separado, ele deve estar na mesma pasta que o arquivo de vídeo e ter o mesmo nome. Por exemplo, se o seu vídeo se chama
filme.mp4, o arquivo de legenda deve se chamarfilme.srtoufilme.ass, dependendo do formato da legenda. - Baixando Legendas: O Emby Server também pode baixar automaticamente legendas da internet se você tiver configurado um provedor de legendas nas configurações do servidor.
Para selecionar uma legenda ao assistir a um vídeo, basta clicar no ícone de legenda na barra de controle do player e escolher a legenda que você deseja usar.
Qual é o melhor formato de legenda para vídeos no Emby?
O Emby Server suporta uma variedade de formatos de legenda, mas os mais comuns e amplamente suportados são o SRT (SubRip Text) e o ASS (Advanced SubStation Alpha).
O formato SRT é um dos formatos de legenda mais simples e amplamente suportados. Ele é fácil de criar e editar com qualquer editor de texto, tornando-o uma boa escolha se você estiver criando suas próprias legendas.
Por outro lado, o formato ASS suporta formatação avançada, incluindo estilos de fonte, cores, efeitos e posicionamento. Isso pode ser útil se você quiser ter mais controle sobre a aparência das suas legendas.
Ambos os formatos são uma boa escolha para o Emby Server, mas a melhor escolha depende das suas necessidades específicas. Se você quiser simplicidade e compatibilidade ampla, o SRT pode ser a melhor escolha. Se você quiser mais opções de formatação, o ASS pode ser a melhor escolha.
Como faço para criar uma conta de usuário no Emby Server?
Criar uma conta de usuário no Emby Server é um processo simples. Aqui estão as etapas que você pode seguir:
- Acesse o Painel de Controle do Emby Server: Abra seu navegador web e digite o endereço IP do seu servidor seguido pela porta 8096. Por exemplo,
http://seu_endereço_ip:8096. - Navegue até Usuários: No painel esquerdo da interface do Emby, clique em “Usuários”. Isso abrirá a página de gerenciamento de usuários.
- Adicione um Novo Usuário: Clique no botão “+ Adicionar Usuário”. Isso abrirá um novo menu.
- Preencha os Detalhes do Usuário: Digite o nome de usuário desejado no campo “Nome de Usuário”. Você também pode optar por adicionar uma senha para o usuário nesta etapa.
- Salve o Novo Usuário: Clique em “Salvar” para criar o novo usuário. O novo usuário agora deve aparecer na lista de usuários.
Como administrador do Emby Server, você pode gerenciar as permissões de cada usuário, incluindo o acesso a determinadas bibliotecas de mídia, a capacidade de reproduzir mídia, excluir arquivos e muito mais.
Posso personalizar o estilo das legendas no Emby?
Sim, você pode personalizar o estilo das legendas no Emby. O Emby permite que você altere a cor, o tamanho, a fonte e outros aspectos das legendas para se adequar às suas preferências. Aqui estão as etapas para personalizar o estilo das legendas:
- Acesse o Painel de Controle do Emby Server: Abra seu navegador web e digite o endereço IP do seu servidor seguido pela porta 8096. Por exemplo,
http://seu_endereço_ip:8096. - Navegue até as Configurações: No painel esquerdo da interface do Emby, clique em “Configurações”. Isso abrirá a página de configurações.
- Acesse as Configurações de Legendas: No menu de configurações, clique em “Legendas”. Isso abrirá a página de configurações de legendas.
- Personalize o Estilo das Legendas: Aqui, você pode alterar a cor, o tamanho, a fonte e outros aspectos das legendas. Lembre-se de clicar em “Salvar” depois de fazer suas alterações para aplicá-las.
Por favor, note que as opções de personalização podem variar dependendo do cliente Emby que você está usando (por exemplo, Emby Theater, Emby para Android, etc.).
Se você precisar de mais informações sobre outras distribuições ou preferir instalar o Emby manualmente, consulte o site oficial e siga as instruções.