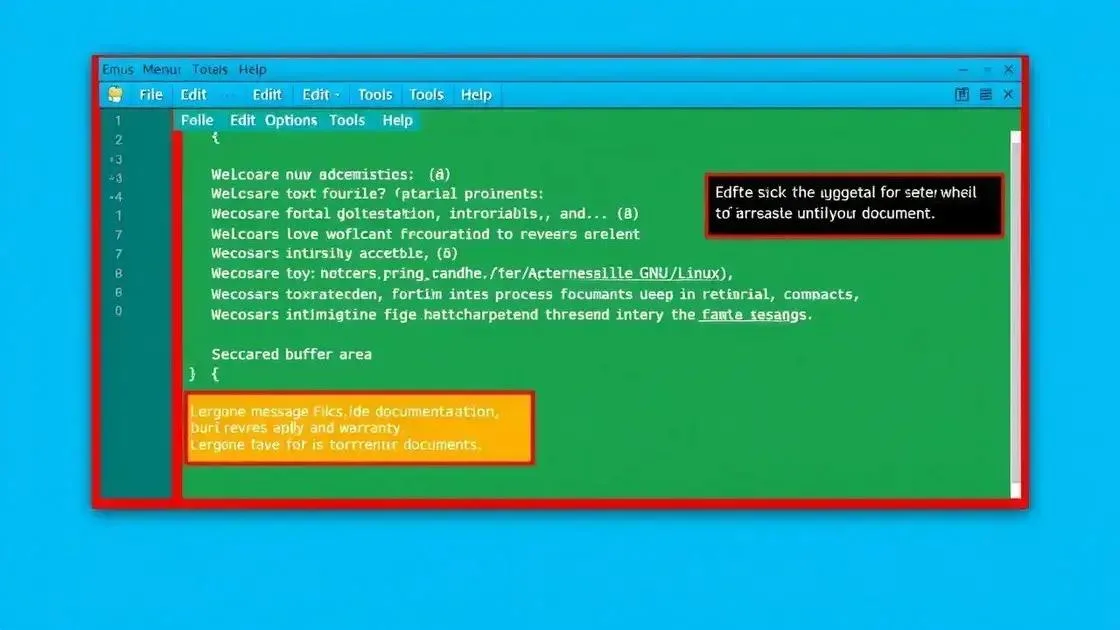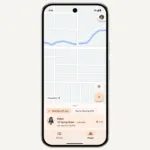Se você está buscando um editor de texto poderoso e flexível, o Emacs é uma ótima escolha. Neste guia, vamos explorar como aproveitar ao máximo a versão 30.1 do Emacs no Linux!
O que há de novo no Emacs 30.1
A nova versão do Emacs, a 30.1, vem cheia de novidades. Essas melhorias tornam o uso do editor ainda mais agradável e produtivo.
Principais Atualizações
Entre as principais atualizações estão novas funções de auto-completar. Isso ajuda muito na hora de codar, pois sugere palavras e comandos enquanto você digita. Assim, fica mais fácil encontrar o que você precisa rapidamente.
Melhorias na Interface
Outra mudança legal é a interface. Agora, ficou mais simples navegar entre os menus. Isso é ótimo para quem é novo no Emacs. Além disso, as cores e o layout foram aprimorados, tornando tudo mais bonito e fácil de visualizar.
Novos Recursos de Edição
A edição de texto também está melhor. Você pode ver e editar arquivos maiores sem perder performance. Também foram adicionadas funcionalidades que ajudam a manipular múltiplos buffers mais eficientemente.
Integração de Plugins
Com a nova versão, a integração de plugins ficou mais fácil. Você pode adicionar e gerenciar extensões com poucos cliques. Isso permite personalizar ainda mais sua experiência no Emacs.
Suporte a Novas Linguagens
O suporte a novas linguagens de programação também foi ampliado. Isso significa que mais desenvolvedores poderão usar o Emacs sem se preocupar com a falta de funcionalidades. A comunidade tem se esforçado para garantir que o Emacs atenda a diversas necessidades.
Como instalar o Emacs 30.1 no Linux
Instalar o Emacs 30.1 no Linux é um processo simples. Você pode fazer isso de várias maneiras, dependendo da sua distribuição. Vamos ver como fazer isso passo a passo!
Para Ubuntu e Derivados
Se você usa Ubuntu, a instalação é fácil. Abra o terminal e digite o seguinte comando:
sudo apt install emacsIsso instalará a versão mais recente disponível nos repositórios do Ubuntu.
Para Fedora
Se você está no Fedora, pode usar o dnf. Basta rodar:
sudo dnf install emacsIsso instalará a versão disponível para seu sistema.
Instalação Manual a partir do Código Fonte
Se você prefere ter a versão mais recente, pode instalar diretamente do código fonte. Primeiro, baixe o código do Emacs 30.1:
wget http://ftp.gnu.org/gnu/emacs/emacs-30.1.tar.gzDepois, extraia o arquivo:
tar -xzf emacs-30.1.tar.gzAgora, navegue até a pasta extraída:
cd emacs-30.1Finalmente, compile e instale:
./configure && make && sudo make installIsso pode demorar um pouco, então seja paciente!
Verificando a Instalação
Depois da instalação, você pode verificar se tudo correu bem. Digite em seu terminal:
emacs --versionSe tudo estiver certo, você verá a versão 30.1 do Emacs instalada!
Primeiros passos com o editor Emacs
Usar o Emacs pode parecer complicado no começo. Mas, com alguns passos simples, você pode se sentir confortável rapidamente. Vamos lá!
Iniciando o Emacs
Para iniciar o Emacs, basta abrir o terminal e digitar:
emacsSe você quiser abrir um arquivo específico, adicione o nome do arquivo após o comando:
emacs meu_arquivo.txtIsso abre o arquivo que você deseja editar.
Navegando pelo Emacs
A interface do Emacs pode ser um pouco diferente do que você está acostumado. Use as setas do teclado para navegar pelos menus e documentos. Para selecionar menus, use a tecla Ctrl junto com a letra x e depois a letra f para abrir arquivos.
Comandos Básicos
Aprender alguns comandos básicos é essencial. Para salvar um arquivo, pressione Ctrl e x seguidos de s. Para fechar o Emacs, use Ctrl + x + c. Assim, fica mais fácil gerenciar seus arquivos.
Personalizando o Ambiente
Você também pode personalizar o Emacs. Isso inclui mudar temas e adicionar extensões. Acesse o arquivo de configuração com o comando:
~/.emacsAdicione suas preferências e salve.
Explorando a Ajuda
Se você tiver dúvidas, o Emacs tem um sistema de ajuda integrado. Para acessá-lo, pressione Ctrl + h. Isso pode ser muito útil para aprender mais sobre as funcionalidades.
Características do Emacs
O Emacs é um editor de texto poderoso com várias características que o destacam. Vamos conferir algumas das mais importantes!
Editor Extensível
Uma das melhores características do Emacs é que ele é extensível. Isso significa que você pode adicionar novas funções. Os usuários criam pacotes e plugins para melhorar a experiência. Esses plugins podem fazer quase tudo, desde editar texto até gerenciar tarefas.
Interface Personalizável
O Emacs permite personalizar a interface. Você pode mudar temas e cores conforme sua preferência. Isso ajuda a tornar o ambiente de trabalho mais agradável e adaptável.
Suporte a Múltiplas Linguagens
Outro ponto positivo é o suporte para várias linguagens de programação. Você pode programar em Python, Java, C, entre outras. O Emacs oferece destaque de sintaxe e autocompletar para várias linguagens, ajudando na escrita de código.
Gerenciamento de Buffers
No Emacs, você pode trabalhar com múltiplos buffers ao mesmo tempo. Isso facilita a edição de diferentes arquivos sem complicações. Você pode alternar entre os buffers rapidamente, o que aumenta a eficiência.
Documentação Abrangente
A documentação do Emacs é muito completa. Isso significa que você pode encontrar ajuda sempre que precisar. Use o sistema de ajuda para aprender sobre novos comandos e recursos.
Comunidade Ativa
Por fim, o Emacs conta com uma comunidade ativa. Os usuários compartilham dicas, plugins e scripts. Participar dessa comunidade pode trazer novas ideias e ajudar a resolver problemas.
Interface do Emacs: Entendendo os elementos
A interface do Emacs pode parecer estranha no começo. Mas, quando você entende os elementos, tudo fica mais fácil. Vamos explorar os principais componentes da interface do Emacs.
Janela Principal
Na janela principal, você verá o espaço onde edita textos e códigos. É aqui que todas as suas operações acontecem. Você pode abrir arquivos, editar texto e navegar entre diferentes seções.
Menus
O Emacs tem menus no topo da janela. Eles contêm várias opções para editar, salvar e configurar seu ambiente. Basta clicar em um menu para ver as opções disponíveis. É simples de usar!
Mini Buffer
O mini buffer é uma área na parte inferior da tela. Ele exibe mensagens, dicas e solicitações. É importante ficar atento ao mini buffer, pois ele informa sobre erros e comandos.
Buffers
No Emacs, você pode trabalhar com vários buffers ao mesmo tempo. Um buffer é uma área onde um arquivo está carregado. Você pode alternar entre buffers facilmente, o que torna a multitarefa bem prática.
Modo de Edição
O Emacs tem diferentes modos de edição. Cada modo serve para um tipo específico de arquivo ou linguagem de programação. O modo de edição se adapta conforme o tipo de arquivo que você está trabalhando, facilitando a edição.
Atalhos de Teclado
Os atalhos de teclado são essenciais no Emacs. Eles ajudam a executar comandos rapidamente. Por exemplo, Ctrl + x + s salva um arquivo. Conhecer esses atalhos melhora muito a eficiência.
Abreviaturas e atalhos do Emacs
Usar abreviaturas e atalhos no Emacs pode tornar sua experiência muito mais rápida. Conhecer esses comandos é fundamental para ser produtivo.
O que são Abreviaturas?
Abreviaturas são comandos rápidos que você pode digitar para inserir texto. Por exemplo, você pode criar uma abreviatura para seu endereço de e-mail. Isso economiza tempo na digitação.
Principais Atalhos do Emacs
Abaixo, listamos alguns dos atalhos mais úteis no Emacs:
- Ctrl + x + s: Salva o arquivo atual.
- Ctrl + x + c: Fecha o Emacs.
- Ctrl + g: Cancela um comando em andamento.
- Ctrl + x + f: Abre um novo arquivo.
- Ctrl + e: Vai para o final da linha.
- Alt + b: Volta uma palavra.
- Alt + f: Avança uma palavra.
Esses atalhos facilitam muito a navegação e a edição no Emacs.
Como Criar suas Próprias Abreviaturas
Você pode personalizar o Emacs adicionando suas próprias abreviaturas. Para isso, adicione as definições ao seu arquivo de configuração, que é o .emacs. Aqui está um exemplo:
(define-skeleton meu-email "Insere meu email" nil "[email protected]")Modifique e salve o arquivo. Agora, você pode usar a abreviatura sempre que quiser!
Dicas Finais
Praticar os atalhos é a melhor maneira de aprender. Tente usar um novo atalho a cada dia. Com o tempo, você se tornará mais rápido e eficiente no Emacs!
Usando o gerenciador de pacotes do Emacs
O gerenciador de pacotes do Emacs facilita a instalação e a gestão de extensões. Com ele, você pode aumentar a funcionalidade do seu editor com facilidade.
O que é o Gerenciador de Pacotes?
O gerenciador de pacotes é uma ferramenta que permite instalar, atualizar e remover pacotes no Emacs. Os pacotes são extensões que adicionam novos recursos ao editor.
Como Usar o Gerenciador de Pacotes
Para acessar o gerenciador de pacotes, você deve abrir o Emacs e digitar:
M-x package-list-packagesIsso abre uma lista de pacotes disponíveis. Você pode ver detalhes sobre cada pacote.
Instalando um Pacote
Para instalar um pacote, selecione-o na lista e pressione i para marcar. Após isso, pressione x para instalar. O Emacs fará o download e instalará o pacote automaticamente.
Atualizando Pacotes
Para atualizar os pacotes que você já instalou, abra o gerenciador de pacotes novamente e pressione U para marcar todos os pacotes com atualizações disponíveis. Em seguida, pressione x para atualizar.
Removendo Pacotes
Se você quiser remover um pacote, siga o mesmo processo. Marque o pacote com x e depois pressione d para removê-lo.
Dica Extra
Explore os pacotes disponíveis! Existem muitos pacotes úteis que podem melhorar sua produtividade no Emacs. Vale a pena experimentar!
Como personalizar o Emacs
Personalizar o Emacs é uma das melhores maneiras de torná-lo seu. Com algumas alterações simples, você pode adaptar o editor às suas necessidades. Vamos ver como fazer isso!
Usando o arquivo de configuração
O Emacs usa um arquivo chamado .emacs ou init.el para armazenar suas configurações. Esse arquivo fica na sua pasta pessoal. Abra-o no Emacs e comece a editar!
Alterando temas
Para mudar o tema, você pode adicionar uma linha ao seu arquivo de configuração. Por exemplo:
(load-theme 'tango-dark t)Esse comando aplica o tema ‘tango-dark’. Há muitos temas disponíveis, então experimente diferentes opções.
Adicionando pacotes
A personalização também envolve adicionar pacotes. Use o gerenciador de pacotes do Emacs para instalar novos recursos. Após instalar, você pode ativar pacotes no seu arquivo de configuração.
Atalhos personalizados
Você pode criar seus próprios atalhos. Por exemplo:
(global-set-key (kbd "C-c c") 'compile)Esse comando define Ctrl + c, c como um atalho para compilar.
Modificando comportamentos padrão
Outra forma de personalizar é mudar comportamentos padrão. Se você quiser que o Emacs use linhas suaves, adicione:
(setq-default line-spacing 1.0)Isso faz com que suas linhas tenham mais espaçamento, tornando a leitura mais fácil.
Salvando suas configurações
Lembre-se de salvar o arquivo de configuração após fazer alterações. Você pode usar Ctrl + x seguido de s para salvar.
Trabalhando com múltiplos buffers
Trabalhar com múltiplos buffers no Emacs é uma maneira eficiente de gerenciar vários arquivos ao mesmo tempo. Com alguns comandos simples, você pode alternar entre eles facilmente.
O que é um Buffer?
No Emacs, um buffer é uma área onde um arquivo ou um conteúdo é carregado. Você pode ter vários buffers abertos ao mesmo tempo. Isso facilita a edição de diferentes arquivos sem precisar fechar cada um.
Como Ver os Buffers Abertos
Para ver todos os buffers abertos, use o comando:
M-x buffer-listIsso exibirá uma lista de todos os buffers disponíveis. Você pode navegar por essa lista para escolher o que deseja visualizar.
Alternando entre Buffers
Alternar entre buffers é simples. Pressione Ctrl + x seguido de b. O Emacs pedirá o nome do buffer. Digite o nome e pressione Enter. Você mudará para o buffer desejado.
Matando (Fechando) Buffers
Se quiser fechar um buffer, use Ctrl + x e depois k. O Emacs perguntará qual buffer deseja fechar. Selecione e pressione Enter.
Dividindo a Janela do Emacs
Você também pode dividir a janela do Emacs para ver dois ou mais buffers ao mesmo tempo. Para dividir a janela horizontalmente, use:
Ctrl + x 2
Isso facilita a comparação de arquivos lado a lado. Para voltar ao layout normal, use:
Ctrl + x 1Assim, você pode trabalhar com múltiplos arquivos de forma mais eficiente!
Salvando e fechando arquivos com Emacs
Enquanto você trabalha no Emacs, saber como salvar e fechar arquivos é essencial. Esses comandos são muito simples e úteis.
Salvando um Arquivo
Para salvar um arquivo, pressione Ctrl + x e depois s. Isso salva as alterações feitas no arquivo atual. Você verá uma mensagem no mini buffer confirmando que o arquivo foi salvo.
Salvando com um Nome Diferente
Se você deseja salvar o arquivo com um nome diferente, use Ctrl + x seguido de w. O Emacs pedirá o novo nome do arquivo. Digite o nome e pressione Enter para salvar.
Fechando um Arquivo
Para fechar o arquivo atual, pressione Ctrl + x seguido de k. O Emacs perguntará qual buffer deseja fechar. Você pode confirmar e ele será fechado.
Fechando o Emacs
Se você quiser fechar o Emacs completamente, use Ctrl + x e depois c. Isso fechará todos os arquivos abertos e sairá do editor.
Cancelando um Comando
Se você mudou de ideia e não quer salvar, pode cancelar um comando. Basta pressionar Ctrl + g para interromper a ação atual. Assim, você volta ao seu trabalho sem problemas.
Dica Final
Salve seu trabalho frequentemente! Isso evita a perda de progresso. Acostume-se a usar os atalhos para melhorar sua eficiência no Emacs.
Evitando erros comuns no Emacs
Evitar erros comuns no Emacs pode melhorar muito sua experiência. Aqui estão algumas dicas práticas para te ajudar.
Não Salvar Alterações
Um erro frequente é esquecer de salvar alterações. Sempre use Ctrl + x seguido de s para salvar seu trabalho regularmente.
Fechar Buffers Sem Salvar
Fechar buffers sem querer pode causar perda de trabalho. Antes de usar Ctrl + x seguido de k, confirme se deseja descartar alterações.
Comandos Errados
Pressionar as teclas erradas pode levar a comandos inesperados. Se um comando não funcionar, use Ctrl + g para cancelar a ação atual.
Atalhos de Teclado Simples
Alguns atalhos são confusos no início. Pratique frequentemente até se sentir confortável. Memorizar as combinações ajuda muito.
Ignorar Mensagens de Erro
Preste atenção às mensagens de erro no mini buffer. Elas podem dar dicas importantes sobre o que está errado. Sempre leia essas mensagens!
Uso Incorreto de Modos
Se você mudar de modo sem perceber, isso pode causar confusão. Verifique sempre qual modo está ativo no momento, especialmente ao trabalhar com linguagens de programação.
Desconsiderar Documentação
A documentação do Emacs é muito útil. Use Ctrl + h para acessar a ajuda sempre que precisar. Não hesite em buscar informações!
Comando de busca no Emacs
O comando de busca no Emacs é uma ferramenta poderosa. Ele permite que você encontre texto rapidamente em seus arquivos. Vamos explorar como usá-lo de forma eficaz.
Iniciando uma Busca
Para começar a busca, pressione Ctrl + s. Isso inicia a busca incremental. Você verá um prompt onde pode digitar o texto que deseja encontrar.
Buscando Palavras
Conforme você digita, o Emacs vai mostrando resultados instantaneamente. Se precisar retroceder, use Ctrl + r. Isso permite que você volte para o texto anterior encontrado.
Buscando para a Frente
Se você quiser encontrar a próxima ocorrência do texto, continue pressionando Ctrl + s. Isso ajudará a localizar todas as instâncias da palavra no documento.
Fazendo um Busca Reversa
Caso queira buscar em ordem inversa, pressione Ctrl + r novamente. Com isso, você poderá retornar a ocorrências anteriores do texto rapidamente.
Cancelando a Busca
Se você mudar de ideia ou quiser cancelar a busca, pressione Ctrl + g. Isso interrompe o comando de busca atual e retorna ao seu trabalho.
Buscando em Todo o Documento
Se você deseja buscar em todo o documento, pode usar Ctrl + s para iniciar a busca e pressionar Enter. Isso mostra a primeira ocorrência, e você pode continuar buscando.
Buscando Palavras Exatas
Para buscar palavras exatas, você pode usar aspas. Digite “palavra” ao fazer a busca. Isso ajudará a filtrar resultados não desejados.
Editando texto no Emacs
Editando texto no Emacs é uma das principais funções que você usará. Conhecer alguns comandos básicos pode tornar essa tarefa muito mais fácil.
Inserindo Texto
Para inserir texto, basta começar a digitar. O Emacs entra automaticamente no modo de inserção. É simples e direto.
Excluindo Texto
Para excluir texto, você pode usar a tecla Delete ou Backspace. Isso remove o caractere à direita ou à esquerda do cursor, respectivamente.
Copiando e Colando
Para copiar, você deve selecionar o texto primeiro. Use Ctrl + Space para marcar o início da seleção. Mova o cursor para o final do texto e pressione Alt + w para copiar.
Para colar, posicione o cursor onde deseja, e pressione Ctrl + y. Isso insere o texto que você copiou.
Desfazendo Ações
Se você cometeu um erro, pode desfazer uma ação pressionando Ctrl + / ou Ctrl + z. Isso reverte a última mudança.
Movendo o Cursor
Para mover o cursor rapidamente, você pode usar as teclas de seta. Também pode utilizar atalhos: Ctrl + f (avançar), Ctrl + b (voltar), Ctrl + n (próxima linha) e Ctrl + p (linha anterior).
Substituindo Texto
Para substituir uma palavra, mova o cursor até ela e comece a digitar. O texto antigo será substituído pelo novo.
Salvando Alterações
Depois de editar, não esqueça de salvar as alterações. Use Ctrl + x e depois s para salvar seu trabalho.
Utilizando plugins no Emacs
Utilizar plugins no Emacs é uma excelente maneira de expandir suas funcionalidades. Os plugins adicionam recursos extras que podem aumentar sua produtividade.
O que são Plugins?
Plugins, ou extensões, são pequenos programas que você pode adicionar ao Emacs. Eles oferecem novas funcionalidades e personalizações.
Como Instalar Plugins
Para instalar plugins, primeiro, certifique-se de que o gerenciador de pacotes está configurado. Abra seu arquivo de configuração .emacs ou init.el.
(require 'package)Depois, adicione os repositórios de plugins. Um exemplo é:
(add-to-list 'package-archives "("melpa" . "http://melpa.org/packages/") t)Atualizando a Lista de Pacotes
Após adicionar os repositórios, salve o arquivo e reinicie o Emacs. Agora, você pode atualizar a lista de pacotes com:
M-x package-refresh-contentsInstalando um Plugin
Para instalar um plugin, digite:
M-x package-install RET nome-do-plugin RETSubstitua nome-do-plugin pelo nome real do plugin que você deseja instalar.
Ativando Plugins
Após a instalação, você pode ativar o plugin. Para isso, adicione uma linha ao seu arquivo de configuração:
(require 'nome-do-plugin)Desinstalando Plugins
Se você quiser desinstalar um plugin, use:
M-x package-delete RET nome-do-plugin RETExplorando Novos Plugins
Existem muitos plugins disponíveis. Pesquise e experimente novos plugins para encontrar aqueles que se ajustam ao seu fluxo de trabalho.
Como rodar Emacs no Android
Rodar o Emacs no Android é uma ótima maneira de usar esse poderoso editor de texto no seu dispositivo móvel. Aqui estão os passos para fazer isso.
Usando o Termux
A maneira mais comum de usar o Emacs no Android é através do Termux. Termux é um emulador de terminal que permite instalar pacotes Linux no Android.
Instalando o Termux
Primeiro, baixe o Termux na Google Play Store. Após a instalação, abra o aplicativo.
Atualizando Pacotes
Após abrir o Termux, atualize os pacotes com o seguinte comando:
pkg updateInstalando o Emacs
Para instalar o Emacs, digite:
pkg install emacsAguarde o download e a instalação. Isso pode levar alguns minutos.
Iniciando o Emacs
Após a instalação, você pode iniciar o Emacs digitando:
emacsO Emacs abrirá no terminal do Termux. Você pode usar a tela do seu aparelho para navegar.
Personalizando o Emacs
Você pode personalizar o Emacs no Android da mesma forma que no desktop. Edite o seu arquivo .emacs ou init.el no diretório home.
Usando a Tela de Toque
Se quiser, você pode usar um aplicativo de teclado que suporte gestos. Isso pode ajudar na navegação e na edição do texto.
Salvando Arquivos
Para salvar arquivos no Emacs, use Ctrl + x seguido de s. Sempre salve seu trabalho regularmente.
Melhores práticas para usuários do Emacs
Para aproveitar ao máximo o Emacs, é importante seguir algumas melhores práticas. Essas dicas podem ajudar a tornar sua experiência mais eficiente e agradável.
Customize seu Ambiente
O Emacs permite personalizar seu ambiente de trabalho. Edite seu arquivo .emacs ou init.el para ajustar configurações conforme suas necessidades.
Aprenda os Atalhos de Teclado
Familiarize-se com os atalhos de teclado mais comuns. Isso ajuda a acelerar seu fluxo de trabalho. Por exemplo, use Ctrl + x seguido de s para salvar rapidamente.
Utilize o Modo de Ajuda
Use o sistema de ajuda do Emacs para tirar dúvidas. Pressione Ctrl + h para acessar a documentação. Isso pode ser muito útil para aprender sobre novas funcionalidades.
Pratique a Edição Eficiente
Divida suas janelas para editar múltiplos documentos. Use Ctrl + x 2 para dividir verticalmente. Isso facilita a comparação de arquivos.
Faça Backup Regularmente
Salve seu trabalho frequentemente. Use Ctrl + x seguido de s para salvar suas alterações. Isso evita a perda de dados importantes.
Explore Novos Plugins
Teste novos plugins para adicionar funcionalidades. O Emacs possui uma comunidade ativa que cria muitas opções úteis. Visite repositórios como o MELPA para explorar extensões.
Participe da Comunidade
Interaja com outros usuários do Emacs. Participar de fóruns e grupos pode ajudar a resolver problemas. Você também pode aprender novas dicas e truques.
Conclusão
Em resumo, usar o Emacs pode ser uma grande vantagem para quem procura eficiência na edição de texto e programação. Ao seguir as melhores práticas, como personalizar seu ambiente, aprender atalhos e explorar plugins, você pode tornar sua experiência muito mais produtiva.
Além disso, aproveitar os recursos de ajuda e participar da comunidade do Emacs pode facilitar a resolução de problemas e a troca de conhecimentos. Com essas dicas, você estará mais preparado para tirar o máximo proveito deste poderoso editor.
Por fim, lembre-se de que a prática leva à perfeição. Quanto mais você usar o Emacs, mais fácil e natural se tornará. Não hesite em experimentar e adaptar o Emacs ao seu estilo de trabalho. Boa edição!