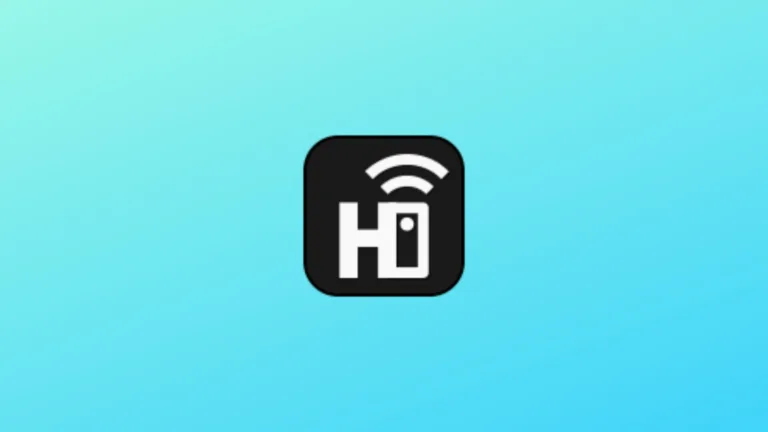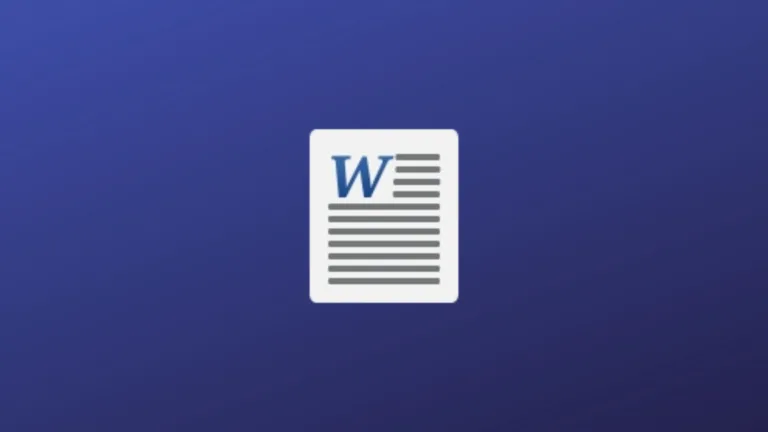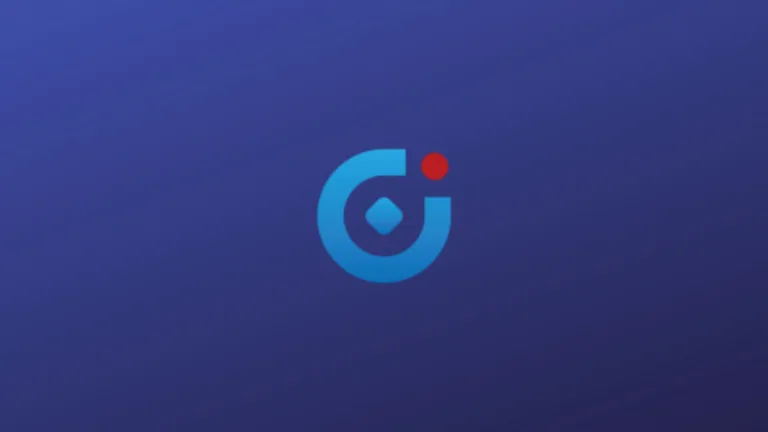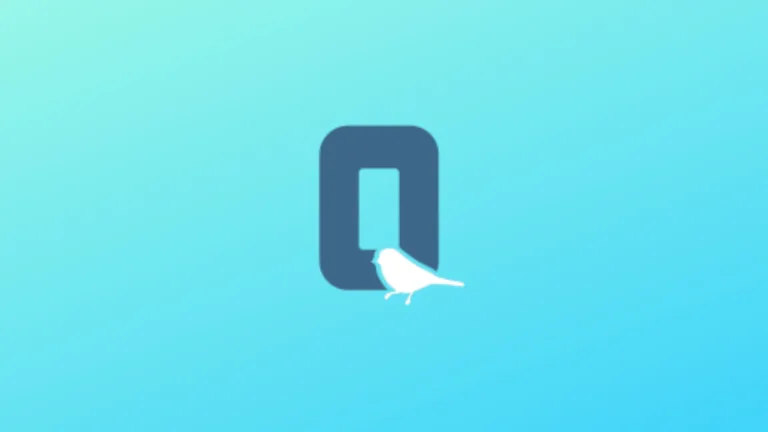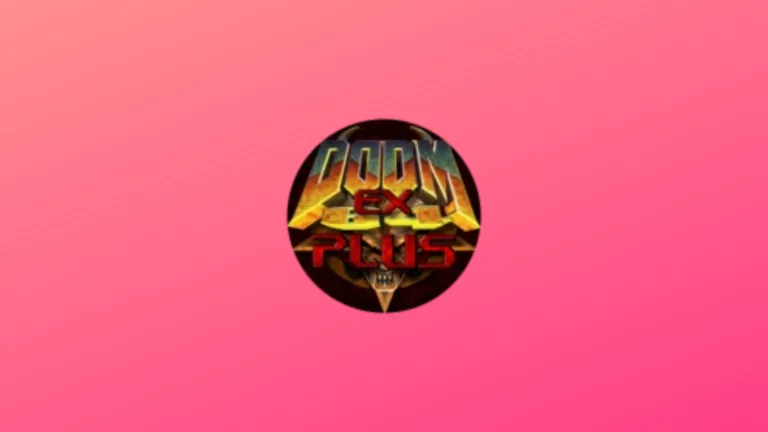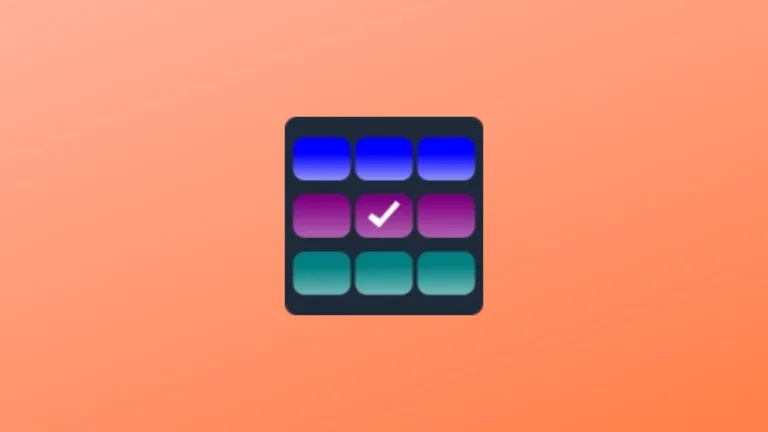Configurar múltiplos monitores no Linux pode ser uma maneira eficaz de aumentar sua produtividade, especialmente se você trabalha com diversas janelas ou aplicativos ao mesmo tempo. Embora o Linux ofereça suporte robusto para a maioria das configurações de múltiplos monitores, o processo pode variar dependendo do seu ambiente de desktop, distribuição e hardware. Neste post, vamos explicar como configurar e ajustar múltiplos monitores no Linux, utilizando diferentes ferramentas e interfaces, como Xrandr, Wayland, e as configurações gráficas de ambientes populares como GNOME e KDE.
1. Verificando o suporte a múltiplos monitores
Antes de começar, é importante verificar se o seu hardware e a sua distribuição Linux oferecem suporte adequado para múltiplos monitores. A maioria das placas gráficas modernas (Intel, NVIDIA e AMD) e drivers de código aberto oferecem suporte nativo para isso.
Verificação básica:
Você pode usar o comando xrandr para listar os monitores conectados ao seu sistema e verificar se estão sendo reconhecidos corretamente.
xrandrEste comando exibirá uma lista de todas as saídas de vídeo disponíveis e os monitores conectados. Se você vir múltiplas saídas (como HDMI, DP ou VGA), isso significa que o suporte está ativo.
2. Configurando múltiplos monitores com Xrandr
Xrandr é uma ferramenta de linha de comando que permite configurar e gerenciar displays em sistemas que utilizam o X Window System. Com ele, você pode definir a posição dos monitores, ajustar a resolução e configurar a orientação.
Exemplo de uso do Xrandr:
Para definir a disposição dos monitores (por exemplo, um monitor à direita do outro), você pode usar o seguinte comando:
xrandr --output HDMI1 --right-of eDP1Esse comando posiciona o monitor conectado à porta HDMI à direita do monitor principal. Para ajustar a resolução de um dos monitores:
xrandr --output HDMI1 --mode 1920x1080Com isso, você ajusta a resolução do monitor HDMI para 1920×1080.
3. Configurando múltiplos monitores no GNOME
Se você estiver utilizando um ambiente de desktop como o GNOME, a configuração de múltiplos monitores pode ser feita diretamente na interface gráfica, sem a necessidade de comandos.
Passos:
- Abra Configurações.
- Vá para a seção Monitores ou Displays.
- Aqui, você verá todos os monitores conectados. Você pode arrastar os monitores virtualmente para ajustar suas posições (à esquerda, à direita, acima ou abaixo).
- Defina a resolução e a orientação desejadas para cada monitor.
GNOME facilita o processo de configurar e posicionar monitores adicionais sem a necessidade de editar arquivos de configuração manualmente.
4. Configurando múltiplos monitores no KDE Plasma
O KDE Plasma oferece um painel de controle igualmente intuitivo para gerenciar múltiplos monitores. Ele permite ajustar a resolução, a orientação e as disposições dos monitores.
Passos:
- Abra Configurações do Sistema.
- Navegue até Display e Monitor.
- Em Configurações de Display, você verá os monitores conectados e poderá ajustar a posição, a resolução e a orientação de cada um.
Além disso, o KDE Plasma oferece uma maneira simples de configurar diferentes monitores primários, o que é útil se você preferir ter um monitor específico como principal.
5. Configurações com Wayland
Wayland é um protocolo mais moderno, que está substituindo o X Window System em algumas distribuições e ambientes de desktop. A configuração de múltiplos monitores em Wayland é semelhante ao Xorg, e muitos ambientes gráficos (como GNOME) têm suporte integrado para Wayland.
Se você estiver usando Wayland, as configurações de múltiplos monitores podem ser feitas da mesma forma que no GNOME ou KDE mencionados acima, utilizando as ferramentas gráficas de cada ambiente.
6. Ferramentas gráficas adicionais
Além das configurações nativas dos ambientes de desktop, há outras ferramentas gráficas que podem facilitar a configuração de múltiplos monitores no Linux. Algumas delas incluem:
- Arandr: Uma ferramenta gráfica baseada em Xrandr, que oferece uma interface amigável para configurar monitores sem usar a linha de comando.
- NVIDIA Settings: Se você utiliza uma placa gráfica NVIDIA com os drivers proprietários, o utilitário NVIDIA X Server Settings permite ajustar facilmente os monitores conectados à GPU.
7. Salvando as configurações permanentemente
Depois de configurar os monitores, você pode querer que essas configurações sejam aplicadas automaticamente ao iniciar o sistema. Para isso, você pode salvar as configurações no arquivo .xprofile ou .xinitrc no diretório home do usuário.
Exemplo de .xprofile:
xrandr --output HDMI1 --right-of eDP1 --mode 1920x1080Isso garante que as configurações do Xrandr sejam aplicadas a cada reinicialização.
8. Definindo diferentes resoluções e taxas de atualização
Em alguns casos, você pode ter monitores com resoluções e taxas de atualização diferentes. Para garantir uma experiência de visualização suave, é importante configurar cada monitor com suas próprias especificações.
Definindo a resolução e a taxa de atualização com Xrandr:
xrandr --output HDMI1 --mode 1920x1080 --rate 60 --output eDP1 --mode 1366x768 --rate 75Esse comando ajusta o monitor HDMI para 1920×1080 a 60 Hz e o monitor eDP1 para 1366×768 a 75 Hz. Isso é útil quando você utiliza monitores com capacidades diferentes, garantindo que cada um opere em sua taxa de atualização ideal.
9. Espelhamento de monitores
Se você preferir que os dois monitores exibam a mesma imagem (espelhamento), seja para apresentações ou outras finalidades, o Linux permite configurar isso facilmente com Xrandr ou as ferramentas gráficas.
Espelhando monitores com Xrandr:
xrandr --output HDMI1 --same-as eDP1 --mode 1920x1080Esse comando configura o monitor HDMI para exibir exatamente o que está no monitor eDP1. No caso de ambientes gráficos como GNOME ou KDE, a opção de espelhamento pode ser ativada nas configurações de monitor.
10. Configurando um monitor vertical
Se você trabalha com desenvolvimento ou edição de texto, pode achar útil configurar um dos seus monitores na orientação vertical. Isso permite visualizar mais linhas de código ou texto em um único monitor.
Configurando um monitor vertical com Xrandr:
xrandr --output HDMI1 --rotate leftEsse comando gira o monitor HDMI para a orientação vertical. Outras opções incluem right (para girar no sentido horário), inverted (de cabeça para baixo), e normal (para voltar à orientação padrão).
11. Definindo um monitor principal
Em muitas configurações de múltiplos monitores, você pode querer definir um monitor como principal, onde o menu de aplicativos e janelas principais aparecem.
Definindo o monitor principal com Xrandr:
xrandr --output HDMI1 --primaryEsse comando define o monitor HDMI como o monitor principal. Se você estiver utilizando KDE ou GNOME, também pode configurar isso diretamente na interface gráfica.
12. Configuração do monitor com o driver AMDGPU ou Intel
Se você estiver utilizando placas gráficas AMD ou Intel, o Linux oferece suporte a múltiplos monitores sem a necessidade de drivers proprietários. Para essas placas, o AMDGPU ou Mesa Intel podem ser usados para gerenciar monitores de forma eficiente.
Ajustando monitores com o driver AMDGPU:
O driver AMDGPU oferece suporte direto ao uso de múltiplos monitores e pode ser configurado diretamente nas ferramentas gráficas do KDE ou GNOME.
- Abra o Configurações de Monitor no KDE ou GNOME.
- Ajuste a posição, a resolução e a rotação dos monitores conectados.
No caso de placas Intel, o processo é semelhante, e o uso do Xrandr ou das ferramentas gráficas integradas é mais do que suficiente para lidar com múltiplos monitores.
13. Usando monitores em Dock Stations
Muitos usuários de Linux em laptops podem usar dock stations para conectar múltiplos monitores de forma prática. No entanto, algumas vezes o sistema pode não detectar automaticamente os monitores quando o laptop é conectado à dock station. Nesse caso, a utilização de Xrandr ou a reconfiguração manual nas opções de monitor pode ser necessária.
Comando para forçar a detecção dos monitores:
xrandr --autoEsse comando força o sistema a redetectar todos os monitores conectados, útil quando o sistema falha em reconhecer um monitor após conectar a dock station.
Conclusão
Agora com exemplos adicionais, você tem um guia completo para configurar múltiplos monitores no Linux, seja usando Xrandr, GNOME, KDE ou Wayland. Monitores verticais, espelhamento, taxas de atualização diferentes e monitores em dock stations são apenas algumas das formas de personalizar seu ambiente para maximizar a produtividade e o conforto de uso.
Com tantas opções de personalização, qual será sua configuração de múltiplos monitores no Linux? Teste algumas dessas dicas e compartilhe seus resultados no nosso grupo no Telegram em @sitesempreupdate.