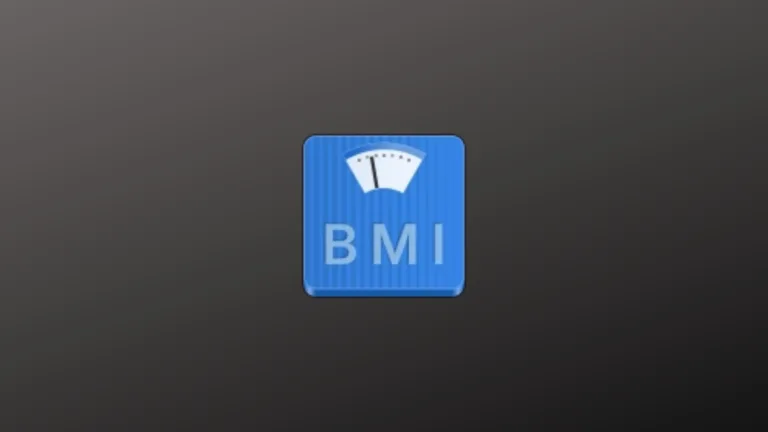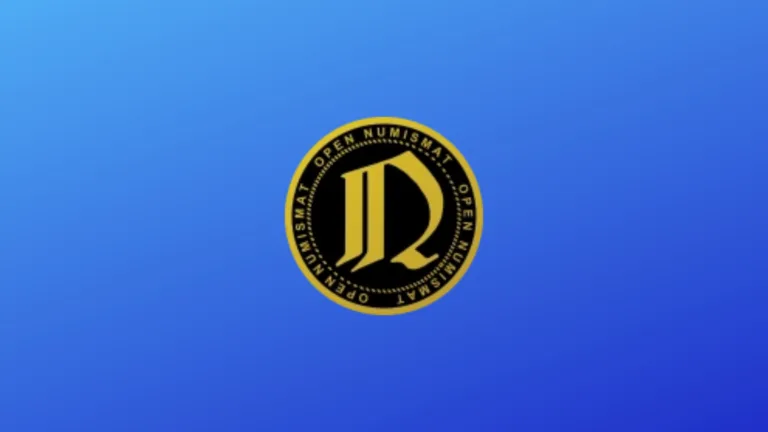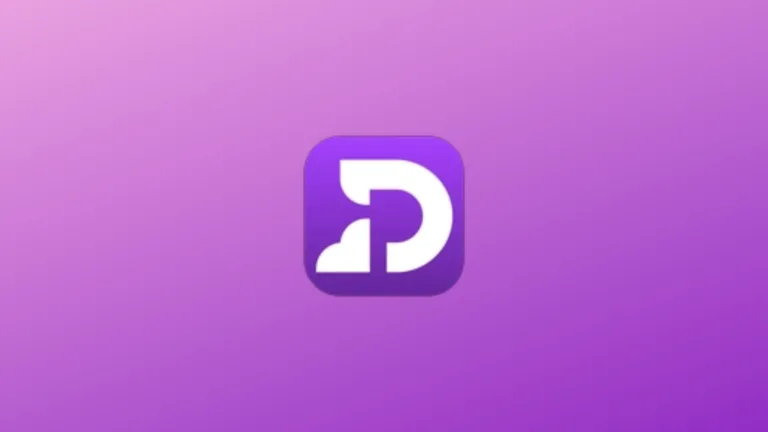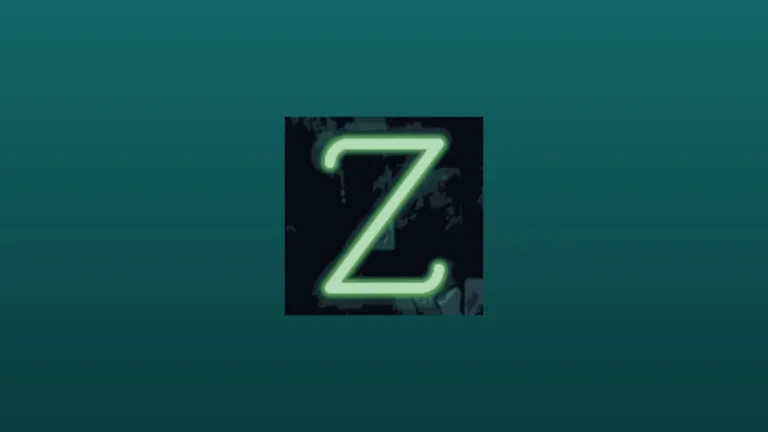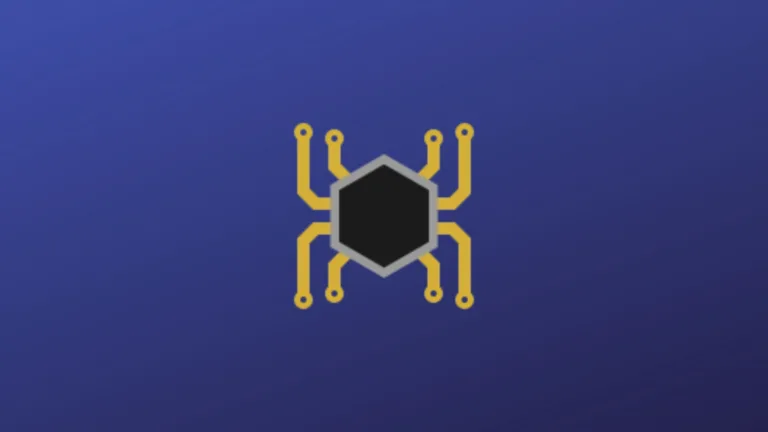Se você fez o upgrade para VirtuaBox, você provavelmente deve ter obtido um erro parecido com “VboxClient: VboxClient (seamless) fail to start. Stage: Setting guest IRQ” quando foi logar na sua máquina virtual. Ou então, antes mesmo de iniciar a máquina virtual, recebeu o erro “virtualbox rtr3initex failed with rc=-1912 (rc=-1912)”. Se isso ocorreu, vamos ver o passo a passo de como corrigir a falha na inicialização do VBoxClient e resolver o problema de vez.
Este breve tutorial mostra aos novos usuários como resolver o erro da máquina convidado do VirtualBox, onde a máquina convidada não consegue integrar-se corretamente com a máquina host, nesse caso, estamos utilizando o Ubuntu 16.04 como máquina convidada.
1 – Preparar o sistema
Normalmente, após instalar uma máquina virtual do Ubuntu, sua primeira tarefa será instalar o VirtualBox Guest Additions Tools. O Guest Addition Software é um conjunto de utilitários que aprimora os sistemas operacionais na máquina virtual e melhora o gerenciamento da máquina.
Estes são os erros que você pode receber quando você iniciar a máquina virtual após atualização do VirtualBox 5.2.


Antes de instalar a ferramenta, vamos preparar seu computador com os pacotes necessários para ajudar nesse gerenciamento das máquinas virtuais. Primeiro, vamos remover o pacote de kernel antigo vinculado a instalação anterior.
sudo apt remove --purge virtualbox-dkmsAgora, instalamos alguns cabeçalhos do kernel e ferramentas de compilação que são necessárias para o VirtualBox:
sudo apt install linux-headers-$(uname -r) build-essential dkmsPor fim, para eliminar qualquer problema de incompatibilidade do kernel não resolvido no processo anterior, executamos:
sudo /sbin/rcvboxdrv setupApós instalar, reinicie seu computador e faça login novamente.
2. Instalando o VirtualBox Guest Addition Software
Para instalar o VBox Guest Addition na máquina virtual, faça o seguinte: inicie sua máquina virtual e vá no menu Dispositivos e cliquem em Inserir imagem do CD de Adicionais para o Convidado.

Isso deve montar uma unidade de cd virtual dentro da máquina virtual. Quando isso acontece, deve carregar uma janela para executar o software. Clique em Run para iniciar a instalação.

Digite a senha quando solicitado.
Se o instalador não carregar automaticamente, não se desespere, abra um terminal na máquina virtual e digite:
cd /media/{seu usuario aqui}/Vbox_GAs_5.2.1
sudo ./autorun.shSe quiser ativar a opção de copiar e colar entre o seu computador e a máquina virtual, vá até as configurações da máquina virtual (Geral -> Avançado) e ative como abaixo:

É isso, sua máquina virtual já está operacional novamente. Dúvidas? Entre no nosso grupo do Telegram em @sitesempreupdate.