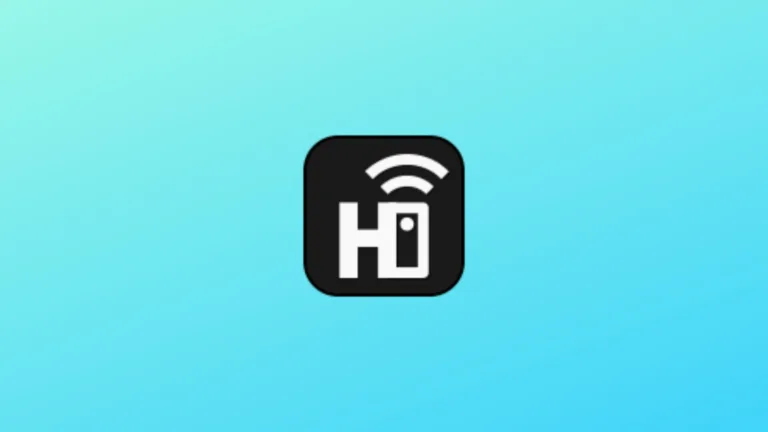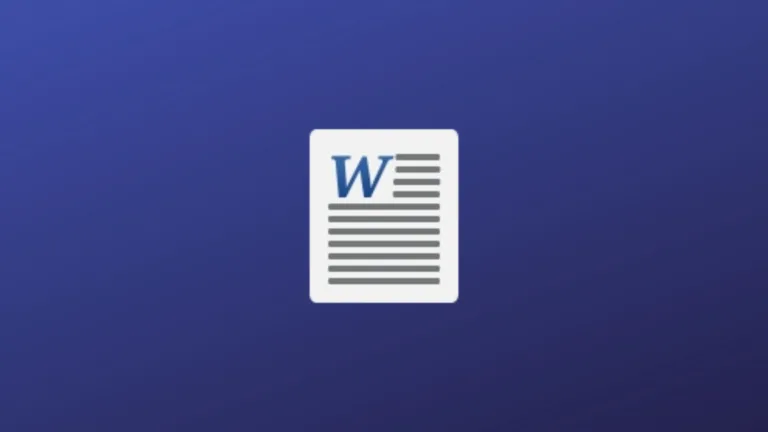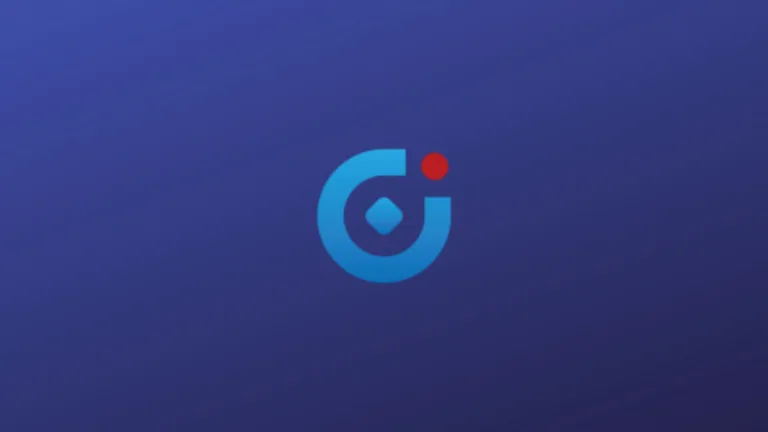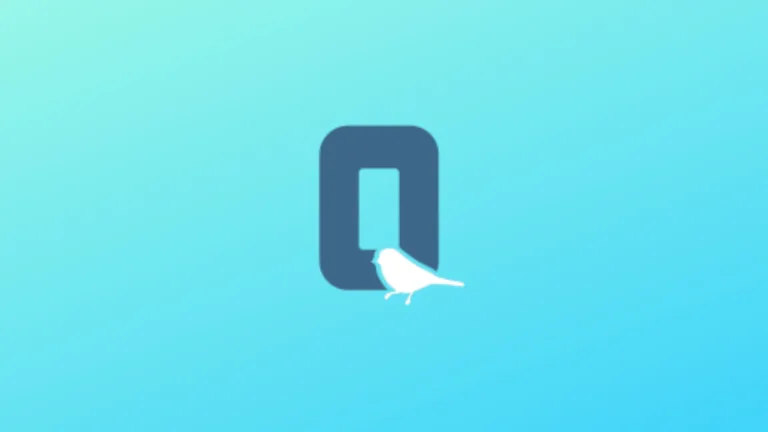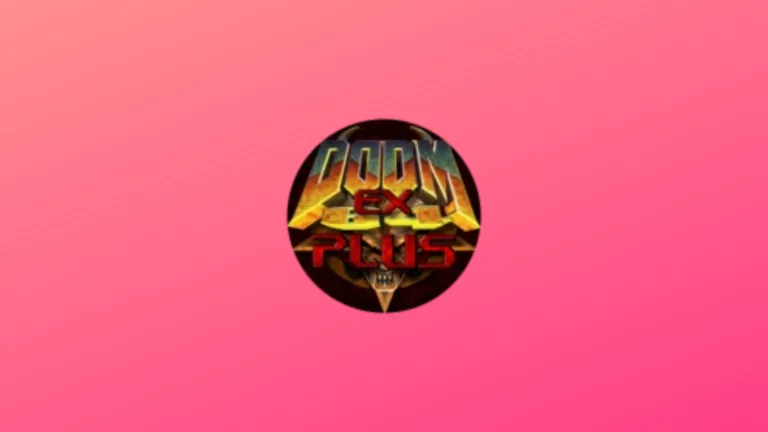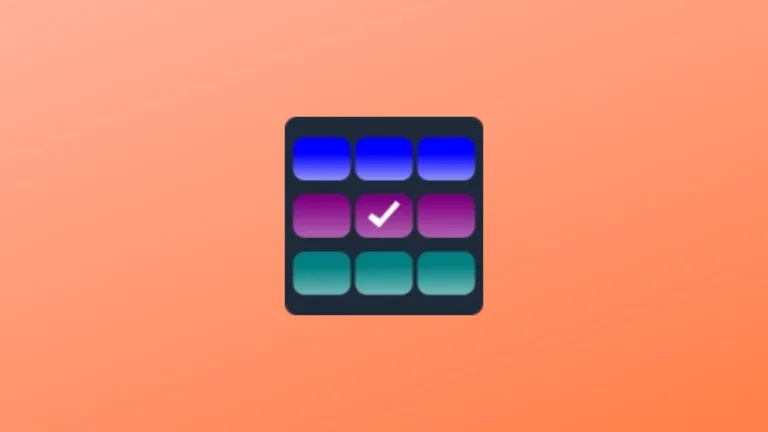Desbloquear um iPhone ou um iPad pode ser um grande problema em caso de esquecimento de senha. O que fazer se você esqueceu a senha do seu iPhone ou iPad? Há algumas maneiras de conseguir acessar o seu iPhone ou iPad novamente e as bordaremos neste artigo.
Parte 1. Verifique se você tem um backup recente
Se você não se lembra da senha do seu iPhone ou iPad, poderá desbloqueá-lo, mas precisará redefini-lo às configurações de fábrica, apagando todo o seu conteúdo. Mas, se você fez backup do seu dispositivo, poderá restaurar os dados e ajustes depois de apagá-lo. Se você não fez backup do iPhone ou do iPad, pode configurá-lo como um novo dispositivo e baixar todos os dados que estão armazenados no iCloud.
Abaixo, algumas maneiras de desbloquear seu iPhone ou iPad caso tenha esquecido a senha do seu dispositivo.
Parte 2. Maneiras de desbloquear iPhone ou iPad quando esqueceu a senha
Maneira 1. Use o PassFab iPhone Unlock [Super Fácil] – Um clique
Se você esqueceu a senha do seu iPhone ou do seu iPad, uma das maneiras mais fáceis de desbloqueá-lo, é utilizando o Passfab iPhone Unlock. Ele permite que você remova instantaneamente a senha da tela do seu iPhone e recuperar o acesso total ao seu dispositivo sem qualquer esforço. Siga o tutorial abaixo e faça isso de forma rápida, basta acompanhar os passos listados abaixo.
Passo 1: O primeiro passo é baixar e instalar o PassFab iPhone Unlock no seu computador.
Passo 2: Após instalar o software em seu computador, inicie-o e clique em “Começar a Desbloquear” em Desbloquear Tela do iOS.

Passo 3: Agora você precisará conectar seu iPhone ou iPad ao computador usando um cabo USB. Depois disso, clique em “Começar”.

Passo 4: Selecione um local de sua preferência e clique em “Download” para começar a baixar o pacote de firmware em seu computador.

Passo 5: Uma vez finalizado o download, clique no botão “Começar a Remover” para prosseguir.

Passo 6: Aguarde o processo ser concluído. Depois, você poderá configurar e usar seu iPhone ou iPad sem um bloqueio de tela.


Após concluir os passos acima, o seu iPhone/iPad deve ter sido desbloqueado, caso haja alguma dúvida, assista o vídeo abaixo.
Maneira 2. Use o iTunes
Uma das maneiras para desbloquear um iPhone ou um iPad é realizar um reset de fábrica com a ajuda do iTunes. No entanto, você tem que colocar o dispositivo no modo de recuperação primeiro. Isso requer que os botões do seu iPhone ou do iPad possam ser usados normalmente e o telefone não tenha problemas de hardware.
Para desbloquear o seu iPhone ou o seu iPad com o iTunes, siga os passos abaixo:
Passo 1: Inicie o iTunes no seu computador. Se você está executando uma versão mais antiga do iTunes, certifique-se de atualizá-la para a versão mais recente antes de continuar.
Passo 2: O iPhone ou iPad não deve ser conectado ao computador neste momento. Desligue o seu dispositivo antes de ir para o próximo passo.
Passo 3: Agora conecte seu iPhone ao computador enquanto segura o botão Lateral ou o iPad enquanto segura o botão de início ou de liga/desliga (dependendo do modelo do seu iPad). Continue a segurar este botão até que a tela do Modo de Recuperação seja exibida.
Passo 4: Encontre seu iPhone no iTunes. Aperte “Restaurar” e aguarde o iTunes baixar o software correspondente à sua versão do iPhone ou iPad.
Maneira 3. Use o Modo de Recuperação
Passo 1: Conecte seu iPhone a um computador utilizando o cabo USB.
Passo 2: Abra o aplicativo do iTunes no computador.
Passo 3: Desligue seu iPhone e o coloque no modo de recuperação. No iPhone 7 ou 7 Plus: pressione e segure o botão lateral e desligue o aparelho quando a opção “Desligar” aparecer. Então pressione o botão para diminuir o volume, conecte o iPhone ao computador e então solte o botão quando visualizar a tela do modo de recuperação. No iPhone 8 ou 8 Plus e versões posteriores: pressione e segure o botão lateral e o de aumentar o volume, então desligue o aparelho quando a opção “Desligar” aparecer. Aperte o botão lateral, da direita, e conecte o iPhone ao computador, então solte o botão quando visualizar a tela do modo de recuperação.
Se o iPad tiver botão de Início: mantenha o botão superior pressionado até o controle deslizante para desligar ser exibido. Em modelos de iPad com botão de Início: use o botão de Início. Mantenha pressionado o botão correto do iPad enquanto conecta imediatamente o iPad ao computador. Não solte o botão. Mantenha pressionado o botão até vir a tela do modo de recuperação no iPad. Em seguida, solte o botão.
Passo 4: Assim que seu iPhone ou iPad entrar no Modo Recuperação, uma janela pop-up surgirá no aplicativo do iTunes no computador. Clique na opção “Restaurar” e espere até que o procedimento se encerre.
Passo 5: Agora você já pode configurar as opções de segurança novamente no seu iPhone ou iPad.
Maneira 4. Use o Modo DFU (Device Firmware Update)
Passo 1: Para entrar no modo DFU, você precisará usar os botões do iPhone ou iPad.
Modelos do iPad com Face ID: Pressione e solte rapidamente o botão “Aumentar Volume”; Pressione e solte rapidamente o botão “Diminuir Volume”; Mantenha o botão superior pressionado até o dispositivo começar a reiniciar; Continue pressionando o botão superior até o dispositivo entrar em “Modo de Recuperação”.
iPhone 8 ou posteriores: Pressione e solte rapidamente o botão “Aumentar Volume”; Pressione e solte rapidamente o botão “Diminuir Volume”;
Em seguida, mantenha pressionado o “botão lateral” até a tela do “Modo de Recuperação” ser exibida.
iPhone 7 (Plus) ou iPod touch (7ª geração); Mantenha pressionados os botões superior (ou lateral) e “Diminuir Volume” ao mesmo tempo;
Mantenha-os pressionados até a tela do “Modo de Recuperação” ser exibida.
iPad com botão de Início, iPhone 6s ou anteriores e iPod touch (6ª geração): Mantenha pressionados os botões de Início e superior (ou lateral) ao mesmo tempo; Mantenha-os pressionados até a tela do “Modo de Recuperação” ser exibida.
Pronto, seu iPhone deve ter dado início ao processo do Modo Recuperação (DFU).
Passo 2: Agora, localize o dispositivo (no caso, o iPhone) no seu computador. Quando as opções para “Restaurar” e “Atualizar” forem exibidas, selecione a segunda: “Atualizar”.
Passo 3: O computador tentará reinstalar tudo sem apagar dados do celular. Aguarde enquanto o computador faz download do software.
Passo 4: Após concluir a atualização do software, não deve haver perder de dados. Caso tenha escolhido a segunda opção, “Restaurar”, reconfigure o seu iPhone.
Maneira 5. Use o iCloud
Se você lembra do ID Apple em seu dispositivo, você pode desbloquear o seu iPhone ou iPad via iCloud. Tudo que você vai precisar é ter ID Apple e senha, e depois seguir os passos abaixo:
Passo 1: No seu computador, abra o site www.icloud.com/#find.
Passo 2: Usando sua ID Apple e senha, faça login na conta iCloud.
Passo 3: Na parte superior da tela, clique na opção “Todos os dispositivos” e selecione o iPhone ou iPad que você quer desbloquear.
Agora clique na opção “Apagar” e depois confirme sua escolha.
Passo 4: Insira sua senha ID Apple para finalizar e aguarde o iPhone ou iPad ser reiniciado.
Passo 5: Após o dispositivo reiniciar, configure seu iPhone normalmente. Você então tem a opção de restaurar o dispositivo usando um backup mais recente via iTunes ou iCloud, caso tenha um backup.
Conclusão
Há muitas muitas maneiras de desbloquear um iPhone sem senha e abordamos algumas delas neste artigo. No entanto, a melhor opção e mais fácil é usar o PassFab iPhone Unlock. Além disso, com ele, você pode: redefinir de fábrica o iPhone sem o Apple ID e Senha; remover o Apple ID do iPhone sem qualquer senha ou verificação; desligar a senha do tempo de tela no iPhone sem senha e perda de dados e; livrar-se da supervisão de terceiros e remover o MDM. A ferramenta é completa e resolve esses problemas no seu iPhone ou iPad de forma simples e rápida.