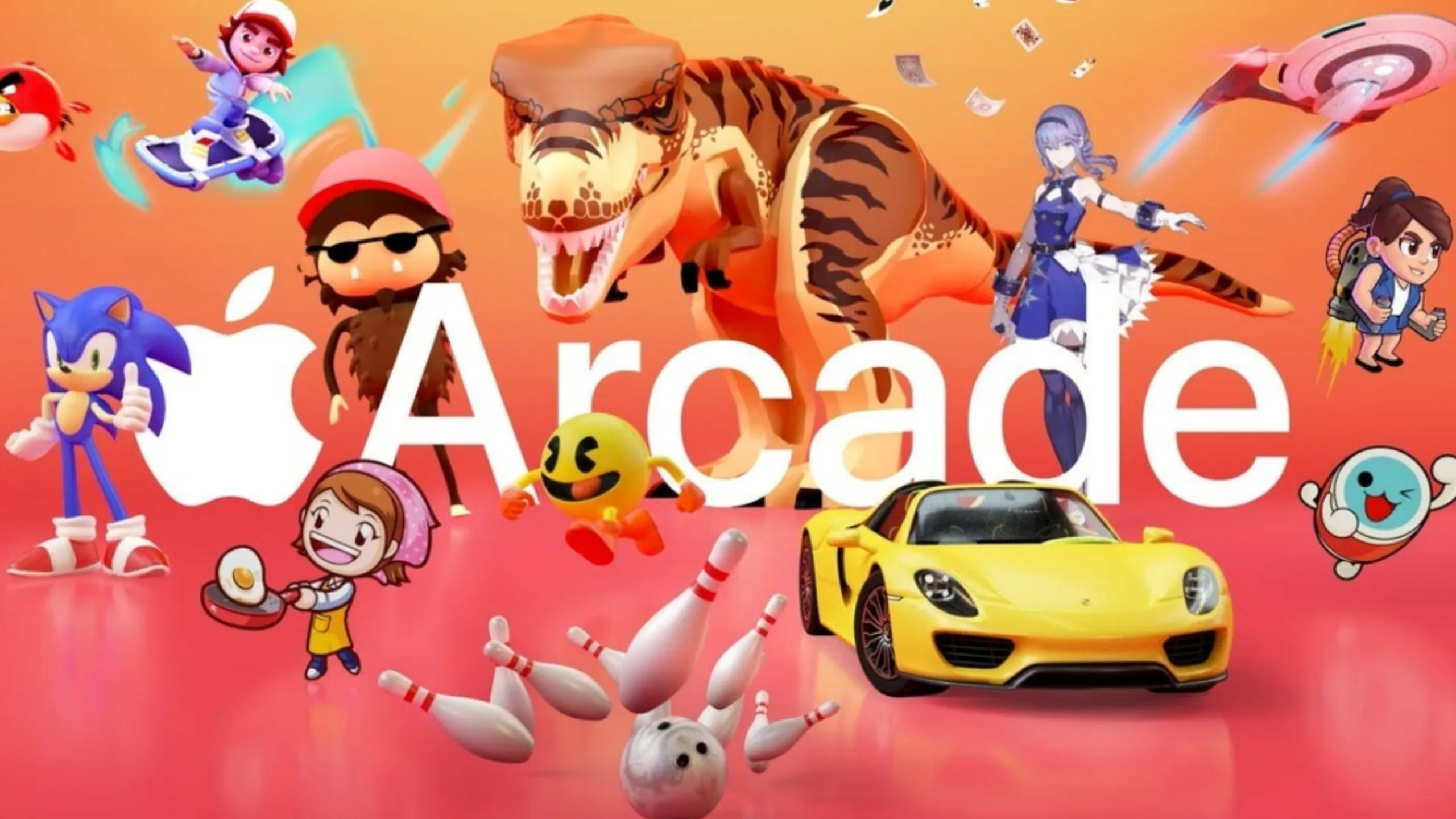Uma ferramenta indispensável na vida de milhares de educadores: assim podemos descrever o Google Meet. E para não perder os conteúdos aplicados, uma dúvida muito frequente em relação à plataforma é como gravar aulas no Google Meet. Você sabe como?
O Google Meet já era bastante utilizado, mas foi após a pandemia que os recursos da ferramenta fizeram grande diferença para escolas e universidades.
Seja para deixar aulas previamente prontas, ou para criar uma própria biblioteca digital para seus estudantes, cada vez mais professores e educadores estão aderindo à sua utilização.
Entretanto, algumas funções são disponibilizadas somente para usuários Premium, como a gravação de aulas. A boa notícia é que tem como fazer esses registros, sem contar com planos do Google.
Veja como, sem precisar contar com o sistema pago da ferramenta.
Usando o DemoCreator para gravar aulas no Google Meet
O Wondershare DemoCreator é um programa completo quando o assunto é gravar a tela do seu computador com alta qualidade. Desenvolvido com uma interface simples e dinâmica, o aplicativo consegue ser útil para os usuários menos exigentes, até aqueles que exigem um toque profissional aos seus trabalhos.
Por isso, o DemoCreator é um programa para gravar a tela do PC ideal para profissionais da educação. Sem restrições para duração ou qualidade do vídeo, não é preciso se preocupar em gravar uma boa aula com recursos descomplicados e acessíveis.
Seguindo estes passos você poderá gravar todas as suas aulas com a maior facilidade!
Passo 1: Baixe o DemoCreator
Antes de tudo, é preciso ter o programa baixado em seu PC. Para isso, basta acessar o site oficial da Wondershare DemoCreator e selecionar o sistema operacional do seu computador.
O app é oferecido para Windows e Mac, com a possibilidade de realizar um teste grátis antes para os dois sistemas.
Passo 2: Entre no Google Meet
Com o login feito na plataforma, agora é o momento de aprender como gravar aulas no Google Meet.
Ao ter sua aula em andamento, retorne ao menu inicial do DemoCreator e selecione a opção “gravar tela” ou “screen recorder”. Após selecionar a opção, você já pode dar início a gravação se preferir.
Passo 3: Personalize sua tela de gravação
A personalização de tela é outra possibilidade para os educadores antes de dar início ao processo de gravação.
Se você deseja fazer uma aula com slide e mostrar seu rosto enquanto explica cada etapa, pode-se escolher gravar a tela inteira do Meet. Mas se você prefere por demonstrar uma parte específica para seus estudantes, separe o formato de captura de tela que melhor se aplicará às suas explicações.
Também é possível selecionar a resolução de vídeo como quiser.
Passo 4: Fim da Gravação
Quando preferir encerrar a gravação no Meet, volte ao programa e clique no mesmo botão que selecionou anteriormente para começar a gravar.
A gravação será terminada na hora, e automaticamente seu arquivo de vídeo será salvo no PC. Além do modelo padrão de MP4 para vídeos, pode-se salvar os arquivos em MOV, GIF ou outros formatos disponíveis no aplicativo.
Com sua gravação salva, basta repetir cada passo para gravar uma aula nova!
Conheça mais recursos do DemoCreator: edição e efeitos de vídeo
Por ser um programa para gravar a tela do PC completo, o DemoCreator também oferece outros recursos de edição e efeitos de vídeo que podem ser proveitosos para quem precisa dar aulas remotas constantemente.
A função de Pan & Zoom na aba de edição permite que o educador amplie ou diminua o zoom de sua tela de gravação quando preferir, sendo indicado para os momentos que precisam de mais foco e atenção dos alunos. Essa função possibilita trazer uma visão mais detalhada do que está em tela.
Outra funcionalidade muito útil para chamar a atenção dos estudantes está na possibilidade de escolher diferentes formatos e efeitos para o cursor em tela. São disponibilizados até 5 modelos, sendo eles: destaque do cursor, ampliação, efeito holofote, anéis e sons de clique esquerdo.
Para os recursos de efeito, o programa oferece mais de 1000 pacotes de efeitos de vídeo integrados. Dentre esses pacotes, o destaque fica para os pacotes educacionais. Os pacotes são destinados para professores e educadores de todas as áreas e instituições diferentes.
Seja para aulas na universidade, em centros educacionais ou nas escolas, para apresentações na academia ou em palestras, ou até para canais educacionais no Youtube, existem pacotes ideais para todos. Portanto, utilizar programas como o DemoCreator para gravar e salvar suas aulas no Google Meet pode ser uma ótima alternativa para fugir das restrições da versão mais simples da plataforma. Além da possibilidade de usufruir de todas as demais funções do aplicativo.