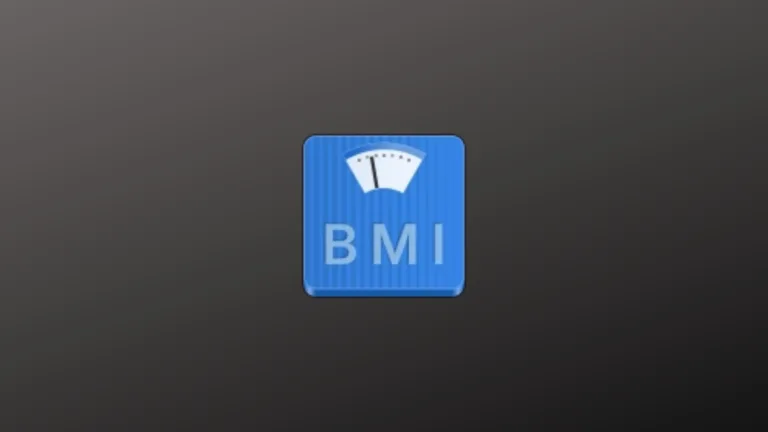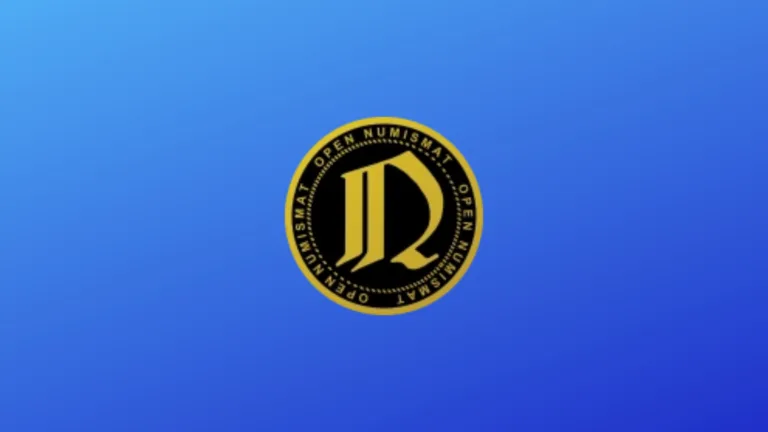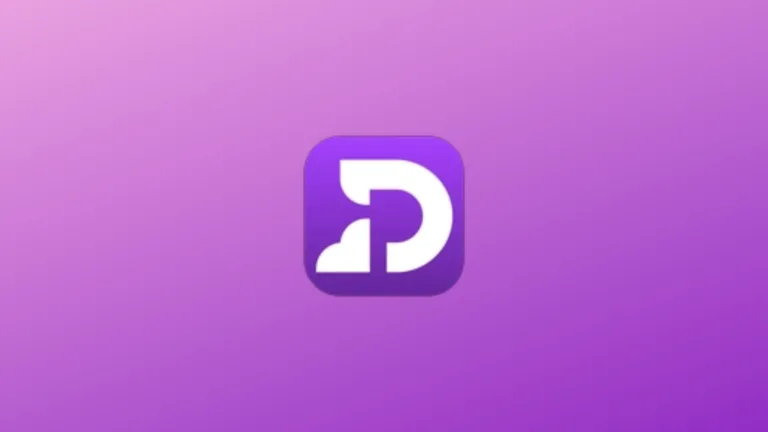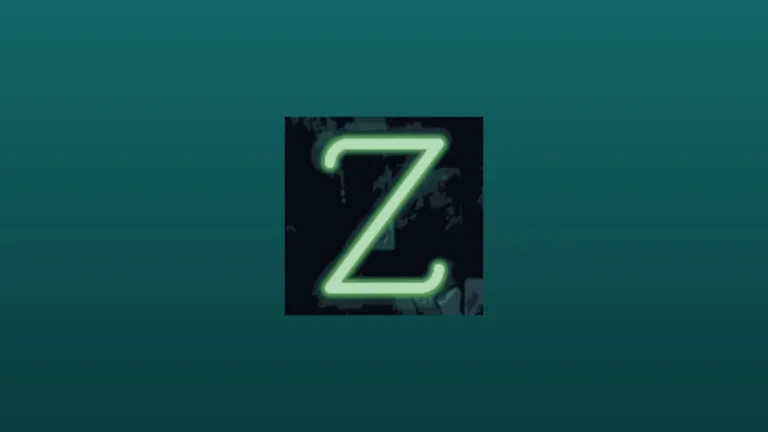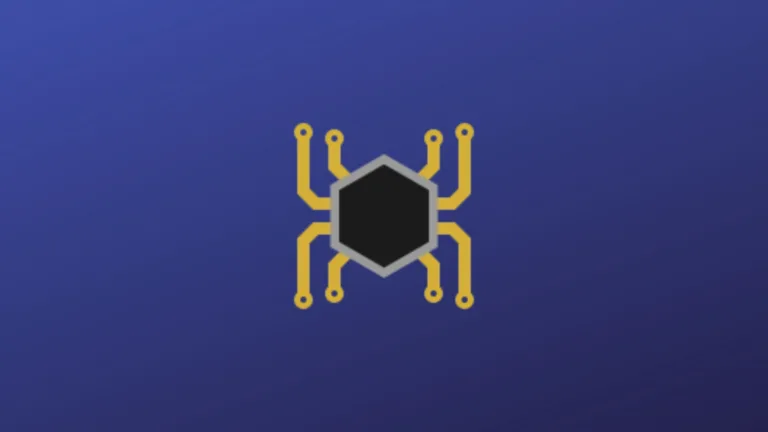Na dica de hoje, iremos mostrar o passo a passo de como instalar do LAMP no Ubuntu. Este processo de instalação funcionar em qualquer versão do Ubuntu. No entanto, pode ser que no nomento em que você for instalar o LAMP no Ubuntu ou distribuição derivada, a versão das imagens já não seja correspondente com a sua. LAMP é o acrônimo que refere-se as primeiras letras de:
- Linux;
- Apache (servidor web);
- MariaDB ou MySQL (software de banco de dados);
- PHP (linguagens de programação) ou Python.
Essa combinação de softwares tornou-se popular devido serem gratuitos e de fácil adaptação. Quando usadas juntas, suportam servidores de aplicações web.
Como instalar do LAMP no Ubuntu
Antes de mais nada…
Primeiramente, vamos mostrar quais características do sistema onde será instalado o LAMP. Vale salientar que toda a instalação será realizada numa máquina real. Meu sistema está da seguinte forma, como mostro abaixo:
PASSO 0 – Atualização do Sistema Operacional
Recomenda-se que antes de realizar a instalação de qualquer programa no Linux, você deve realizar a atualização do mesmo. Para realizar a atualização da lista de repositórios, realize o seguinte comando:
Para a atualização dos comandos propriamente ditos, execute o comando:
PASSO 1 – Instalação do Apache
Para testar se o Apache está funcionando corretamente, devemos digitar localhost na barra de endereços do navegador de sua preferência. Tal mensagem deverá aparecer:
PASSO 2 – Instalação do PHP
Para instalação do PHP juntamente com suas dependências:
Para criar uma página de teste PHP:
Para testar o PHP no navegador, digite na página de endereços: localhost/test.php
Tal janela irá aparecer:
PASSO 3 – Instalação e Configuração do MySQL
Instalação do MySQL
Para acessar o console do Mysql pelo terminal:
O terminal mudará como mostra a figura:
Agora, iremos testar os comandos básicos no terminal. Primeiramente mostrar os bancos de dados:
Exibindo os Banco de Dados:
SHOW DATABASES;
Para criar novo banco de dados de nome meu_banco
CREATE DATABASE meu_banco;
Para Apagar o banco de dados de nome meu_banco
DROP DATABASE meu_banco;
Criando um novo usuário para banco de dados MySQL:
Finalizadas as permissões, você deve definir para os seus novos usuários os privilégios para manipulação do Banco de Dados. Então, sempre recarregue todos os privilégios.
Saia do MySQL com o comando exit; ou com o jogo de teclas Control+d. Depois, entre com seu novo usuário novamente no terminal do sistema operacional:
Digite a senha que você registrou no MySQL.
Passo 4 – Instalação e configuração do phpMyAdmin
Instalação e configuração do phpMyAdmin:
Marque a opção apache2 usando a tecla ESPAÇO e mover até o OK com a tecla TAB.
Depois selecione sim:
Caso necessite, utilize selecione uma senha para phpMyAdmin. Para testá-lo no navegador, digite na barra de endereços: localhost/phpmyadmin
A seguinte tela irá ser exibida:
Digite seu usuário e senha registrados na configuração do MySQL.
PASSO 4 – Instalação do MySQL WorkBench
Instalação do MySQL WorkBench
Caso tenha algum resquício de alguma instalação do MySQL WorkBench, realize o comando:
Instalando a dependência do programa:
Instalando o MySQL WorkBench no link abaixo:
Para realizar a instalação:
Configurando o MySQL WorkBench
Entre no MySQL WorkBench e depois edite a conexão da seguinte forma:
Posteriormente, troque o nome do usuário (username) root para o seu_usuario.
Feche o programa e depois entre novamente. Você verá a seguinte janela:
Digite a sua senha e o MySQL WorkBench estará funcionando normalmente.
Tal postagem teve a colaboração do graduando Tarcísio Augusto. Muito obrigado Tarcísio pela parceria. Caso tenha alguma dúvida, entre no nosso grupo do Telegram. Lá existem mais de 2 mil pessoas para te ajudar.