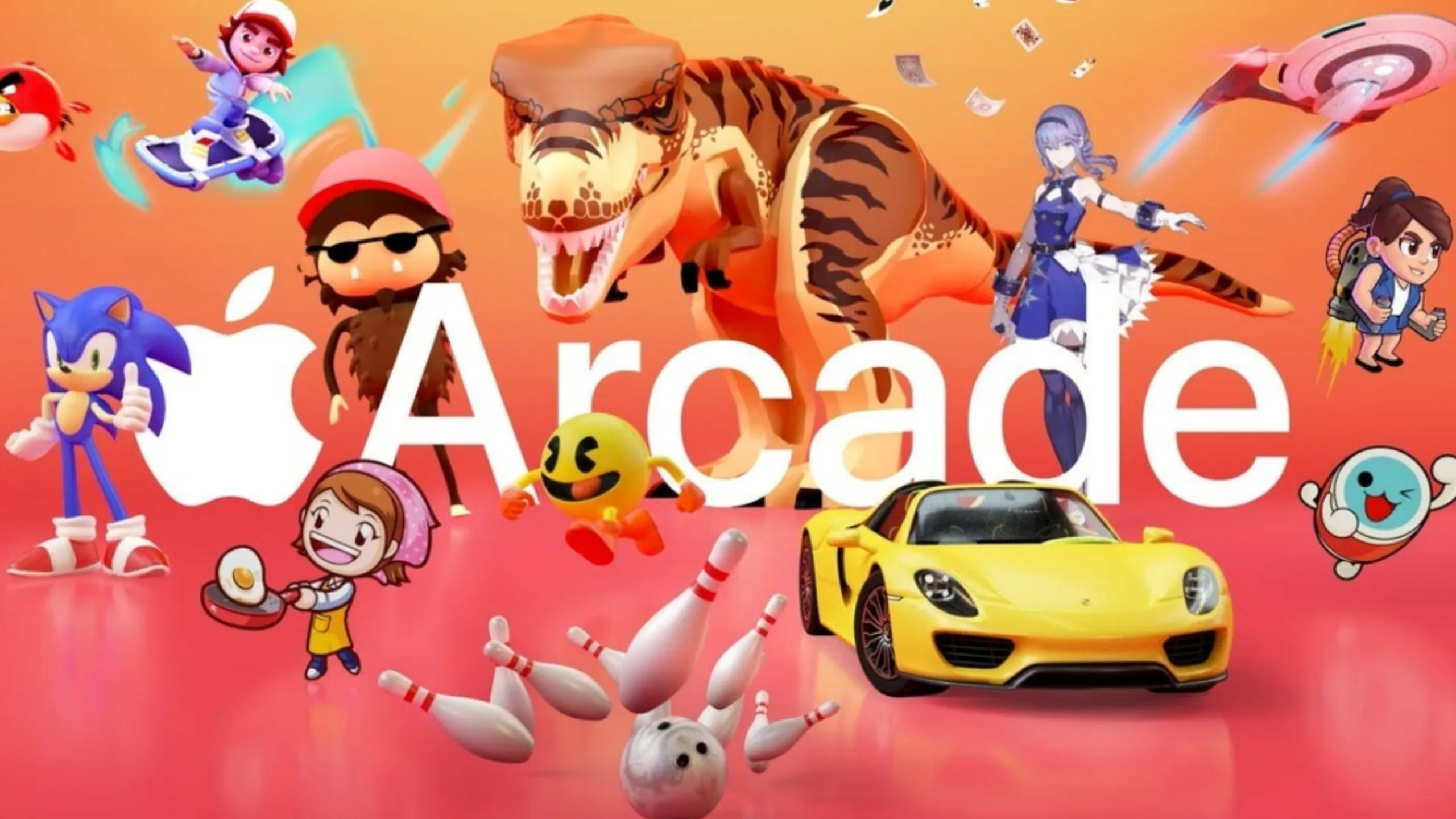VidCutter é um cortador de mídia simples. Uma ferramenta moderna, fácil de usar, com suporte a capítulos, seleção de fluxo de mídia para canais de áudio e legendas e suporte a filtro de vídeo blackdetect para detectar automaticamente mudanças de cena ou pular comerciais em digital gravações de televisão. Neste tutorial, saiba como instalar o cortador de mídia VidCutter no Linux, usando pacotes Flatpak.
O VidCutter conta com muitas características, entre elas: reprodução acelerada por hardware OpenGL; corte e junção de mídia super rápido e sem perdas; informações detalhadas de metadados de mídia; miniaturas da linha do tempo para uma busca mais precisa; opção de corte com precisão de quadro SmartCut; interface atraente e simples de usar baseada em Qt5 e muito mais!
Siga o tutorial abaixo e instale essa poderosa ferramenta agora mesmo no seu Linux!
Saiba instalar o cortador de mídia VidCutter no Ubuntu e derivados!

Para instalar o cortador de mídia VidCutter no Ubuntu, execute o comando abaixo. Vale lembrar que neste processo de instalação, vamos utilizar um pacotes flatpak.
Passo 1 – Instalar e ativar o suporte ao Flatpak no Ubuntu, Linux Mint e derivados:
sudo apt install flatpakPasso 2 – Agora, vamos adicionar o repositório Flathub, que é onde vamos baixar e instalar o cortador de mídia VidCutter para seguir com o processo de instalação no Ubuntu, Linux Mint ou derivados:
flatpak remote-add --if-not-exists flathub https://flathub.org/repo/flathub.flatpakrepoPasso 3 – Agora, precisamos reiniciar o sistema, em seguida, volte neste tutorial e prossiga com a instalação! Para reiniciar você pode utilizar o botão padrão do seu ambiente, ou execute o comando abaixo:
sudo rebootPasso 4 – Execute o comando de instalação do cortador de mídia VidCutter no Ubuntu, Linux Mint e derivados:
flatpak install flathub com.ozmartians.VidCutterPasso 5 – Comando para executar a aplicação:
flatpak run com.ozmartians.VidCutterSaiba instalar o cortador de mídia VidCutter no Fedora e derivados!
Para instalar o cortador de mídia VidCutter no Fedora, execute os comandos abaixo. Lembrando que o Fedora já vem som suporte ao Flatpak habilitado, então basta executar os comandos abaixo:
Passo 1 – Execute o comando de instalação do cortador de mídia VidCutter no Fedora:
flatpak install flathub com.ozmartians.VidCutterPasso 2 – Comando para executar a aplicação:
flatpak run com.ozmartians.VidCutterSaiba instalar o cortador de mídia VidCutter no Debian e derivados!
Para instalar o cortador de mídia VidCutter no Debian, execute os comandos abaixo:
Passo 1 – Instalar o suporte ao Flatpak no Debian:
apt updateapt install flatpakPasso 2 – Vamos adicionar o repositório do Flathub:
flatpak remote-add --if-not-exists flathub https://flathub.org/repo/flathub.flatpakrepoPasso 3 – Reinicie o sistema, você pode fazer isso manualmente utilizando o botão do seu ambiente ou o comando abaixo:
rebootPasso 4 – E agora, vamos executar o comando para instalar o cortador de mídia VidCutter no Debian ou derivados. Observe que o comando abaixo está com o sudo, caso você não o tenha habilitado, remova o sudo e instalar usando o ROOT mesmo:
flatpak install flathub com.ozmartians.VidCutterPasso 5 – Comando para executar a aplicação:
flatpak run com.ozmartians.VidCutterSaiba instalar o cortador de mídia VidCutter no openSUSE e derivados!
Para instalar o cortador de mídia VidCutter no openSUSE, execute os comandos abaixo. Vamos utilizar um repositório:
Passo 1 – Instalar o Flatpak
sudo zypper install flatpakPasso 2 – Agora, vamos adicionar o repositório Flathub:
flatpak remote-add --if-not-exists flathub https://flathub.org/repo/flathub.flatpakrepoPasso 3 – Vamos reiniciar, faça isso usando o botão de reiniciar do seu ambiente ou o comando abaixo:
sudo rebootPasso 4 – Execute o comando de instalação do cortador de mídia VidCutter no OpenSUSE:
flatpak install flathub com.ozmartians.VidCutterPasso 5 – Comando para executar o cortador de mídia VidCutter
flatpak run com.ozmartians.VidCutterÉ isso, esperamos ter ajudado você a instalar o cortador de mídia VidCutter no Linux!