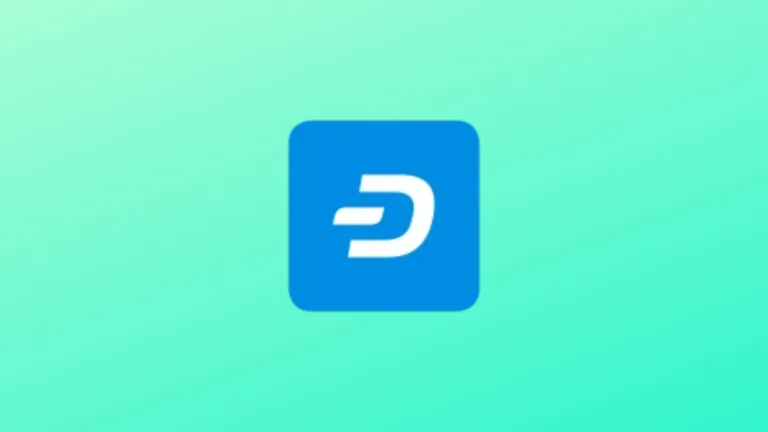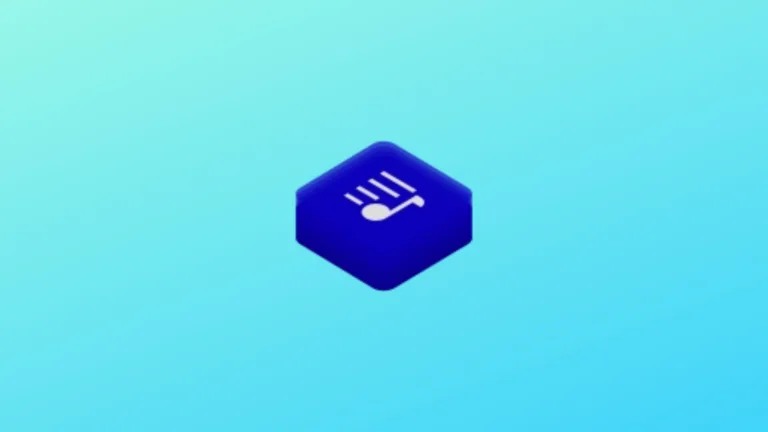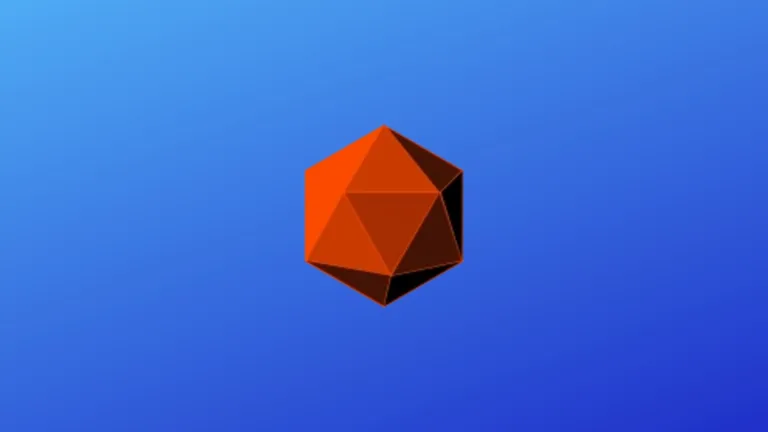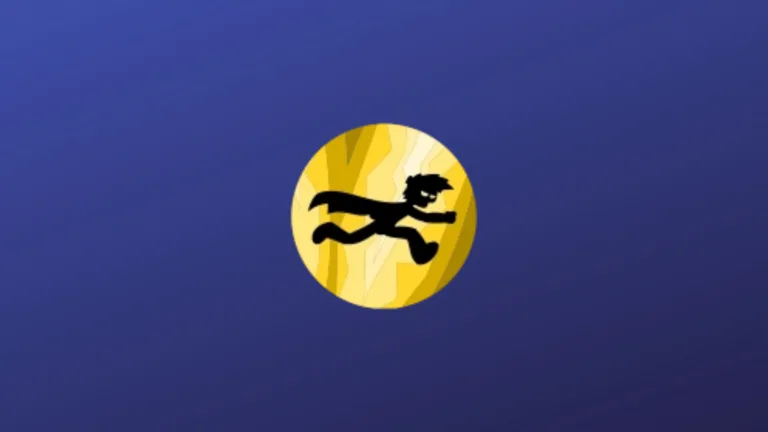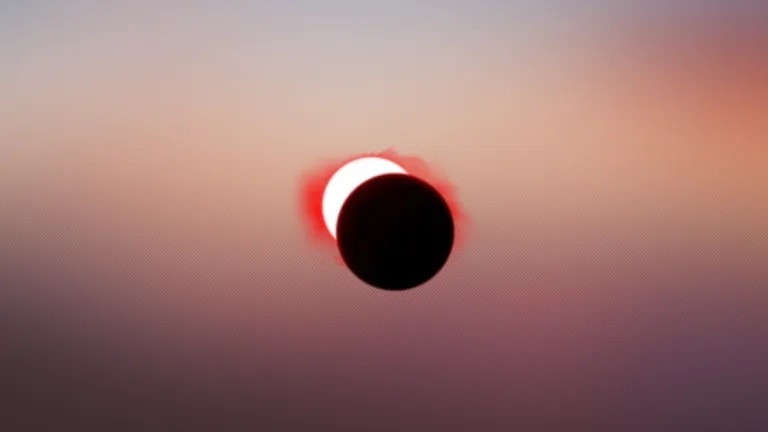Neste tutorial, vamos ver como instalar o Pale Moon, uma navegador que tem como base o Firefox, ele promete ser até 25% mais rápido que sua fonte, vamos mostrar como instalar em qualquer distribuição! Vale lembrar que o Pale Moon suporta as extensões do Firefox, porém ele não conta com as implementações recentes feitas pela Mozilla.
No momento da escrita deste post, a versão mais recente do Pale Moon para Linux é a 28.4.1.

Instalando o Pale Moon no Ubuntu
O Pale Moon agora possui pacotes empacotados para Ubuntu, e o processo de instalação é muito simples. Abra o Terminal e execute os comandos de acordo com a sua distribuição. Não se preocupe que quando uma nova versão do Pale Moon estiver disponível, você será avisado.
Abra o Terminal e execute os comandos abaixo. Vamos inicialmente adicionar a chave do repositório:
$ wget -nv https://download.opensuse.org/repositories/home:stevenpusser/xUbuntu_Next/Release.key -O Release.key
$ sudo apt-key add – < Release.key
$ sudo apt-get update
Agora, vamos para o processo de instalação do Pale Moon para o Ubuntu 18.04 e claro, Xubuntu, Kubuntu, Linux Mint 19. Qualquer sistema que tenha como base o Ubuntu 18.04 LTS, execute:
Para Ubuntu 18.04 execute o seguinte:
$ sudo sh -c “echo ‘deb http://download.opensuse.org/repositories/home:/stevenpusser/xUbuntu_18.04/ /’ > /etc/apt/sources.list.d/home:stevenpusser.list”
$ sudo apt-get update
$ sudo apt-get install palemoon
Para xUbuntu 16.04 execute o seguinte:
$ sudo sh -c “echo ‘deb http://download.opensuse.org/repositories/home:/stevenpusser/xUbuntu_16.04/ /’ > /etc/apt/sources.list.d/home:stevenpusser.list”
$ sudo apt-get update
$ sudo apt-get install palemoon
Pronto! O Pale Moon foi instalado no Ubuntu e você não precisa mais continuar com o tutorial!
Instalando o Pale Moon no Debian
O Pale Moon agora possui pacotes empacotados para Debian, e o processo de instalação é muito simples. Abra o Terminal e execute os comandos de acordo com a sua distribuição. Não se preocupe que quando uma nova versão do Pale Moon estiver disponível, você será avisado.
Abra o Terminal e execute os comandos abaixo. Vamos inicialmente adicionar a chave do repositório:
# wget -nv https://download.opensuse.org/repositories/home:stevenpusser/Debian_Testing/Release.key -O Release.key
# apt-key add – < Release.key
Para Debian 9.0 execute o seguinte como root:
# echo ‘deb http://download.opensuse.org/repositories/home:/stevenpusser/Debian_9.0/ /’ > /etc/apt/sources.list.d/home:stevenpusser.list
# apt-get install palemoon
Para Debian 8.0 execute o seguinte como root:
# echo ‘deb http://download.opensuse.org/repositories/home:/stevenpusser/Debian_8.0/ /’ > /etc/apt/sources.list.d/home:stevenpusser.list
# apt-get install palemoon
Pronto! O Pale Moon foi instalado no Debian e você não precisa mais continuar com o tutorial!
Para instalar o Pale Moon no Linux usando apenas o código fonte
Os repositórios mudaram, então vamos lá. Nesta parte da dica nós vamos instalar o Pale Moon no Linux, ou seja, você pode instalar no Fedora, Arch Linux, openSUSE, em qualquer distribuição.
Escolha a sua arquitetura e instale seguindo os comandos:
Para 64 bits, execute os comandos abaixo:
$ wget http://linux.palemoon.org/datastore/release/palemoon-28.4.1.linux-x86_64.tar.bz2 -O palemoon2019.tar.bz2
$ tar -xjvf palemoon2019.tar.bz2
Caso você tenha uma versão anterior do Pale Moon instalada, vamos precisar removê-la, para isso execute o comando abaixo:
$ sudo rm -Rf /opt/palemoon*
$ sudo rm -Rf /usr/bin/palemoon
$ sudo rm -Rf /usr/share/applications/palemoon.desktop
Agora, vamos mover o conteúdo extraído para o diretório:
$ sudo mv palemoon /opt/palemoon
Vamos criar um link simbólico:
$ sudo ln -sf /opt/palemoon/palemoon /usr/bin/palemoon
Para abrir o Pale Moon no Terminal, apenas execute o comando abaixo:
Para 32 bits, execute os comandos abaixo:
$ wget http://linux.palemoon.org/datastore/release/palemoon-28.4.1.linux-i686.tar.bz2 -O palemoon2019.tar.bz2
$ tar -xjvf palemoon2019.tar.bz2
Caso você tenha uma versão anterior do Pale Moon instalada, vamos precisar removê-la, para isso execute o comando abaixo:
$ sudo rm -Rf /opt/palemoon*
$ sudo rm -Rf /usr/bin/palemoon
$ sudo rm -Rf /usr/share/applications/palemoon.desktop
Agora, vamos mover o conteúdo extraído para o diretório:
$ sudo mv palemoon /opt/palemoon
Vamos criar um link simbólico:
$ sudo ln -sf /opt/palemoon/palemoon /usr/bin/palemoon
Para abrir o Pale Moon no Terminal, apenas execute o comando abaixo:
Caso você tenha o Firefox instalado, e queira importar todas as suas configurações, como favoritos, personalizações e tudo mais, execute o comando abaixo:
$ cp -R ~/.mozilla/firefox/* ~/.moonchild productions/pale moon/
Criando ícones do Pale Moon no ambiente desktop
Não temos como saber os ambientes que suportam a criação de lançadores, mas o comando é o que esta descrito abaixo, a maioria deles funcionam tranquilamente, especialmente GNOME, KDE, que são os que testei:
$ echo -e ‘[Desktop Entry]n Version=1.0n Name=palemoonn Exec=/opt/palemoon/palemoonn Icon=/opt/palemoon/browser/icons/mozicon128.pngn Type=Applicationn Categories=Application’ | sudo tee /usr/share/applications/palemoon.desktop
$ sudo chmod +x /usr/share/applications/palemoon.desktop
$ cp /usr/share/applications/palemoon.desktop ~/Área de Trabalho/
Pronto! Agora é só usar o seu novo navegador!