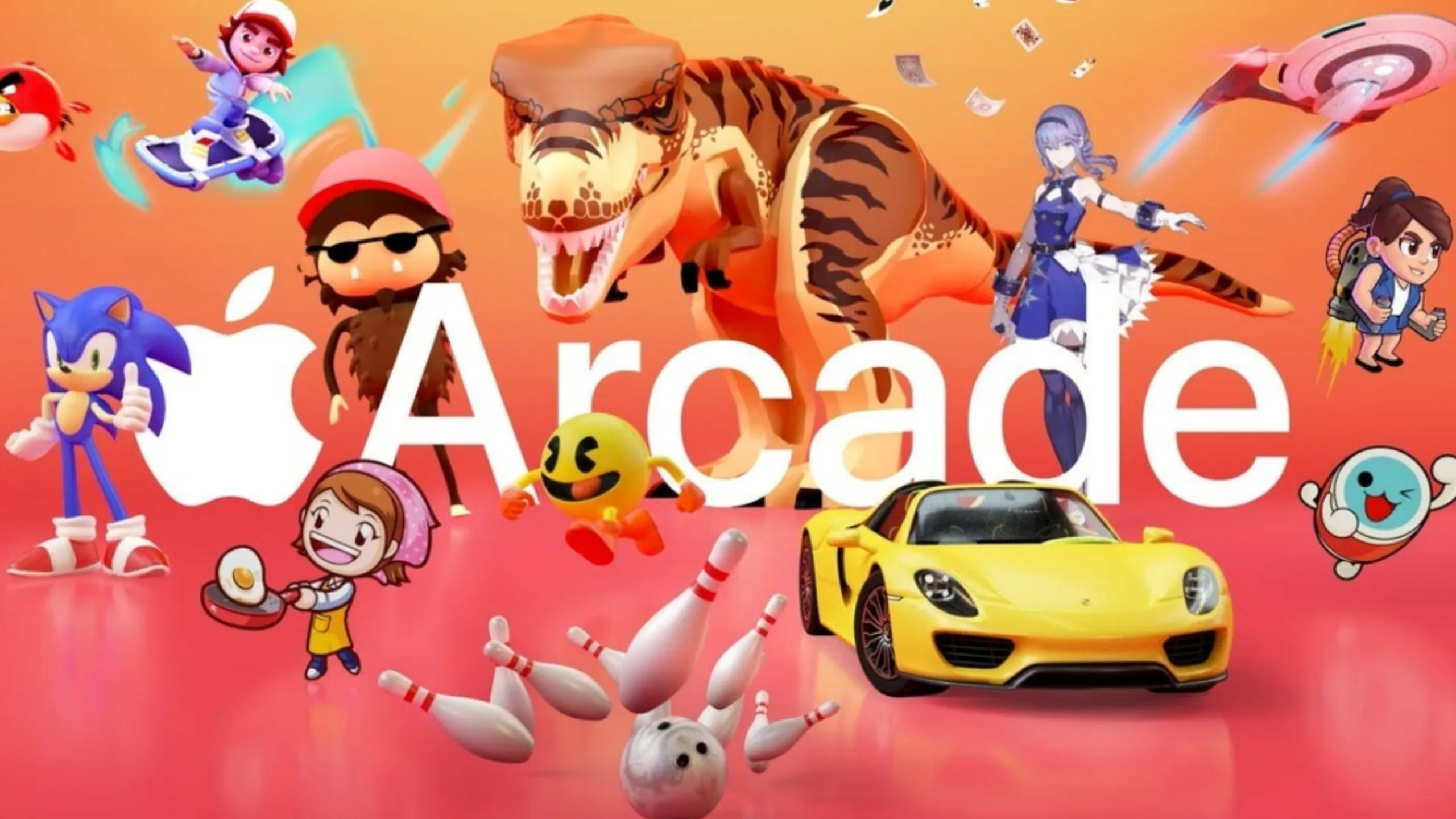O Unity 7 está disponível para instalação no Ubuntu 18.04 LTS. Todos sabemos que a versão 18.04 do Ubuntu vem apenas com o GNOME e muitos usuários ainda preferem o Unity 7 ao GNOME. Devido aos pedidos que recebemos em nossos canais hoje você saberá como instalar o Unity 7 Desktop no Ubuntu 18.04 LTS.
Como instalar o Unity 7 Desktop no Ubuntu 18.04 LTS
Abra uma janela do terminal no Ubuntu e execute os dois comandos abaixo, eles vão inicialmente atualizar os repositórios e em seguida instalar o Unity 7 Desktop no Ubuntu.
sudo apt update
sudo apt install ubuntu-unity-desktop
Observe que não utilizamos nenhum software não oficial, o Unity 7 está nos repositórios padrões do Ubuntu 18.04 LTS. Lembre-se que como qualquer ambiente o Unity 7 vai baixar muitos pacotes, então se a sua internet for um pouco lenta, pode demorar um pouco.
Você deverá ver a tela abaixo, nela serão exibidos todos os pacotes que serão baixados e instalados, só siga com a instalação no Unity 7 no Ubuntu 18.04 LTS se estiver com tempo, ou se a sua conexão for boa. Evite interromper o processo de instalação, não só esse, mas qualquer processo. A interrupção da instalação pode trazer problemas ao seu sistema e você vai precisar de mais tempo para resolver.

Durante a instalação, será solicitado a escolha de um gerenciador de exibição.
Você pode escolher o gerenciador de exibição lightdm , que lhe dará a tela Login do Unity que você já conhece, e o gdm é o gerenciador de exibição padrão da área de trabalho do GNOME, nesta hora você pode escolher o que estiver mais familiarizado.
Reiniciando o Ubuntu 18.04 LTS e visualizando a tela de login do Unity 7
Depois de tudo concluído é hora de reiniciar o Ubuntu, para isso você pode iniciar via interface gráfica que você já conhece ou se estiver usando apenas o terminal execute o comando abaixo:
sudo shutdown -r now
Como neste tutorial foi escolhido o lightdm, afinal de contas a ideia é ter o Unity 7 instalado completamente no Ubuntu 18.04 LTS, então achei interessante não deixar vestígios do GNOME por aqui, eis que ao reiniciar surge a tela do Unity 7.
O ambiente de trabalho padrão do Ubuntu mudou, agora será o Unity 7, mas você ainda poderá iniciar normalmente o GNOME caso sinta saudades.
Mas, se a tela do Unity 7 não apareceu como no print, execute o comando abaixo para resolver o problema.
sudo dpkg-reconfigure lightdm
Seja bem vindo ao Unity 7 em seu Ubuntu 18.04 LTS, e para mostrar que estamos usando o Unity 7 realmente, vamos executar um simples comando o screenfetch.
sudo apt install screenfetch
Agora, execute no terminal o comando abaixo para checar se tudo esta de acordo com as nossas instruções:
screenfetch
Extras do pós instalação do Unity 7 no Ubuntu 18.04 LTS
E já que instalamos o Unity 7 no Ubuntu, certamente você deve gostar de fazer os ajustes a seu modo, então nada melhor que o Unity Tweak, para instalar execute o comando abaixo:
sudo apt install unity-tweak-tool
E por fim, caso você não queira mais o GNOME, lembrando que você pode ficar com os dois ambientes normalmente, você pode desinstalar o GNOME do Ubuntu 18.04 LTS com os comandos abaixo, não se preocupe que a remoção do GNOME não vai afetar em nada a instalação do Unity 7.
sudo apt remove gnome-shell
Hoje você viu como instalar o Unity 7 no Ubuntu 18.04 LTS, esperamos ter ajudado. Lembre-se que o projeto ainda vai receber atualizações por um tempo, mas é fato que a comunidade não oficial deve manter o Unity por muitos anos a frente, assim que novos pacotes forem anunciados oficialmente ou extra-oficialmente vamos atualizando este tutorial.
Caso precise de ajuda e suporte, entre em nosso grupo no Telegram com mais de 1400 pessoas, tenha o Telegram instalado e clique no link convite abaixo, ou se preferir, busque por @sitesempreupdate em seu Telegram.