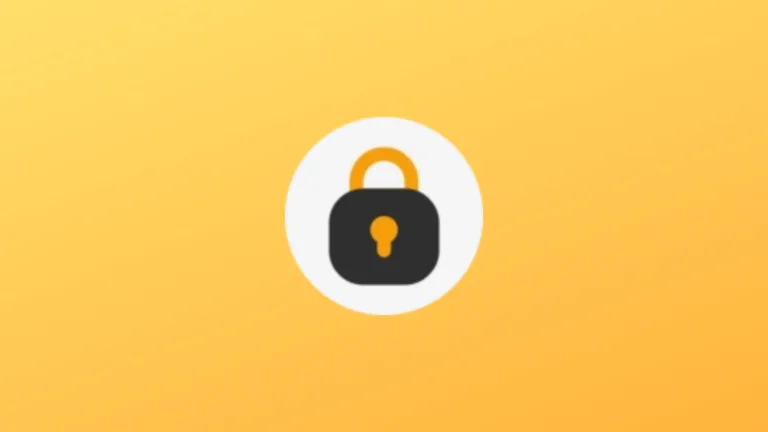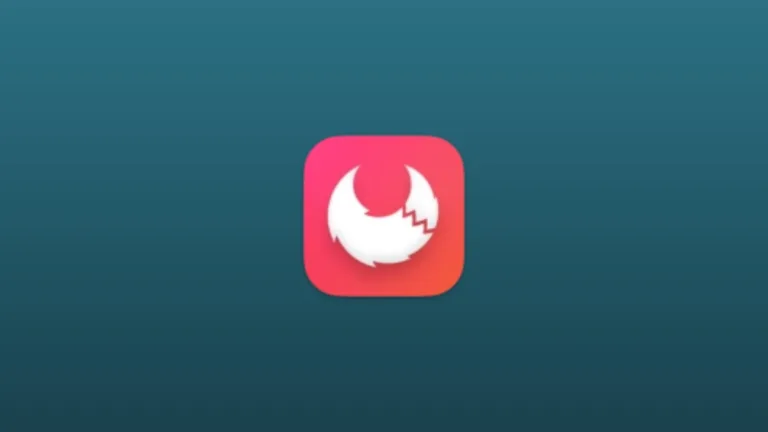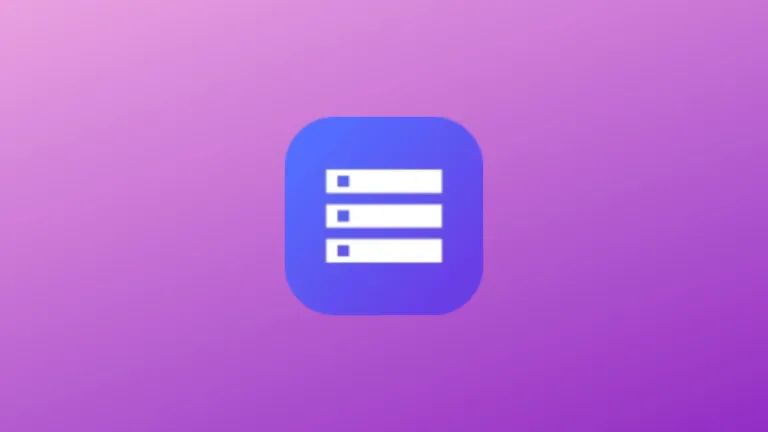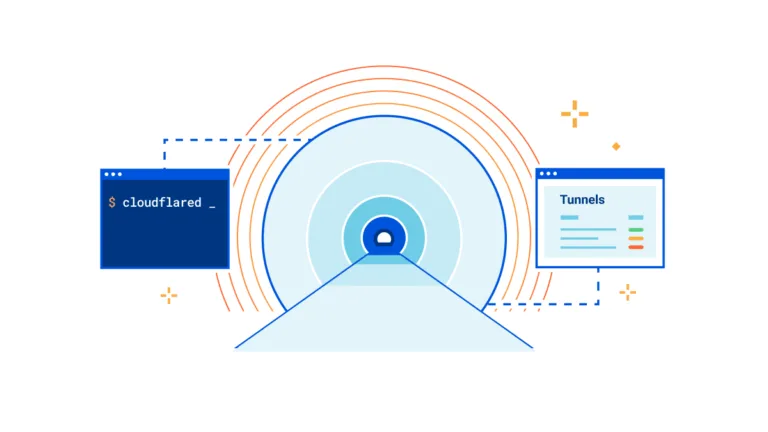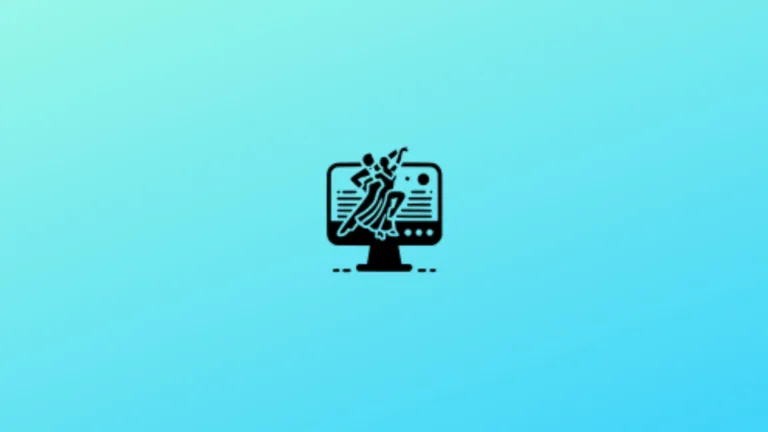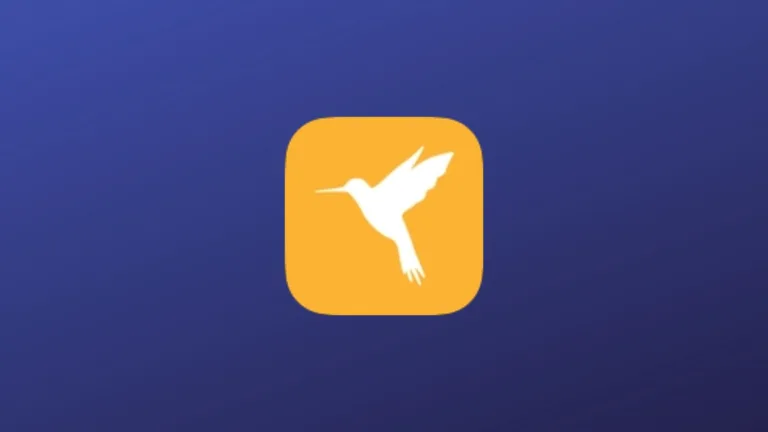Para instalar o VMware Workstation 16 Pro no Ubuntu Linux vamos precisar de alguns pacotes essenciais. Com o VMware é possível criar máquinas virtuais. Além disso, há recursos de isolamento e outros recursos relevantes para quem precisa de uma boa máquina virtual.
Instalando o VMware Workstation 16 Pro no Ubuntu Linux
Neste passo, vamos instalar alguns pacotes importantes, é somente com eles que poderemos compilar o VMware Workstation 16 Pro e seguir com a instalação no Ubuntu. Desta forma, não pule nenhuma etapa ou a instalação pode não funcionar.
Passo 1: Instalar as ferramentas para compilar o pacote
Agora, abra o Terminal no Ubuntu e execute os comandos abaixo:
sudo apt updatesudo apt install -y gcc build-essentialFeito! Por questões de garantia reinicie o Ubuntu para que as ferramentas sejam carregadas. Você também pode fazer isso execute o comando abaixo:
sudo rebootPasso 2: Download do VMware Workstation 16 Pro no Ubuntu Linux
Agora, no passo 2, vamos fazer o download do pacote oficial do VMware Workstation 16 Pro no Ubuntu Linux. Desta forma, vamos garantir que todos os recursos e correções estejam presentes, evite baixar de fontes de terceiros.
Agora, como o download do VMware Workstation 16 Pro foi feito através do navegador, o arquivo fonte está na pasta Downloads. Desta forma, vamos executar alguns comandos para acessar o arquivo.
cd ~/Downloadssudo chmod 700 VMware-Workstation-Full-*.bundlesudo ./VMware-Workstation-Full-*.bundlePasso 3: Execute alguns comandos extras para instalar os módulos adequados
Agora, vamos para uma etapa importante. Porém, caso você tenha tido problemas com a instalação em versões antigas do Ubuntu, saiba que há uma solução neste link. Em sistemas de inicialização segura EFI, você precisará assinar módulos VMware (vmmon e vmnet) para VMware Workstation. Para assinar os módulos, você precisará ter uma chave do proprietário da máquina (MOK) confiável pelo firmware EFI.
Mas, se tudo estiver bem, então vamos seguir com outros comandos. Primeiro, gere a MOK (Chave do Proprietário da Máquina).
sudo apt install -y opensslsudo mkdir -p /misc/sign-vmware-modulessudo chmod 777 /misc/sign-vmware-modulescd /misc/sign-vmware-modulesopenssl req -new -x509 -newkey rsa:2048 -keyout MOK.priv -outform DER -out MOK.der -nodes -days 36500 -subj "/CN=MSI/"chmod 600 MOK.privEm seguida, importe a chave gerada para o sistema. Este comando solicitará que você defina a senha, que você precisará mais tarde ao registrar a chave.
sudo mokutil --import MOK.derCrie um script /misc/sign-vmware-modules/signingscriptpara assinar todos os módulos VMware usando o MOK.
#!/bin/bash
for modfile in $(modinfo -n vmmon vmnet); do
echo "Signing $modfile"
/usr/src/linux-headers-$(uname -r)/scripts/sign-file sha256 \
/misc/sign-vmware-modules/MOK.priv \
/misc/sign-vmware-modules/MOK.der "$modfile"
doneEm seguida, altere a propriedade do script e execute-o. Você pode executar este script sempre que atualizar o sistema.
chmod 700 /misc/sign-vmware-modules/signingscriptsudo /misc/sign-vmware-modules/signingscriptReinicie o sistema e pressione qualquer tecla para iniciar o utilitário de gerenciamento MOK.
Lembre-se que após instalar o VMware Workstation 16 Pro no Ubuntu Linux basta buscar a aplicação no Dash. Além disso, é preciso aceitar alguns temos e contratos para uso da ferramenta. Em geral, você deve seguir as seguintes etapas para que tudo esteja em de acordo.
Selecione Aceito os termos do contrato de licença e clique em Avançar em VMware Workstation – Contrato de licença de usuário final.
- Selecione Aceito os termos do contrato de licença e clique em Avançar no componente VMware OVF Tool para Linux – Contrato de licença de usuário final.
- Escolha se o VMware pode verificar atualizações do produto na inicialização e clique em Avançar.
- Decida se deseja ingressar no VMware Customer Experience Improvement Program (CEIP) ou não e clique em Avançar.
- Insira a chave de licença na caixa abaixo Tenho uma chave de licença para VMware Workstation ou experimente o VMware Workstation 16 por 30 dias . Clique em Concluir para prosseguir.
- Pode ser necessário inserir a senha de sua conta para concluir a configuração.
Feito! Agora o VMware foi instalador corretamente no Ubuntu Linux. Lembre-se que este processo pode ser executado em qualquer sistema baseado no Ubuntu.