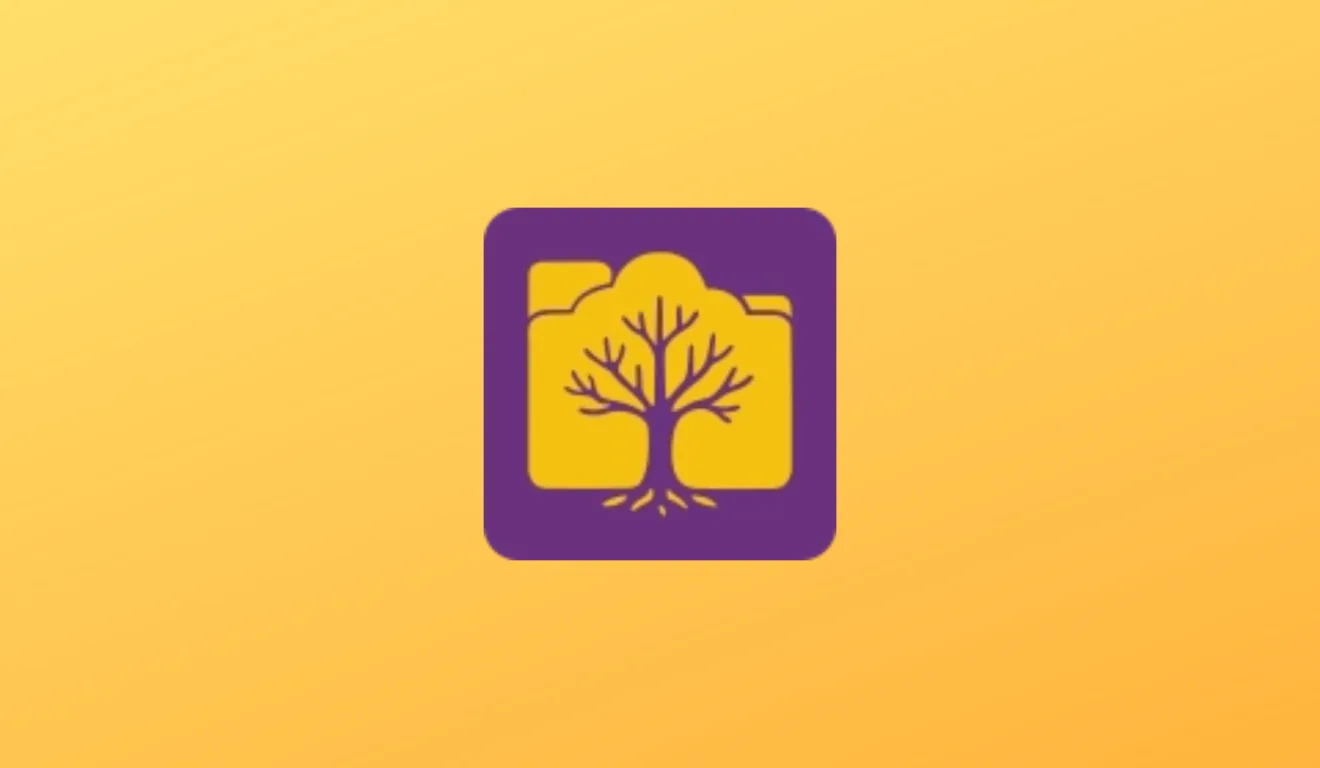Se você usa mais um sistema operacional ou computador com o Gnome e precisa reinstalar todas as extensões a cada novo desktop, seus problemas acabaram. Existe uma extensão do GNOME chamada “Extension Sync”. Como o próprio nome diz, ele vai sincronizar sua configuração do ambiente.
Um complemento gratuito para ambientes GNOME Shell (como aquele usado no Ubuntu, Pop OS, e outros), ‘Extension Sync’ permite que você sincronize suas extensões do GNOME (e sua configuração) de e para o Gist. Sim, isso mesmo, você leu Gist, também conhecido como a ferramenta de compartilhamento de texto ace do Github (o que significa que você também precisa de uma conta do Github para esse complemento).
Embora a extensão ‘Extension Sync’ não seja nova (nem a capacidade de sincronizar extensões do GNOME entre desktops), a versão mais recente desse complemento específico aborda uma lista de problemas (relacionados à dependência) relatados por usuários.
Sincronizar extensões do GNOME

Em primeiro lugar, instale a extensão de sincronização no site de extensões do GNOME (se você não souber como fazê-lo, siga as instruções de configuração no site): ‘Extensão Sync’ no GNOME Extensions.
Uma vez que a extensão de sincronização seja instalada, você precisará vinculá-lo para que ele possa buscar e sincronizar suas extensões. Para fazer isso, crie um novo Gist no Github (e torne-o secreto). Anote o Gist ID (a longa sequência de números após o seu nome de usuário).
Você também precisará capturar um token Gist na página da máquina de criação automática de tokens Gist . Abra a página de configurações da Extensão de Sincronização (use o GNOME Tweaks ou use o ícone ‘cog’ no site do GNOME Extensions), insira o Gist ID e o símbolo Gist nas etapas acima e… está tudo pronto.
Use as opções “upload” e “download” para sincronizar para ou do Gist. A ‘Sync Extension’ copiará uma lista de todas as extensões do GNOME atualmente instaladas e suas configurações para o arquivo Gist que você criou.
Agora, no futuro, quando você reinstalar o Ubuntu ou mudar de distro, basta instalar a extensão de sincronização em sua nova área de trabalho, conectar o Gist ID e os números de token e deixar o download do add-on e instalar as extensões listadas (e suas configurações).
Se você ficar entediado e quiser parar de sincronizar as extensões em uma data posterior, basta excluir o complemento da (s) área (s) de sua área de trabalho e descartar o arquivo Gist que ele estava usando.