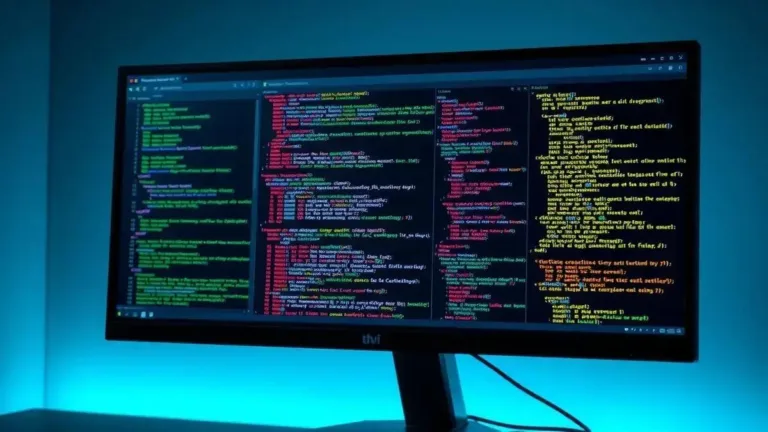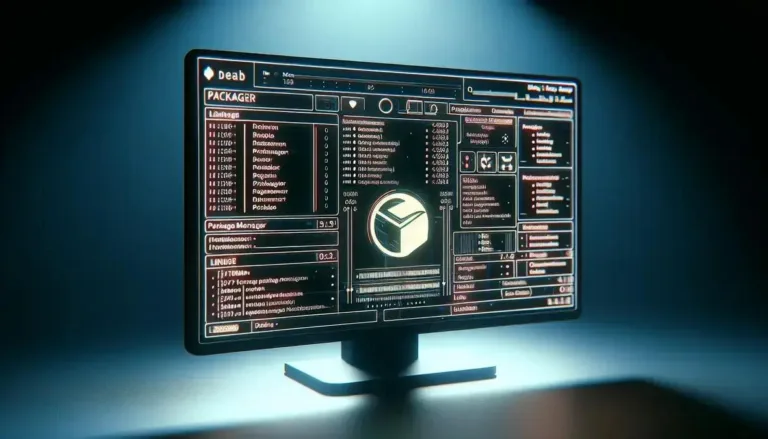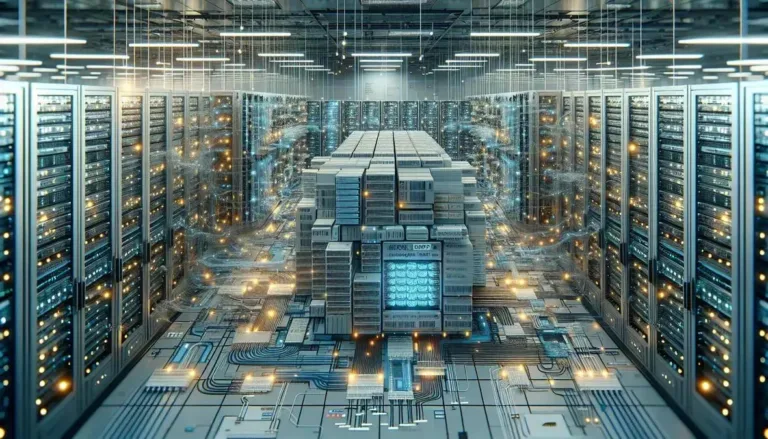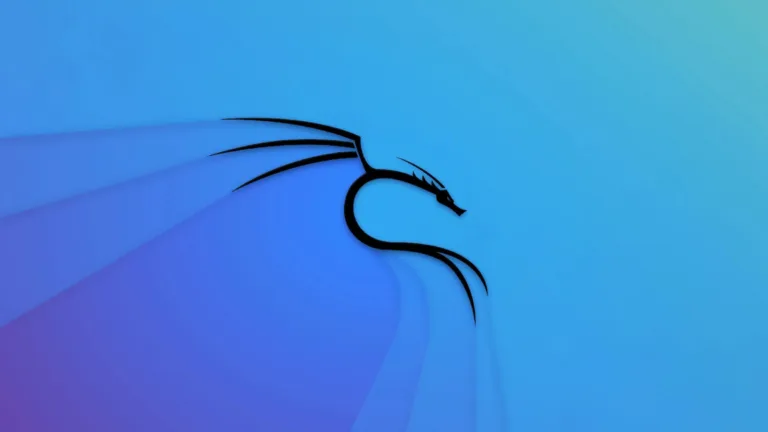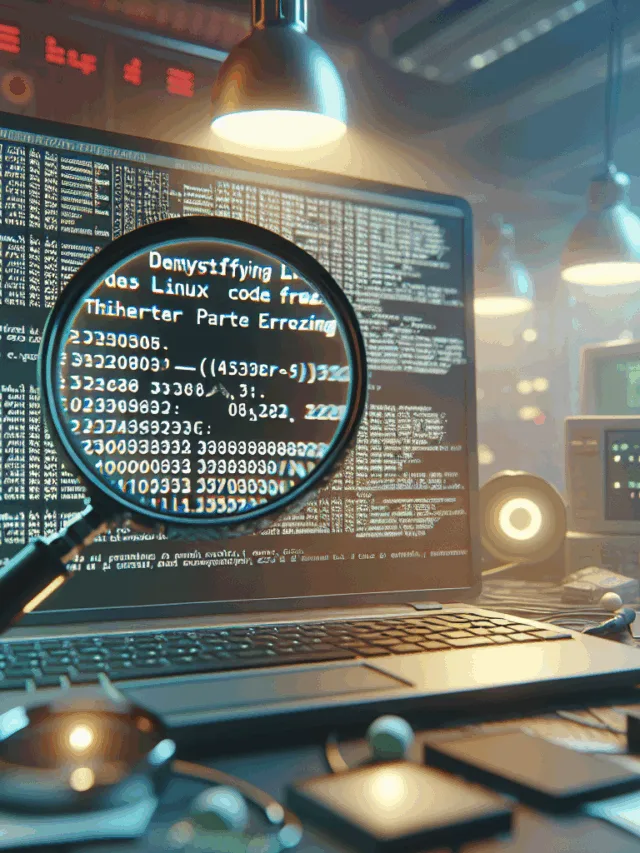A versão do Ubuntu recomendada é a partir da versão 14.10, versões anteriores não são recomendadas!
Tenha em mente que vamos precisar do Unity Tweak Tool, Gnome-Tweak-Tool ou Ubuntu Tweak. Recomendamos o Unity Tweak Tool, use o que for mais fácil para você, bom, então instale com o comando abaixo:
Nota: O Unity Tweak Tool permanece nos repositórios do Ubuntu.
Primeiro, faça download dos papéis de parede do Mac OS X clicando no botão abaixo:
Agora, vamos instalar o Docky para que o sistema não utilize a barra lateral do Ubuntu:
Escolha nas configurações do Docky o efeito que mais lhe agradar, a imaginação é sua!
Vamos agora, instalar o tema e os ícones iguais aos do Mac, ou melhor, semelhantes:
Se de repente você quiser remover o tema, utilize os comandos abaixo:
Agora, vamos mudar a tela de splash que é a tela de login, para isso instale o pacote via PPA:
Se depois quiser remover, execute:
Agora vamos trocar o Spotlight pelo Synapse, ele vai aparecer na barra superior e aí ele vai dar um toque especial:
Agora, se quiser pregar uma peça em alguém, dizendo que esta usando o Mac, precisamos mudar o nome do seu Desktop, de Ubuntu Desktop para Mac OS X, para tal, execute os comandos abaixo:
Não gostou, quer reverter? Então execute o seguinte:
Quase terminando, agora vamos ajustar a barra de rolagem lateral, aquela que somente aparece quando passamos o cursos do mouse sobre ela, precisamos deixar com a cara da Apple, para isso execute os comandos abaixo:
Não gostou? Então reverta com o comando:
Precisamos também, personalizar a nossa tela de bloqueio, para isso execute os comandos:
sudo xhost +SI:localuser:lightdm
Quer reverter? Execute:
Precisamos também, trocar o ícone do Dash do Unity, caso você queira usar ele também, então vamos substituir a logo do Ubuntu pela da Apple, para isso execute o comando:
Hum…não gostou? Então reverta com os comandos abaixo:
Depois, lembre-se de ir no item aparência e selecione para ocultar automaticamente a barra lateral do Unity, afinal já vamos utilizar o Docky como mostramos acima.
Agora, vamos instalar o Monochrome para deixar o LibreOffice bonitão, para isso execute o comando abaixo:
Depois vá no menu > Ferramentas > Opções > Exibir e no item ícones do menu, escolha sifr.
Para terminar tudo isso, seria bom você instalar as fontes usadas no Mac, então execute o comando abaixo: