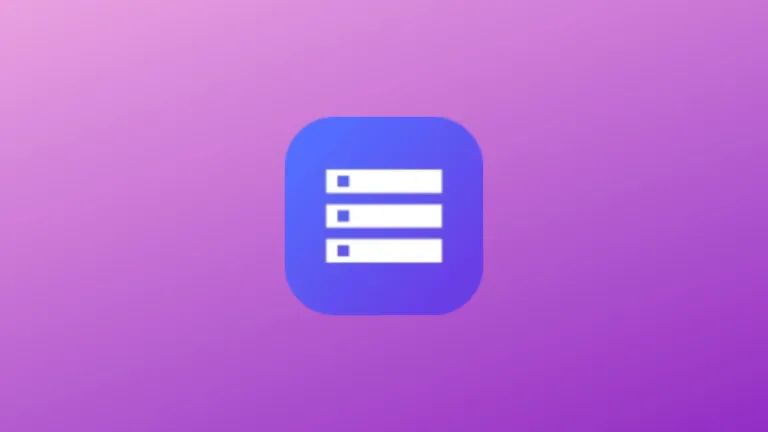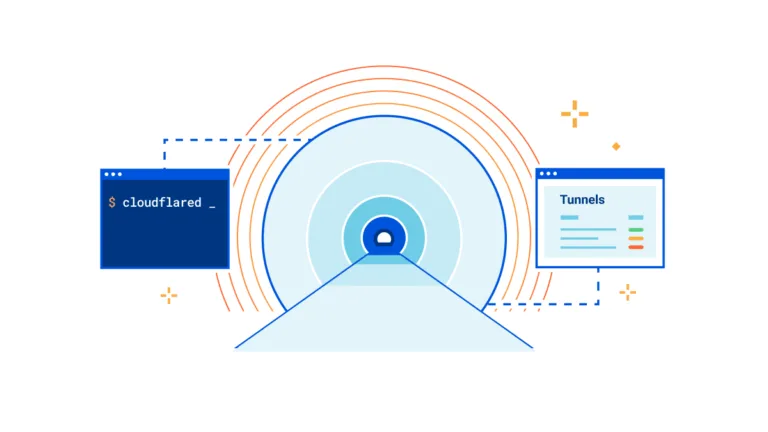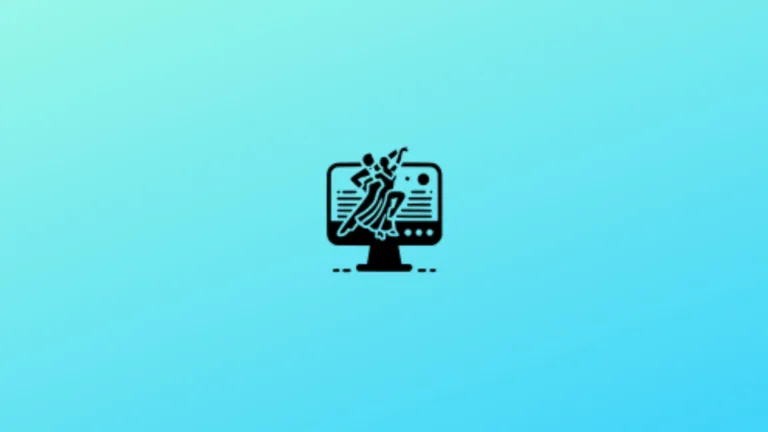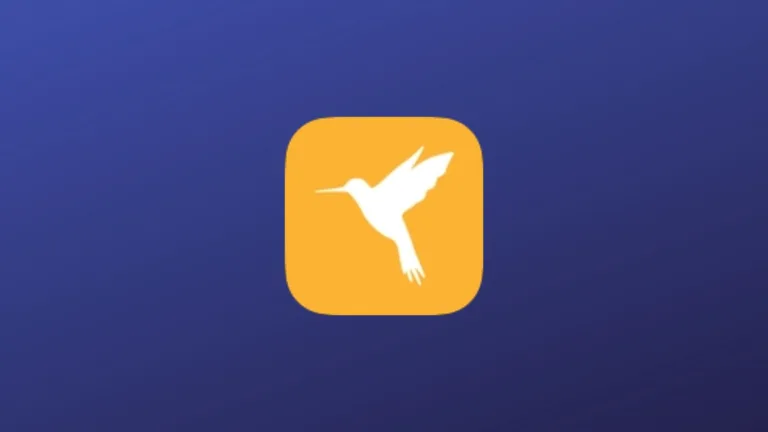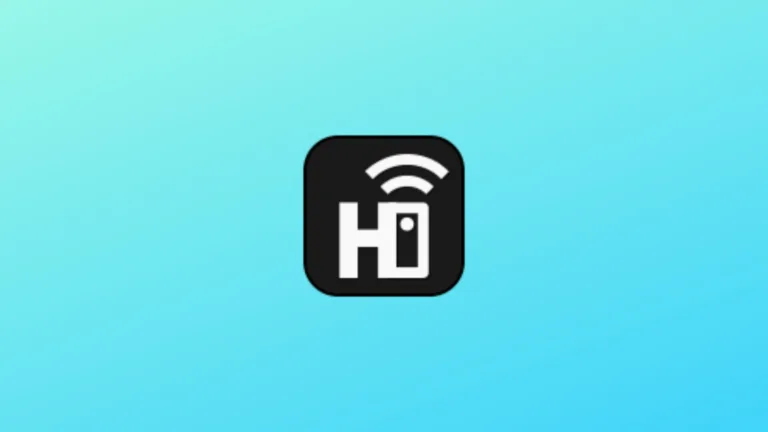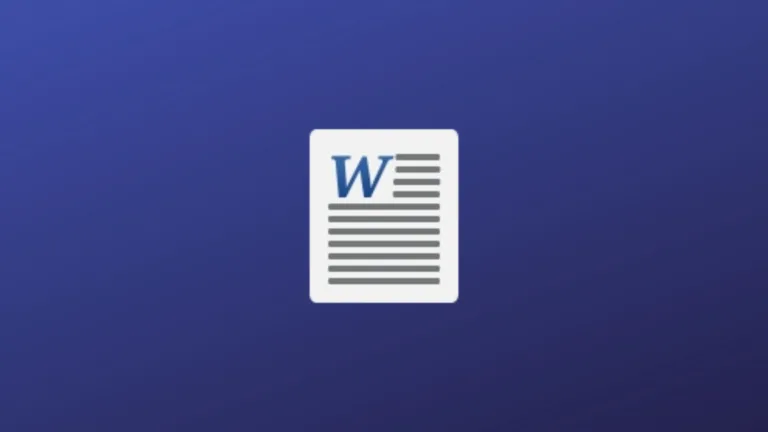Se você usa Wifi e às vezes fica confuso se a intensidade do sinal WiFi esta boa ou se a interface gráfica está mostrando intensidade correta, saiba que os seus problemas acabaram. Hoje, nós vamos verificar a intensidade do sinal WiFi usado o Terminal no Ubuntu, é muito fácil. E vamos usar o tão conhecido, Wavemon.
O Wavemon é um aplicativo de monitoramento baseado no ncurses para dispositivos de rede sem fio. Ele grava os níveis em tempo real, além de mostrar informações sobre dispositivos sem fio e relacionados à rede.
A interface do wavemon divide-se em diferentes “telas”. Cada tela apresenta informações de uma maneira específica. Por exemplo, a tela “info” mostra os níveis atuais como gráficos de barras, enquanto a tela “level” representa os mesmos níveis de um histograma em movimento.

Na inicialização, você verá (dependendo da configuração) uma das diferentes telas do monitor. Na parte inferior, você encontrará uma barra de menus listando as telas e suas chaves de ativação.
Cada tela é ativada pela tecla de função correspondente ou pela tecla correspondente ao primeiro caractere do nome da tela. Mas de forma particular eu prefiro usar as teclas que vão do F1 até F10, é bem mais prático.
Instalando o Wavemon no Ubuntu, Linux Mint e derivados
Agora vamos fazer a instalação do Wavemon, afinal é com ele que vamos analisar a intensidade do sinal WiFi no Ubuntu, sem maiores complicações. Para instalar abra o Terminal, você pode fazer isso manualmente ou se preferir use o atalho Ctrl + Alt + T e cole os comandos abaixo:
sudo apt-get update
sudo apt-get install wavemon
Usando o Wavemon
Como dito antes, o Wavemon é uma ferramenta que vamos usar via Terminal, então vamos usar tudo em linha de comando. Tudo o que você vai precisar fazer é executar o comando abaixo e seguir as orientações de acordo com os atalhos e com o que você deseja verificar na sua WiFi.
wavemon
Só isso! Agora veja a tela abaixo:

Essa é a tela principal. Bom, agora vamos conhecer os atalhos:
Janela de digitalização (F3 ou ‘s’)
Uma varredura de rede periodicamente atualizada, mostrando pontos de acesso e outros clientes sem fio. É classificado de acordo com o sort_order. Cada entrada começa com o ESSID, seguido pelo endereço MAC codificado por cores e as informações de sinal/canal. Um endereço MAC verde/vermelho indica um ponto de acesso (não) criptografado, a cor muda para amarelo para pontos sem acesso (nesse caso, o modo é mostrado no final da linha).
A informação incolor que segue o endereço MAC enumera potencias relativas e absolutas do sinal, canal, freqüência, e informação específica da estação. As informações específicas da estação incluem o tipo de estação (ESS para Access Point, IBSS para rede Ad-Hoc), contagem de estações e utilização de canal.
Preferências (F7 ou ‘p’)
Isso permite alterar todas as opções do programa, como parâmetros de escala de interface e nível, e salvar as novas configurações no arquivo de configuração. Para isso, selecione um parâmetro com e, em seguida, altere o valor com e.
Ajuda (F8 ou ‘h’)
Esta página pode mostrar uma ajuda online.
Sobre (F9 ou ‘a’)
Liberar informações e URLs de contato.
Sair (F10 ou ‘q’)
Saia do wavemon.