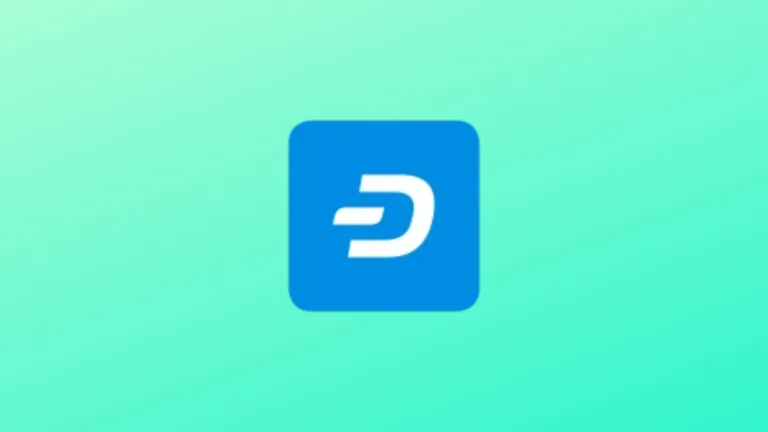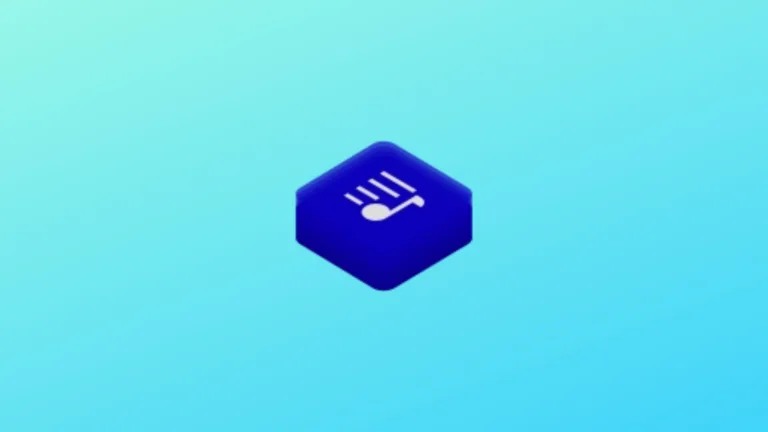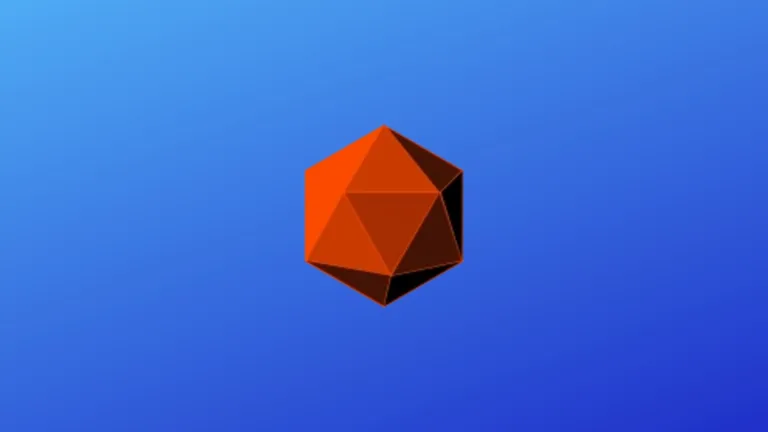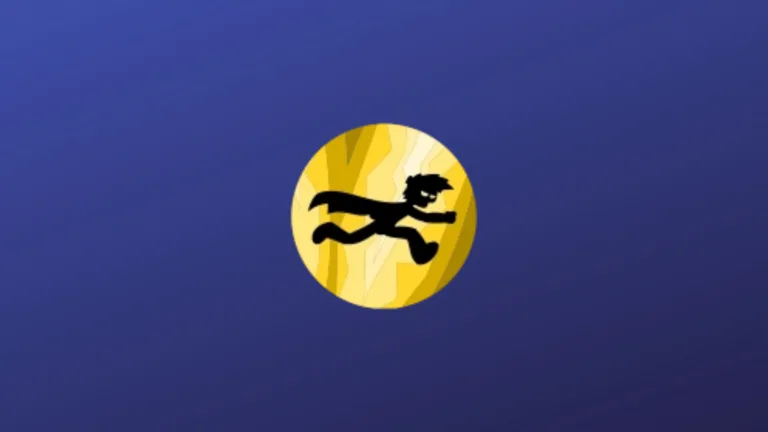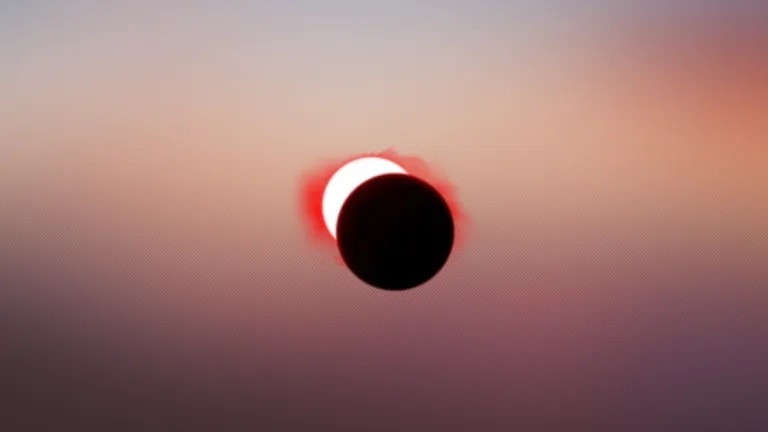Saiba como instalar e configurar um servidor de FTP usando o Proftpd, a ideia é ter um ftp server com alta estabilidade. Todos os passos deste tutorial podem ser executados em qualquer distribuição Linux. Assim, não importa a distribuição, baseada no Linux Kernel vai funcionar.
Download do Proftpd para Linux
Primeiramente faça o download do programa no botão abaixo:
Agora, vamos descompactar o arquivo, entrar na pasta do Proftpd para Linux e depois compilar. Desta forma, execute todos os comandos abaixo na mesma sequência:
tar -zxvf proftpd-1.3.7d.tar.gzcd proftpd-1.3.7d./configure --sysconfdir=/etc --prefix=/usr/local/A opção “sysconfdir” será onde ficará o arquivo proftpd.conf, que será feita toda a configuração do programa. A opção “prefix” será onde ficará instalado o executável. Esses diretórios ficam a critério de cada um, lembrando sempre que você deve fazer da maneira que fique mais cômodo e fácil para você, Assim, instalar nos diretórios padrão é sempre uma boa ideia.
Compilando o Proftpd para Linux
Lembre-se que os comandos baixo devem ser executados como root ou sudo:
makemake installApós a instalação iremos fazer algumas configurações para ele poder funcionar corretamente.
Edite o arquivo proftpd.conf:
vi /etc/proftpd.confProcure por essas três linhas, que estarão no começo do arquivo:
ServerName "ProFTPD Default Installation"
ServerType standalone
DefaultServer on- ServerName: Nessa você pode colocar o nome de seu servidor, pode ser escrito o que for de sua preferência, sempre lembrando que deve ser colocado entre aspas.
- ServerType: Eu considero melhor usar em standalone, existe a outra opção que seria usar por inetd, mas o inetd tem muito problemas, então sempre na opção standalone que funcionará sem problemas.
- DefaultServer: Sempre coloque on.
Mais abaixo estará definido qual a porta que o proftpd usará, pode deixar a 21 que já é padrão.
Um pouco mais abaixo tem a opção Umask: Especifica a permissão que será definida para qualquer novo arquivo ou diretório, deixe ela como 022 e não terá problemas com isso. A partir da linha 34 começam as configurações de ftp anônimo, caso você queira ter um ftp anônimo deixe como está, senão, comente da linha 34 até a linha 53.
Criando o grupo
Você precisa agora criar o grupo “nogroup” para o proftpd poder rodar:
groupadd nogroupPronto! Seu proftpd já pode rodar com as opções padrão.
Para iniciar o proftpd:
proftpdIsso já deve iniciar o daemon.
Checando se o Proftpd está funcionando
ps ax | grep proftpdSe tudo estiver correto irá aparecer uma linha mais ou menos assim:
23246 ? S 0:00 proftpd (accepting connections)Para matar qualquer processo do proftpd:
killall proftpdPara reiniciar o Proftpd:
killall –HUP proftpdPara você colocar seu proftpd para inicializar toda vez no boot, edite o arquivo /etc/rc.d/rc.local:
vi /etc/rc.d/rc.localE no final do arquivo coloque essas linhas:
#Inicio
echo “Inicializando o Proftpd”
/usr/local/sbin/proftpd
# FimLembrando que o caminho do executável do proftpd depende do que você colocou na instalação do mesmo.
Agora vou passar pra vocês algumas configurações a mais para se fazer no proftpd.conf
ServerIdent on "Teletubies FTP Server"
A linha “Serverident on” faz com que não apareça a versão de seu ftp para quem o acessar, e sim fará aparecer o que você escreveu entre aspas.
DenyGroup !ftpusers,!webmaster
Com essas linhas acima, você pode restringir alguns grupos de acessar seu ftp, no exemplo acima estamos liberando somente conexões ftp de usuários que pertencem aos grupos ftpusers e webmaster, e negando qualquer outro grupo.
DefaultRoot ~ ftpusers
DefaultRoot ~ !webmasterNessas duas linhas a opção “DefaultRoot” fala que os usuários grupo ftpusers somente poderão acessar de sua pasta home para dentro, eles não poderão acessar pastas acima do home deles. Já a segunda linha diz que todos que não forem do grupo webmaster ficarão presos a seu home, e os usuários do grupo webmaster podem acessar qualquer pasta, mas nem sempre o acesso significa que eles poderão modificar ou apagar arquivos.
Esse texto é de autoria de Jean Carlos Oliveira Guandalini