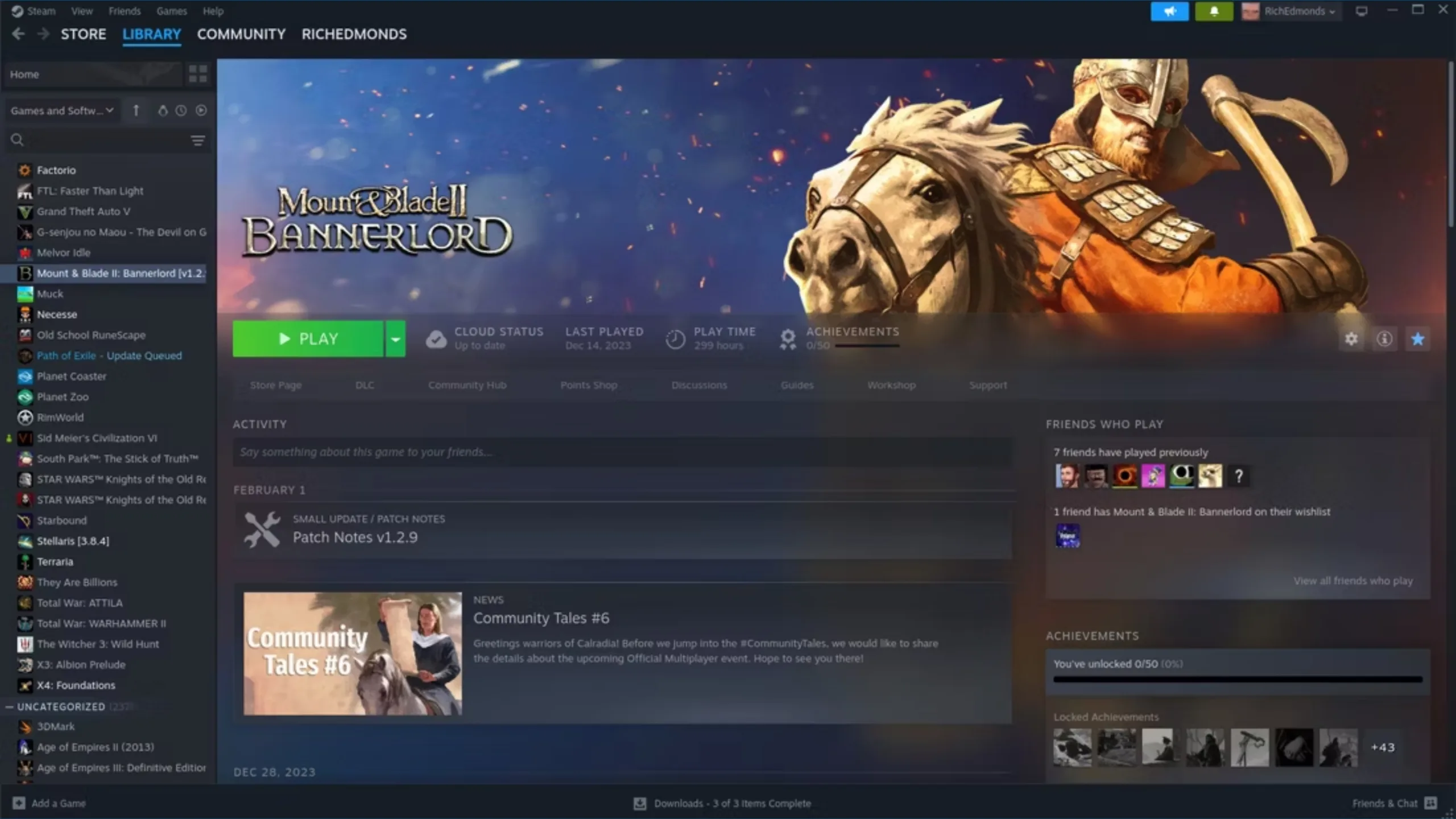A Valve tem a solução para você que deixou o Windows pelo Linux, mas ainda quer jogar os jogos desse sistema, o Proton. Isso permite que milhares de jogos exclusivos para Windows rodem mais nativamente no Linux, removendo obstáculos e permitindo que você jogue a maioria de sua coleção de jogos sem uma grande diferença no desempenho. Neste artigo, você ssaberá como fazer tudo rodar através do Proton no Steam.
O que é Proton e como ele funciona?
O Proton é essencialmente uma coleção de ferramentas de código aberto para fazer jogos do Windows funcionarem através do Steam. A Valve bifurcou uma versão do Wine e trabalhou duro para tornar possível para qualquer um e todos carregarem um jogo sem mexer no Wine e outras ferramentas subjacentes.
O Wine funciona como uma camada traduzindo chamadas de API do Windows para chamadas POSIX (Portable Operating System Interface) enquanto também recria uma estrutura de diretório do Windows e fornece implementações alternativas de serviços do sistema.
Ao contrário do seu nome e suposições gerais, o Wine não usa nenhuma emulação ou virtualização para executar binários do Windows. Além de traduzir APIs do Windows, o Proton traduz chamadas de API do Direct3D usando DXVK, uma camada de tradução baseada em Vulkan para Direct3D 9, 10 e 11, com suporte para Direct3D 12 fornecido via VKD3D-Proton, um fork do VKD3D do Wine. Dependendo do jogo do Windows, alguns podem rodar tão bem quanto o Windows e outros podem exigir ajustes adicionais para funcionar.
Quais jogos do Windows funcionam com o Proton?
A Valve não fornece detalhes sobre quais jogos do Windows funcionam com o Proton, mas a comunidade tem uma ferramenta disponível para ajudar. O ProtonDB é um site que compila dados sobre jogos do Windows e como eles rodam no Linux usando o Proton.
Jogadores do Linux podem classificar os jogos de acordo e até mesmo compartilhar detalhes sobre como fazer os jogos do Windows funcionarem usando parâmetros de inicialização e outras ferramentas. Cada listagem de jogos mostrará resultados e respectivos detalhes do sistema. Eu usaria este site para verificar se seus jogos funcionarão no Linux.
Como jogar jogos do Windows através do Steam no Linux
O Steam é a maneira mais popular de jogar em PCs Windows e o mesmo pode ser dito para Linux. O cliente suporta totalmente o sistema operacional Linux e instalá-lo em um sistema operacional baseado em Debian não poderia ser mais fácil.
Tudo o que é necessário é baixar o arquivo .deb do Steam (pense nele como um instalador) e seguir um processo curto para começar a funcionar.
- Baixe o Steam do site oficial. Instale o Steam usando o arquivo .deb baixado, abra o Steam usando o ícone do aplicativo ou o seguinte comando no Terminal:
valveSiga o processo de instalação e faça login. Em seguida, verifique quais dos seus jogos funcionam com o Proton usando o ProtonDB. Instale os jogos do Windows que você deseja jogar e clique com o botão direito do mouse no(s) jogo(s). Selecione Propriedades e em seguida a aba Compatibilidade.
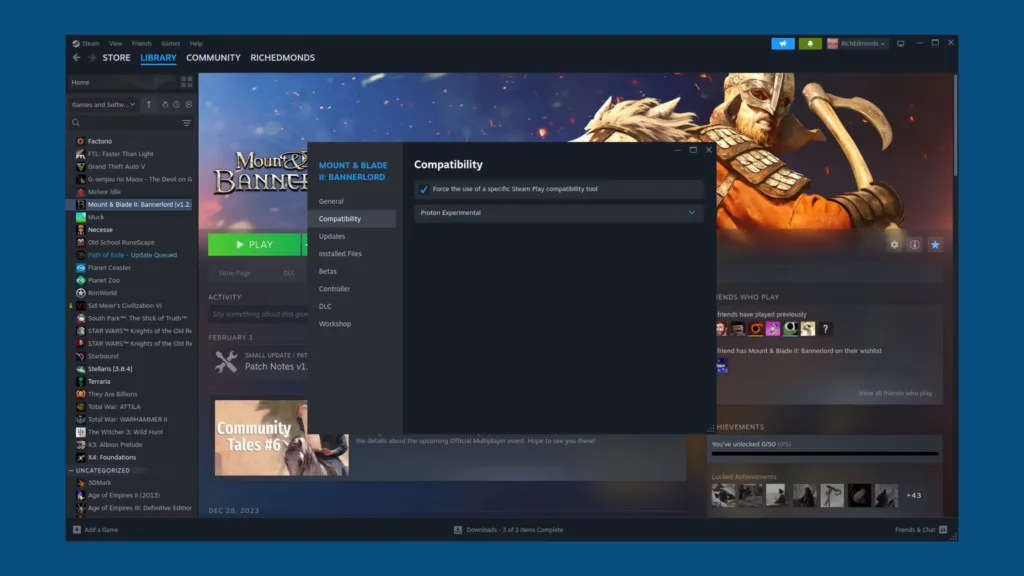
Alterando a versão do Proton para um jogo do Windows através do Steam.
Marque “Forçar o uso de uma ferramenta de compatibilidade específica do Steam Play”.
O Steam baixará alguns arquivos, instalará alguns softwares de acompanhamento e preparará o jogo para o lançamento. Depois que tudo estiver concluído, inicie o jogo e você poderá ser saudado por um pop-up de shaders Vulkan em preparação. Permita que esse processo termine e o jogo deverá iniciar automaticamente.
Se o jogo não iniciar e outros usuários do Steam tiverem tido sucesso com o Proton, eu recomendaria jogar com a versão do Proton em uso. Siga os passos acima para acessar as propriedades do jogo pelo Steam e alterar a versão do Proton.
Parâmetros de inicialização pelo Steam podem ajudar a fazer jogos rodarem no Linux. O Steam fornece alguns comandos básicos que podem ser usados. Outros podem ser encontrados no ProtonDB para ajudar a fazer um jogo do Windows funcionar ou pelo menos permitir que você execute alguma solução de problemas. Veja como usá-los em jogos no Steam:
- Abra o Steam.
- Clique com o botão direito em um jogo.
- Selecione a aba Propriedades.
- Insira um parâmetro de inicialização no campo “opções de inicialização”.
Dependendo do(s) parâmetro(s) de inicialização usado(s), você deverá notar uma diferença na próxima vez que iniciar o jogo.
Via: XDA-Developers