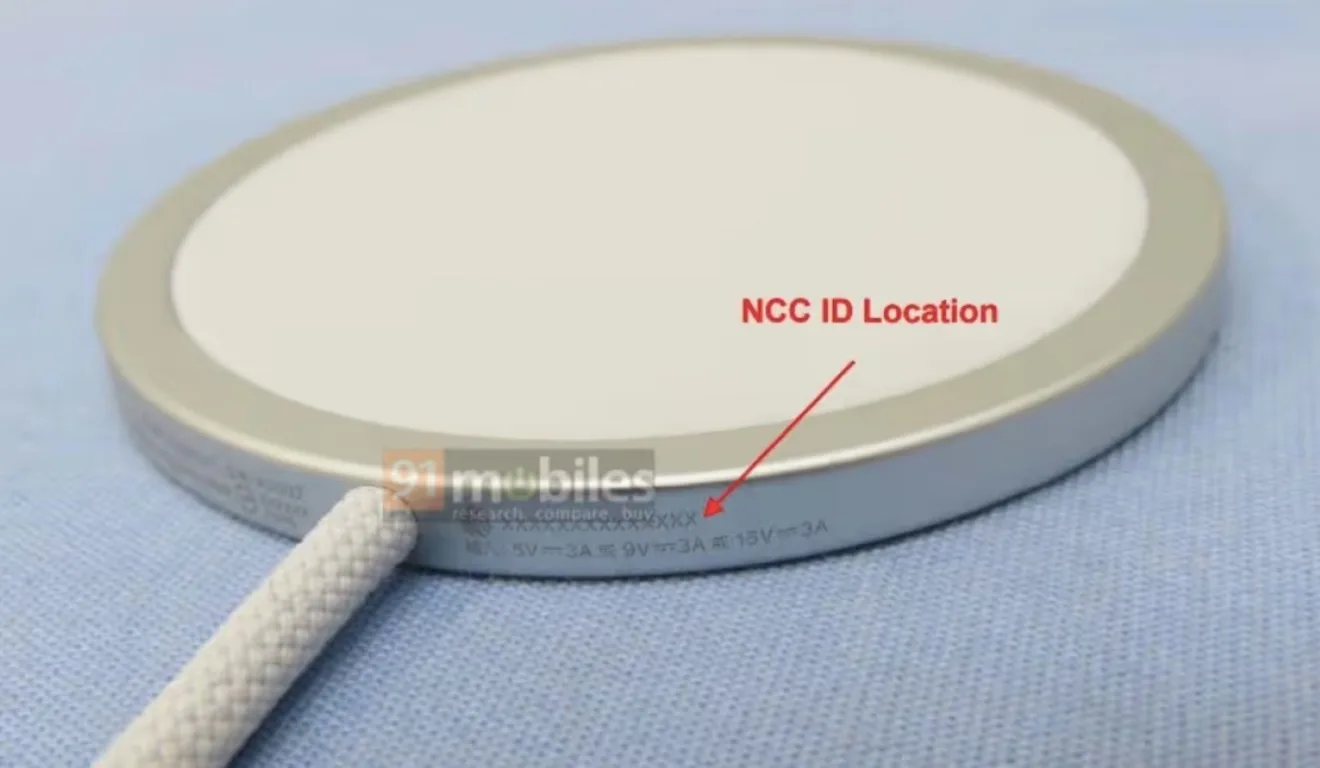Bem, a essa altura você já instalou, atualizou ou está planejando migrar para a nova versão estável do Ubuntu 20.10 LTS, então vamos deixar aqui uma pequena lista, em duas partes, do que você pode fazer para deixar a experiência ainda mais agradável, não importando se você é recém-chegado ou veterano, certamente terá algo para você. Então vamos à primeira parte.
- Temos também alguns artigos que você talvez queira ler:
- Como fazer upgrade/atualizar para o Ubuntu 20.04 LTS!
- O que você deve saber sobre o Ubuntu 20.04 que será lançado hoje
- Ubuntu 20.10 é lançado com muitas novidades
- Como usar o menu clássico no Ubuntu 20.04 LTS
- Como ativar os menus escuros do Gnome Shell no Ubuntu 20.04
- Requisitos de sistema do Ubuntu
- Ubuntu 20.04 LTS vai otimizar o GNOME para PCs rápidos ou modernos e Ubuntu 20.10 para PCs lentos ou antigos
1. O que há de novo no Ubuntu?
O Ubuntu 20.04 LTS e Ubuntu 20.10 foram lançados, e com isso algumas novidades também já estão disponíveis. Vamos começar com a mudança mais óbvia: a aparência do Ubuntu. Você simplesmente não pode deixar de notar que a área de trabalho do Ubuntu sofreu uma pequena reforma desde que o dramático lançamento do LTS foi lançado.
O Ubuntu 18.04 LTS lançou uma versão mais antiga do Nautilus, o aplicativo gerenciador de arquivos, que estava disponível em 2018. Por que? Como as versões mais recentes da queda do aplicativo não suportam a exibição de ícones na área de trabalho.O Ubuntu 20.04 é fornecido com o Nautilus mais recente (geralmente chamado de Arquivos ). Os aprimoramentos de um arquivo foram descartados no gerenciador de arquivos desde os 3,26 dias do Nautilus, incluindo os favoritos aos arquivos (ou ‘arquivos com estrela’ na linguagem GNOME).
Essa é uma daquelas mudanças “menores” mas estava muito atrasada. Simplificando, o gerenciador de arquivos do Nautilus agora distribui igualmente o espaçamento entre arquivos e pastas à medida que você redimensiona a janela. Isso permite que mais itens sejam mostrados em cada linha/coluna – o que é útil se você visualizar diretórios compactados ou sistemas de arquivos rotineiramente.Por fim, a barra de caminho no ‘novo’ gerenciador de arquivos Nautilus é mais inteligente que a antiga.
Por um lado, agora você pode clicar com o botão direito do mouse nos itens da barra de caminho para acessar uma lista de ações úteis, por exemplo, nova pasta, marcador, selecionar tudo, abrir no terminal, etc.Quando você insere um pen drive USB, cartão SD ou disco rígido externo no sistema Focal, um atalho aparece no Dock do Ubuntu. Clique no ícone para abrir a pasta raiz no Nautilus ou clique com o botão direito do mouse para acessar a opção ‘ejetar’.Se você conectar muitas unidades/partições/dispositivos e encontrar ícones ocupando muito espaço no Dock do Ubuntu, poderá desativá-lo via dconf.
O Ubuntu não faz mais você definir planos de fundo individuais para a área de trabalho e a tela de bloqueio. A nova tela de bloqueio (bastante impressionante) retira seu papel de parede da área de trabalho e aplica um desfoque.A mudança de plano de fundo também é muito mais fácil através da interface do usuário, pois você não está mais limitado a escolher.jpgimagens armazenadas no nível superior da sua pasta ~/Pictures. Basta pressionar o botão Alt +em Configurações> Plano de fundo e você pode escolher QUALQUER arquivo de imagem compatível em QUALQUER LUGAR do seu sistema de arquivos, incluindo unidades removíveis.E não acabou, você pode conferir em um de nossos artigos todas as novidades do Ubuntu 20.04 LTS.
2. Verifique por novas atualizações no Ubuntu
Agora que você já sabe sobre as notificações de software, por que não verificar se há atualizações? Pode soar estranho, afinal se você acabou de instalar/atualizar a distribuição, por que fazer isso? Bem, nem todo mundo vai ler esse artigo na data de lançamento, além disso, podem haver atualizações de segurança, correção de bugs que porventura tenham passado entre o seu download e a finalização da instalação.
- Inicie a ferramenta “Atualizador de Programas”;
- Clique no botão “Verificar por atualizações”;
- Instalar (se necessário).
Ou se preferir, abra o Terminal e digite o comando abaixo:
Digite sua senha e pronto!
3. Instale o driver gráfico no Ubuntu
O suporte a drivers de vídeo Intel e Nvidia está funcionando perfeitamente, dando escolhas para drivers de código aberto ou proprietários. Mas, para obter o melhor desempenho do seu Ubuntu, você terá que usar os drivers proprietários mais recentes disponíveis para seu hardware. Fazendo isso você será beneficiado tendo uma experiência mais suave com o GNOME, terá maiores taxas de frame para seus jogos favoritos da Steam, poderá rodar o Blender ou outro aplicativo que dependa do driver de vídeo com um melhor desempenho.
- Abra o “Software e Atualizações”.
- Clique na guia “Drivers adicionais”.
- Siga as instruções da tela para verificar, instalar e aplicar quaisquer alterações.
Nota: O driver AMDGPU ainda está em fase ajustes por parte da equipe Canonical, sendo que uma versão totalmente compatível com o Ubuntu 20.04 LTS ou Ubuntu 20.10.
4. Instale os codecs multimídia no Ubuntu
Para que o sistema rode arquivos de áudio e vídeo de forma fluida, você precisa instalar os codecs multimídia. Se você não marcou a caixa de codecs durante o processo de instalação, execute o comando abaixo e faça a instalação dos codecs agora mesmo:
5. Instale suas aplicações favoritas no Ubuntu
Nem todo aplicativo que você deseja usar está disponível para instalação através da nova ferramenta Software. Na verdade, existe um número imenso de softwares que estão fora dos principais repositórios do Ubuntu. Se você não encontrá-los na loja de software Ubuntu, você poderá instalar os pacotes .deb, clicando duas vezes sobre o pacote. Esta opção esta disponível para a maioria dos seguintes aplicativos:
- Google Chrome – navegador da Web para Linux;
- Nylas N1 – um cliente de e-mail elegante e moderno;
- Dropbox – serviço de armazenamento em nuvem;
- Spotify para Linux – serviço de Streaming de música;
- Lightworks gratuito – editor profissional de vídeo não-linear;
- Viber – plataforma alternativa Skype;
- Vivaldi – navegador web.
E não acabou por aqui, nós temos um artigo com os 50 melhores aplicativos do Ubuntu que você deveria usar em 2020 é só conferir a lista.
6. Sincronizar suas contas nas nuvens
- Dropbox – fornece um cliente nativo do Linux, que é regularmente atualizado;
- OwnCloud – permite hospedar sua própria nuvem pessoal para o controle final;
- Onedrive – é acessível através de scripts de terceiros;
- InSync – oferece suporte Google Drive Linux não oficial (claro, por uma pequena taxa :/ ).
7. Instalar um System Cleaner no Ubuntu
Para manter o seu sentimento de instalação nova, você deve fazer um pouco de limpeza de base de tempos em tempos. O BleachBit pode fazer as tarefas de limpar o cache do navegador, excluir pacotes que sobraram da instalação, tudo ao toque de um botão. Se você atualizou de uma versão anterior do Ubuntu, usar uma ferramenta de limpeza do sistema (ou comando) é uma maneira infalível de recuperar algum espaço precioso. Basta ter cuidado com o que você vai limpar: não remova qualquer coisa que você ache inseguro.
8. Conte aos outros sobre o Ubuntu
- Gravar um live DVD/USB para alguém experimentar;
- Compartilhe o que você gosta sobre ele em mídias sociais e blogs;
- Contribuir para o desenvolvimento de relatar bugs;
- Vista uma camiseta do Ubuntu Linux ou colocar adesivos em seu laptop.
E claro, se precisar de ajuda, entre em nosso grupo no Telegram, procure por @sitesempreupdate sempre estamos por lá para tirar dúvidas, além de uma imensa quantidade de usuários para ajudar você.