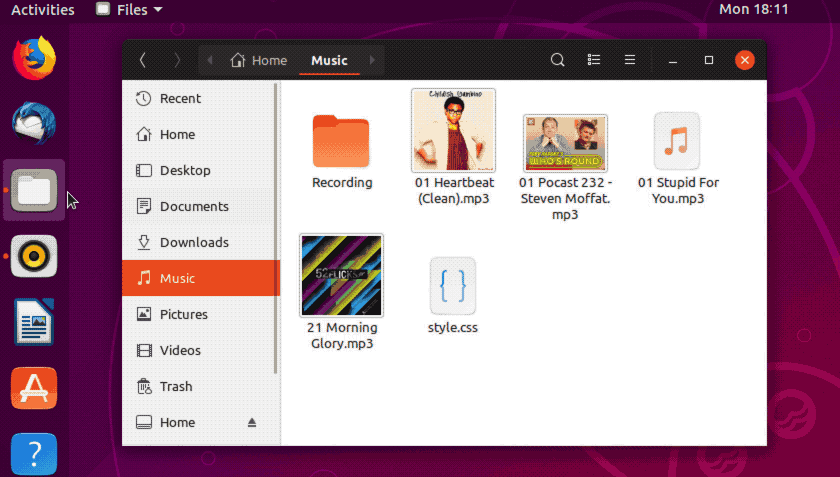Bom, passada a euforia inicial com a chegada do novo sistema, muito ainda há para explorar. Então, veja 10 coisas para fazer após instalar o Ubuntu 19.10. Aqui está uma lista de coisas que podem ser feitas logo após a instalação. São apenas sugestões que podem ou não ser experimentadas. Vai muito do gosto pessoal. E não se preocupe, nada aqui deve danificar seu sistema recém instalado.
Caso tenha ficado interessado, continue lendo para obter muitas dicas úteis e conselhos pertinentes sobre como tirar o máximo proveito do seu novo sistema Linux. Bora lá?
Veja 10 coisas para fazer após instalar o Ubuntu 19.10
# 1: Veja o que há de novo
Cada nova versão do Ubuntu é lançada com grandes diferenças em relação à última. Portanto, acompanhar as mudanças é sempre uma boa forma de começar.
O Ubuntu 19.10 apresenta uma série de melhorias, incluindo organização de pastas de aplicativos e uma nova aparência ‘leve’, suporte experimental à instalação do ZFS, GNOME 3.34 e o kernel Linux 5.3 mais recente.
# 2: verifique se há atualizações

Se você não marcou a caixa “baixar atualizações enquanto instala o ubuntu” durante a instalação – não se preocupe. Porém, se você está entre as pessoas que não fez isso, deve verificar e instalar atualizações pendentes.
Isto é especialmente importante se você não está lendo esta lista no dia do lançamento, mas várias semanas mais tarde. Assim, ao longo do tempo, devem ser lançados patches de segurança e correções de bugs.
É fácil verificar e instalar atualizações no Ubuntu:
- Abra “Software Updater” na tela de Aplicativos;
- Instale todas as atualizações listadas.
# 3: Desbloquear personalização extra
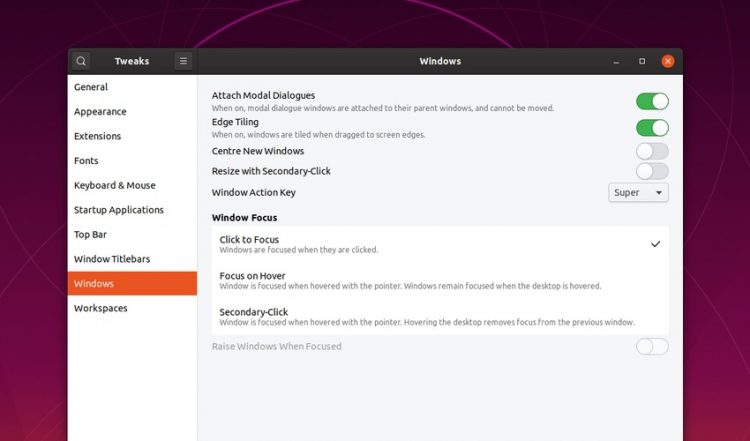
O GNOME Tweaks é uma ferramenta indispensável que TODOS os usuários do Ubuntu devem instalar, mesmo que raramente o usem.
Por quê? Porque a variedade de opções de personalização do Ubuntu que o GNOME Tweaks desbloqueia é extensa e, em alguns casos, bastante essencial também.
Entre outras coisas, o GNOME Tweaks oferece opções para:
- Alterar GTK e tema do ícone
- Mover os botões da janela para a esquerda
- Alterar fonte da área de trabalho + tamanho
- Janelas automaticamente novas
- Janelas lado a lado quando arrastadas para a borda da tela
- Mostrar o dia da semana atual no relógio da barra superior
Para instalar o GNOME Tweaks no Ubuntu usando o aplicativo Ubuntu Software, você pode procurá-lo por nome ou clicar no botão abaixo (e seguir as instruções na tela):
# 4: Ajustes no Dock do Ubuntu
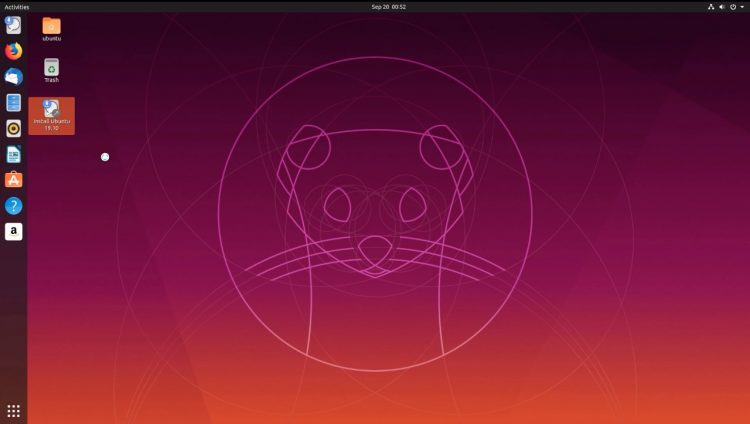
O Ubuntu Dock (a barra de ícones à esquerda da tela) facilita o lançamento e a alternância entre janelas abertas.
Mas você pode melhorar.
Por exemplo, convém ativar a opção minimizar ao clicar para que, quando você clicar no ícone de um aplicativo aberto no Dock do Ubuntu, “minimize” a janela em vez de focar.
Para ativar esse comportamento (bastante essencial), basta executar o seguinte comando em uma nova janela do Terminal (ctrl+ alt+ t):
Novo para 19.10, você pode adicionar uma lata de lixo ao Ubuntu Dock. Isso pode ajudá-lo a manter a limpeza dos arquivos antigos regularmente, pois o ícone muda de aparência quando há uma sujeira a ser limpa!

Para adicionar uma lata de lixo ao Ubuntu Dock, execute este comando em um novo terminal:
Depois de habilitar o ícone da lixeira no dock, remova-o da área de trabalho do Ubuntu. Para fazer isso, execute:
Você pode ir ainda mais longe também!
Para mover o dock do Ubuntu para a parte inferior da tela (ou para a direita) ou ativar a ocultação automática para que o dock não atrapalhe quando uma janela o toca, basta ir ao painel Configurações> Dock e alternar comutadores relevantes.
# 5: Ajustes no laptop

Se você usa o Ubuntu 19.10 em um laptop (como eu), as coisas devem funcionar de maneira imediata. Porém, aqui estão algumas dicas para ajudá-lo a ajustar a experiência do Eoan Ermine para melhor se adequar aos fatores de forma portáteis.
Primeiro, ative a porcentagem de exibição da bateria na barra superior para medir com mais precisão a energia restante. Para fazer isso, use o GNOME Tweaks (consulte a etapa 3):
- Abra os ajustes do GNOME> Barra superior
- Deslize a configuração “Percentual da bateria” para ‘on’
Não gosto da direção em que o touchpad do meu laptop rola por padrão (a chamada ‘rolagem australiana’); Prefiro rolar uma página verticalmente da maneira oposta ao meu gesto. É fácil ativar:
- Vá para Configurações> Dispositivos> Mouse e Touchpad
- Deslize a configuração “Rolagem natural” para ‘on’
Um ajuste bastante simples para uma experiência de rolagem muito mais saudável!
Por fim, se quiser aumentar o tempo necessário para a tela de bloqueio aparecer quando deixa o dispositivo ocioso.
- Vá para Configurações> Dispositivos> Privacidade
- Ajuste a configuração “Screen Lock”
# 6: Trocar visualizador de imagens

O visualizador de imagens padrão do Ubuntu é perfeitamente aceitável para as necessidades da maioria das pessoas, mas não possui um conjunto decente de recursos de edição acessíveis (é literalmente um visualizador).
Se você rodar, ajustar e/ou cortar imagens regularmente, recomendo que o Shotwell Image Viewer seja a ferramenta de imagem padrão.
O Shotwell Image Viewer coloca um conjunto útil de ferramentas de edição nas pontas dos dedos, incluindo opções para girar, cortar, endireitar e aprimorar com um clique – perfeito!
# 7: Escolha um avatar

Muitos usuários do Ubuntu não escolhem um avatar de usuário – e isso é bom porque, na maioria das vezes, você é a única pessoa que usa sua máquina.
No entanto, colocar uma imagem sua na tela de login é uma maneira super fácil de dar um toque mais personalizado.
Portanto, reserve alguns minutos para escolher as imagens apropriadas para sua conta em Configurações> Usuários.
# 8: Habilite o Flatpak
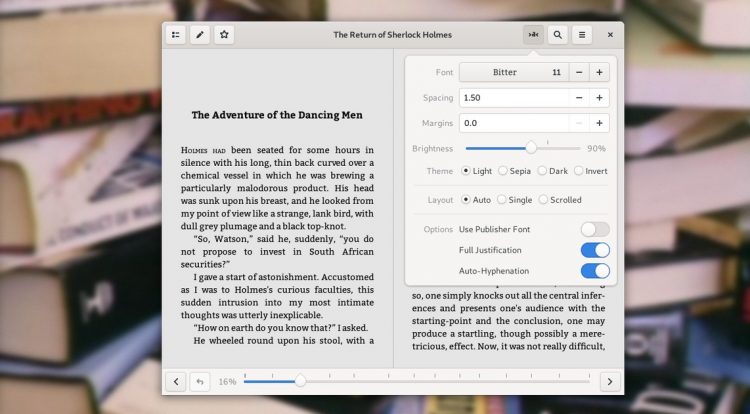
O Ubuntu 19.10 possui uma grande quantidade de ótimos softwares de código aberto em seus arquivos e, graças ao suporte instantâneo, facilita a instalação de aplicativos como Spotify, Visual Studio Code, BlueMail e muito mais.
Contudo, para ter ainda mais opções, é recomendado que você ative o Flatpak e desbloqueie o acesso à loja de aplicativos Flathub.
Flatpak é um formato de empacotamento que funciona em diferentes distribuições Linux. E o aplicativo empacotado como o Flatpak pode, em teoria, ser executado no Ubuntu, Fedora, Manjaro e muito mais.
Com o Flatpak instalado no Ubuntu, você poderá obter algumas ferramentas realmente fantásticas do Flathub.
- Foliate (aplicativo leitor de e-book com muitas opções);
- Drawing (uma alternativa simples do ‘Microsoft Paint’);
- Lollypop (um reprodutor de música de mesa com interface limpa);
- Authenticator (gerador de código 2FA que suporta muitos serviços);
- ImCompressor (uma ferramenta de otimização de imagem sem perdas).
Porém, muitos outros aplicativos estão disponíveis, com mais sendo adicionados regularmente.
# 9: Aprenda atalhos de teclado

# 10: Estoque de software extra
A essa altura, sua instalação do Ubuntu 19.10 deve estar quase perfeita. No entanto, dá para melhorar muito mais.
Então, por que não fornecer sua nova instalação com o melhor software de código aberto disponível? Basta procurar os seguintes aplicativos no Ubuntu Software para instalá-los:
- GIMP (alternativa decente do Photoshop)
- Kdenlive (editor de vídeo versátil)
- Código do Visual Studio (edição poderosa de código)
- Blender (criação de gráficos de última geração)
- Geary (cliente de email moderno)
- Chromium (navegador da web)
Além disso, há uma variedade de outros softwares não-livres que você também pode querer usar, incluindo:
- Google Chrome (um unicórnio que canta)
- Spotify (serviço de streaming de música)
- Skype (serviço de mensagens)
- Steam (cliente de jogo muito amado)
- Discord (bate-papo por voz)
- Slack (mensagens da equipe)
Fonte: OMG Ubuntu