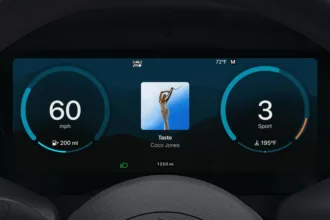Neste artigo conheça algumas dicas e truques para melhorar o desempenho do seu Ubuntu, tornando-o mais rápido e flexível. Você pode misturar e combinar as dicas de acordo com seu próprio sistema, mas elas realmente fazem mais diferença quando você começar do zero e realizá-las no momento da instalação do sistema.
A gente sabe que muitos usuários estão habituados a formatar seus computadores quando o sistema, seja ele Linux ou não, apresentam lentidão. A verdade é que alguns erros conhecidos podem causar lentidão em sistemas Linux, mas separamos as principais dicas para quem quer evitar Linux lento, é simples e basta prestar atenção.
As dicas de otimização para o Ubuntu funcionam em qualquer sistema Linux, mas como dito, é essencial segui-las na hora da formatação.
Sistema Ubuntu lento
O maior gargalo de dados, em qualquer computador, acontece sempre que o sistema move dados para dentro ou para fora do armazenamento no disco rígido. O foco aqui é a otimização de particionamento de disco, ativando os recursos do sistema que ajudam a manter as taxas de transferência de dados em alta e tornando mais eficiente a utilização do espaço em disco disponível.
Vamos supor que instalaremos o Ubuntu em um computador com um disco rígido grande e essa unidade é maior do que 250 GB. Também vamos supor que a máquina não possua UEFI, não possui inicialização segura ativada ou é um modelo mais antigo que não têm um desses recursos. Eu não vejo nenhuma vantagem em UEFI com Linux então eu desligo em minhas máquinas.
Os discos rígidos vêm em três tipos básicos nos dias de hoje: há unidades padrão de disco (HDD), “discos” de estado sólido (SSD) e unidades híbridas (SSHD). O SSHD é uma combinação de SSD e HDD, mas você pode tratá-los como HDD padrão. Mas é importante dizer que nesta situação a lentidão do Ubuntu ou do seu sistema Linux, não é culpa comunitária, às vezes os requisitos de hardware para que o sistema funcione adequadamente, não está sendo atendido.
Particionando o disco no Linux
O Ubuntu possui o Ubiquity que pode dividir a nossa unidade automaticamente se escolher “apagar o disco e instalar o Ubuntu”. O instalador automático cria uma grande partição no início do espaço de unidade que contém todo o sistema, incluindo todos os arquivos de sistema, arquivos de inicialização e dados do usuário. Ele também cria uma partição lógica no final da unidade e o atribui como swap. Ele escolhe o tamanho da área de troca baseando na quantidade total de RAM no sistema e dando-lhe um pouco a mais de espaço, do que a quantidade de memória RAM em Megabytes.
Isto é tudo muito bom se nós só queremos uma instalação rápida e suja, mas o desempenho final será inferior ao ideal de desempenho e não vai nos permitir fazer algumas coisas interessantes, como clone da unidade, mover dados para uma partição maior, reinstalar o Ubuntu ou mudar para outra distribuição sem ter que recarregar nossos diretórios /home. Nós estamos buscando ter mais desempenho, então vamos escolher “mais opções” da lista de opções.
Instalação pode deixar o Ubuntu Lento de verdade
Se a unidade já tem dados sobre ela, faça um backup. Queremos começar a partir do zero, então clique em “nova tabela de partições”. Isto irá remover as partições antigas e nos dará uma unidade limpa para trabalhar. Se esta é uma nova unidade, você pode receber um aviso perguntando que tipo de tabela de partição que você deseja usar. Vamos escolher MS-DOS MBR. De qualquer maneira, nós vamos acabar com uma entrada que diz “/dev/sda” e sob ele você vai ver “espaço livre” listados. Clique em “espaço livre” e uma ferramenta irá aparecer para que possamos adicionar a primeira partição.
A primeira partição que criamos vai depender de que tipo de disco que estamos usando. Se for um disco rígido ou SSHD, acrescentando esta partição extra irá ajudar a inicialização do sistema mais rápido. Se estamos usando um SSD, podemos ignorar esta etapa completamente.
Se estamos trabalhando com um HDD padrão ou SSHD então vamos alocar 512 MB de espaço, tornando-a uma partição primária, escolha ext2 no menu de sistema de arquivos e faça o ponto de montagem /boot. Você pode escolher o ponto de montagem a partir do menu lá também. Uma vez que a partição é criada, você vai vê-lo aparecer como “/dev/sda1“.
Essa primeira partição irá conter os arquivos do kernel Linux e do carregador de inicialização (grub). Colocá-los em uma partição própria irá garantir que o processo de inicialização seja mais rápido porque os arquivos necessários estão sempre bem na frente. Escolhendo o sistema de arquivos ext2 mais simples para esta partição significa uma taxa de leitura/gravação um pouco mais rápida já que não há journaling, como no ext4. Esta é uma pequena partição e só irá conter alguns arquivos, por isso é melhor mantê-la simples. Estas vantagens são encontrados somente com HDD ou SSHD. Em um SSD não faz nenhuma diferença, na memória flash não há diferença onde algo é armazenado, os tempos de acesso são sempre os mesmos.
Agora, clique em “espaço livre” de novo, e desta vez vamos criar a partição onde os arquivos de sistema do Linux e todos os nossos programas ficarão instalados. Quanto espaço que alocamos aqui vai depender do que queremos fazer com este computador: 15 GB é muito para um uso mais leve; se não instalar um monte de softwares ou se planejamos tê-lo instalado e funcionando com programas básicos.
Se nós estamos planejando torná-lo um sistema com muitos softwares diferentes, editar vídeos ou jogar toneladas de jogos, podemos optar por fazer a partição “/” com cerca de 30 GB de espaço. Escolha o tamanho adequado e certifique-se a partição é primária. Queremos o sistema de arquivos ext4 e o ponto de montagem será /.
Em seguida, precisamos reservar algum espaço em disco para o sistema usar como memória virtual (swap). A área de swap é utilizado para uma série de coisas diferentes. O sistema pode gravar páginas de memória aqui para liberar RAM física para os mais ativos. A função de hibernação usa este espaço para armazenar uma imagem de tudo na RAM quando o computador é colocado nesse modo e alguns programas usam de forma independente para os seus próprios fins. Swap também pode ser usado quando há uma falha no sistema grave como um espaço de despejo de memória. Isso significa que seria possível recuperar informações de um sistema que não inicializa e descobrir o que deu errado.
Swap pode deixar o Ubuntu mais rápido
A quantidade de swap a ser usada varia conforme a quantidade de RAM (embora haja uma certa polêmica sobre isso). Como padrão aqui atribuiremos de swap um pouco mais de RAM que o sistema possui. Se você possui, por exemplo, 4 GB de RAM recomendo cerca de 4100 MB de swap.
Mais uma vez, vamos fazer esta partição primária e escolher “área de troca (swap)” no menu do sistema de arquivos. Não há necessidade de definir um ponto de montagem aqui (ele é automaticamente atribuído a swap). Falaremos mais sobre troca mais tarde.
Finalmente, chegamos à última partição no nosso sistema, a partição /home onde ficam nossas configurações e arquivos pessoais. Para ela podemos acrescentar todo o espaço restante. Por costume, faça uma partição primária, por uma questão de simplicidade. Poderíamos optar por torná-la uma partição lógica se pensamos em redimensioná-la mais tarde e adicionar outra partição para o sistema. O sistema de particionamento MBR só vai permitir quatro partições primárias no total, por isso, se nós criamos tudo o que falei até este ponto, em seguida, fazer a partição primária /home significará que a tabela de partição seja bloqueada para novas partições. Vamos selecionar ext4 para o sistema de arquivos e certifique-se de montá-la em /home.
A divisão agora está completa. O instalador irá confirmá-la, apresentando-nos com uma tabela de todas as partições que criamos e se tudo parece certo, podemos continuar com a instalação como de costume.
Antes de passarmos para outros ajustes, é importante notar que ganhamos algumas vantagens realmente agradáveis, colocando a área de swap entre / e /home no disco. Primeiro, ele vai fazer o sistema mais rápido, deveria começar a usar swap em um disco rígido ou SSHD porque a cabeça leitora do disco não terá que ir muito longe para encontrá-la, porque está bem no meio dos dados mais utilizados no disco. Se fosse ao início ou no final da unidade, isso significaria um grande deslocamento. Com um SSD, o local das partições não importa.
Além disso, temos /home em sua própria partição. Isso significa que podemos reinstalar o Ubuntu ou mudar para outra distribuição GNU/Linux sem ter que recarregar tudo. Apenas reutilizar as partições durante a instalação e verificar se você não pediu ao instalador para formatar a pasta /home. Quando ele inicia, seus arquivos e configurações todas ainda estarão lá e tudo que você tem a fazer é reinstalar qualquer software que você adicionou ao sistema. Legal né?
Ativar cache de escrita no Ubuntu Linux
Uma vez que o sistema está instalado e funcionando, podemos obter tempos de acesso mais rápidos usando o utilitário de disco para permitir cache de escrita no disco rígido. O Ubuntu não permite isso por padrão, porque é um pouco arriscado para sistemas com um monte de dados entrando e saindo o tempo todo, como em servidores de arquivos. O sistema de desktop lê e grava dados em curtas e intensas e, permitir ao sistema “pendurar” os dados a serem gravados no disco rígido na memória RAM e, em seguida, escrevê-lo quando tudo “se acalma”, pode acelerar as coisas drasticamente.
Muitos programas como navegadores web e processadores de texto tendem a escrever um monte de arquivos quando eles carregam ou enquanto eles estão funcionando.
Os discos rígidos podem ler ou escrever, mas não os dois ao mesmo tempo e com cache de escrita ligado, a operação de leitura do disco terá prioridade. Todo o sistema para, até que todos os dados que não estão escritos sejam escritos. Claro, esta é a maneira mais segura de fazer as coisas, mas pode ser muito mais lento, especialmente quando o sistema está inicializando, carregar programas e escrever registros, tudo simultaneamente. O risco aqui é que o sistema vai perder o poder, enquanto houver dados na memória que não foram escritos ainda e que pode causar perda de dados ou arquivos corrompidos. Na prática, este é não é um problema real para o usuários de desktop. Os laptops têm baterias e uma falha de energia súbita é improvável.
Para habilitar o cache de gravação em suas unidades, basta abrir o “Utilitário de discos”, selecionar o seu disco e em seguida clicar no botão com três riscos no canto superior direito, depois disso “Configurações do disco”, você também pode usar o atalho “Ctrl+E” após selecionar o disco. Selecione a aba “Cache de escrita” e habilite. Feito isso clique no “OK”.
Agora, reinicie o sistema e vamos ver uma grande melhoria quando se trata de quanto tempo o sistema demora para iniciar, especialmente se está usando um HDD padrão. Devemos ativar o cache de escrita em um SSD? Sim. Enquanto SSDs são muito rápido em comparação com HDDs, eles ainda não são tão rápido quanto RAM do sistema.
Ajuste de paginação (swappiness) no Ubuntu
O Ubuntu vem com o swappiness ajustado a um nível de 60. Há uma série de fatores que entram em swappiness, mas uma boa maneira de pensar na escala swappiness é em termos de quanta memória RAM física o sistema irá utilizar antes de começar a trocar.
A escala é de 0 a 100 e por isso, se temos que definir a 60, então isso significa que o sistema terá usado 40 por cento da RAM disponível antes de começar a usar a swap. Um número mais baixo significa que o sistema irá ficar com memória física e preenchê-la mais antes de começar a utilizar a swap. Assim, se definir esse número para 10 ou 15, em seguida, o sistema terá que ter pouca memória RAM disponível antes de utilizar a swap e isso é o que quereremos fazer em um sistema desktop.
Para alterar o swappiness, devemos editar um arquivo chamado sysctl.conf no diretório /etc. Este arquivo contém definições de configuração para o próprio kernel Linux.
sudo gedit /etc/sysctl.confDesça até a parte inferior do arquivo com as teclas de seta e, em seguida, adicione esta linha.
vm.swappiness = 15Salve as alterações e reinicie o sistema para que o novo nível swappiness tenha efeito. Para o verdadeiramente preguiçoso, aqui está um comando de uma linha que vai fazer isso tudo de uma só vez.
sudo bash -c "echo 'vm.swappiness = 15' >> /etc/sysctl.conf"Mantendo o swappiness no mínimo vai significar HDDs mais rápidos e também limites escrever ciclos em SSDs. Limitando os seus ciclos de escrita no SSD vai ajudar a prolongar a vida da sua unidade.
Uma última nota sobre a swap: Se você tem um sistema com grande quantidade de RAM, você pode achar que é incomodo dedicar um monte de espaço do disco para swap quando o sistema provavelmente não vai usá-la muitas vezes. Se você não se preocupa com hibernando na máquina ou nunca vai solucionar despejo de memória e falha do sistema, você pode optar por fazer a swap muito menor. Você pode definir tão pouco como 2 GBs mas não omiti-lo totalmente. Você precisa de um pouco de espaço de troca.
Por fim, se nada funciona, é melhor você repensar a distribuição Linux que você está usando em relação à capacidade do seu computador. Aqui está uma lista com os melhores sistemas Linux para computadores antigos, aqueles com mais de 10 anos.