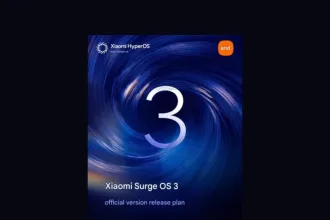Em um mundo cada vez mais digital, a maneira como consumimos música e vídeos está em constante evolução. Serviços de streaming como Spotify e YouTube revolucionaram a indústria do entretenimento, oferecendo acesso instantâneo a milhões de músicas e vídeos com o clique de um botão. Mas e se disséssemos que há uma maneira ainda mais direta e eficiente de acessar seus conteúdos favoritos? Bem-vindo ao mundo dos players de linha de comando para Linux.
- A magia do terminal Linux
- Como funciona?
- Quais são os players de linha de comando mais populares?
- Por que usar um player de linha de comando?
- Como utlizar o comando youtube-dl para ouvir músicas pelo Terminal no Linux
- Como ouvir músicas com o mplayer através do Terminal no Linux apenas com comandos
- Instalação do MPlayer em diferentes distribuições Linux
- Uso básico do mplayer pelo terminal
- Comandos Comuns
- Como utilizar o VLC Player para ouvir músicas pelo Terminal no Linux, apenas com comandos?
- Instalação
- Uso Básico
- Como reproduzir músicas pelo Terminal Linux com o Tizonia
- Como instalar o Tizonia no Linux
- Quais são os comandos básicos para usar o tizonia?
- Configuração do Tizonia
Os players de linha de comando para Linux oferecem uma maneira única e poderosa de interagir com seus serviços de streaming favoritos. Eles permitem que você reproduza músicas e vídeos diretamente do terminal do seu sistema Linux, eliminando a necessidade de interfaces gráficas pesadas e oferecendo um nível de controle e eficiência que é difícil de igualar.
Neste artigo, vamos explorar o fascinante mundo dos players de linha de comando para Linux. Vamos mergulhar em como eles funcionam, por que você pode querer usá-los e quais são as opções disponíveis. Então, se você é um entusiasta do Linux procurando uma nova maneira de desfrutar de suas músicas e vídeos favoritos, ou simplesmente alguém curioso sobre as possibilidades do terminal Linux, continue lendo. Você pode se surpreender com o que descobrirá.
A magia do terminal Linux
O terminal Linux, também conhecido como linha de comando, é uma ferramenta incrivelmente poderosa que muitas vezes é subestimada. Ele permite aos usuários interagir diretamente com o sistema operacional, oferecendo um nível de controle e eficiência que não é facilmente alcançado com interfaces gráficas.
A primeira coisa que você pode notar sobre o terminal é sua simplicidade. Ele não tem gráficos chamativos ou menus complicados. Em vez disso, tudo é controlado através de comandos de texto. Isso pode parecer intimidante no início, mas uma vez que você se acostuma, você descobrirá que é uma maneira muito direta e eficiente de trabalhar.
Uma das maiores vantagens do terminal é a sua velocidade. Como ele não precisa carregar elementos gráficos pesados, ele é capaz de executar tarefas muito mais rapidamente do que muitas interfaces gráficas. Isso pode ser especialmente útil quando você está trabalhando com arquivos grandes ou realizando tarefas complexas que exigem muitos recursos do sistema.
Além disso, o terminal oferece uma flexibilidade incrível. Ele permite que você execute uma ampla gama de tarefas, desde operações básicas de arquivos até a instalação de software e a configuração de redes. E com o poder dos scripts de shell, você pode até automatizar tarefas repetitivas, economizando tempo e esforço.
Mas talvez a característica mais mágica do terminal seja a sua capacidade de se conectar a outros serviços e plataformas. Isso inclui serviços de streaming populares como Spotify e YouTube. Com os comandos certos, você pode reproduzir suas músicas e vídeos favoritos diretamente do terminal, sem a necessidade de abrir um navegador ou um aplicativo separado.
Então, da próxima vez que você se encontrar diante do terminal Linux, não se intimide. Em vez disso, veja-o como uma oportunidade. Uma oportunidade para explorar, para aprender e para descobrir a verdadeira magia do Linux.
Como funciona?
Os players de linha de comando para Linux funcionam de uma maneira bastante direta, mas incrivelmente eficaz. Eles são projetados para serem leves e rápidos, permitindo que você acesse seus serviços de streaming favoritos diretamente do terminal. Mas como exatamente eles fazem isso? Vamos dar uma olhada mais de perto.
Primeiro, é importante entender que esses players são programas de software que são instalados no seu sistema Linux. Eles são projetados para serem executados a partir da linha de comando, o que significa que você pode iniciar e controlar esses players digitando comandos específicos no terminal.
Quando você executa um desses comandos, o player de linha de comando se conecta ao serviço de streaming relevante através da internet. Ele então acessa a música ou o vídeo que você deseja reproduzir e começa a transmiti-lo para o seu sistema.
A maioria desses players de linha de comando suporta uma variedade de serviços de streaming, incluindo Spotify, YouTube, SoundCloud e muitos outros. Isso é possível porque esses serviços de streaming geralmente oferecem algo chamado API (Interface de Programação de Aplicações). As APIs permitem que os players de linha de comando se comuniquem com o serviço de streaming e solicitem músicas ou vídeos específicos.
Além disso, muitos desses players de linha de comando oferecem uma série de recursos adicionais. Por exemplo, eles podem permitir que você controle a reprodução (como pausar, retomar, pular faixas), crie e gerencie listas de reprodução, busque por músicas ou vídeos específicos, e muito mais. Tudo isso pode ser feito diretamente do terminal, sem a necessidade de abrir um navegador ou um aplicativo separado.
Os players de linha de comando para Linux funcionam conectando-se a serviços de streaming através da internet, acessando a mídia que você deseja reproduzir e transmitindo-a para o seu sistema. Eles oferecem uma maneira rápida, eficiente e poderosa de desfrutar de suas músicas e vídeos favoritos, tudo a partir do conforto do seu terminal.
Quais são os players de linha de comando mais populares?
Existem vários players de linha de comando populares para Linux. Aqui estão alguns deles:
- YouTube-dl: O
youtube-dlé um programa de código aberto que permite baixar vídeos e áudios do YouTube e de muitos outros sites de hospedagem de vídeo. Ele é executado diretamente no terminal Linux e oferece uma variedade de funcionalidades. - MPlayer: Este é um player de linha de comando que suporta uma grande variedade de drivers de saída e formatos de arquivo.
- VLC Media Player: Este é, inquestionavelmente, o player de vídeo open source mais popular. Ele é um reprodutor de vídeo bastante poderoso, capaz de lidar com uma variedade de formatos de arquivo e codecs.
- Tizonia: Tizonia é um player de música em linha de comando que suporta Spotify, Google Play Música, YouTube, SoundCloud e muitos outros. Ele também suporta rádio na internet, arquivos locais e muito mais.
Lembre-se, a escolha do player de linha de comando ideal depende das suas necessidades específicas e preferências pessoais. Experimente diferentes opções e veja qual funciona melhor para você!
Por que usar um player de linha de comando?
A utilização de um player de linha de comando pode parecer uma escolha não convencional para alguns, mas na verdade, ela oferece uma série de vantagens significativas que podem melhorar sua experiência de streaming de música e vídeo.
Primeiramente, os players de linha de comando são conhecidos por serem leves e rápidos. Eles não consomem muitos recursos do sistema, o que os torna uma opção ideal para sistemas com hardware limitado ou para aqueles que desejam manter o máximo de recursos disponíveis para outras tarefas. Isso pode ser especialmente útil se você estiver executando várias aplicações pesadas simultaneamente ou se estiver usando um sistema mais antigo.
Em segundo lugar, os players de linha de comando permitem que você controle sua música e vídeos sem sair do terminal. Se você é um usuário que passa muito tempo no terminal, seja por trabalho ou por hobby, ter a capacidade de controlar sua mídia diretamente do terminal pode ser extremamente conveniente. Isso elimina a necessidade de alternar constantemente entre diferentes janelas ou aplicativos.
Além disso, os players de linha de comando geralmente oferecem maior flexibilidade e personalização do que seus equivalentes de interface gráfica. Eles permitem que você ajuste e configure sua experiência de reprodução de mídia para atender às suas necessidades específicas. Isso pode incluir coisas como a criação de atalhos de teclado personalizados, a execução de scripts automatizados e muito mais.
Por último, mas não menos importante, usar um player de linha de comando pode ser uma ótima maneira de aprender mais sobre o terminal e o Linux. Ele pode fornecer uma oportunidade prática para se familiarizar com a linha de comando e suas possibilidades.
Então, se você está procurando uma maneira eficiente, personalizável e educativa de desfrutar de seus serviços de streaming favoritos, considere dar uma chance aos players de linha de comando. Você pode se surpreender com o quanto eles têm a oferecer!
Como utlizar o comando youtube-dl para ouvir músicas pelo Terminal no Linux
O youtube-dl é uma ferramenta de linha de comando que permite baixar vídeos do YouTube e de outros sites. No entanto, para tocar música diretamente do terminal, você precisará de um player de música que funcione no terminal, como o mpv ou vlc.
Aqui estão os passos:
- Primeiro, instale o
youtube-dle ompv(ouvlc). No Ubuntu, você pode fazer isso com o seguinte comando:
sudo apt-get install youtube-dl mpv- Agora, você pode tocar uma música diretamente usando o seguinte comando:
mpv $(youtube-dl -g -f bestaudio 'URL_DO_YOUTUBE')Substitua 'URL_DO_YOUTUBE' pela URL do vídeo do YouTube que você deseja tocar. Este comando irá baixar o áudio do vídeo e tocar no mpv.
Por favor, note que é importante respeitar os direitos autorais e as políticas do YouTube ao usar o youtube-dl.
Como ouvir músicas com o mplayer através do Terminal no Linux apenas com comandos
O mplayer é um reprodutor de mídia versátil que pode ser usado para reproduzir arquivos de áudio e vídeo a partir do terminal Linux. Aqui está um guia detalhado sobre como usar o mplayer e uma lista de alguns comandos comuns:
Instalação do MPlayer em diferentes distribuições Linux
A instalação do MPlayer varia dependendo da distribuição Linux que você está usando. Aqui estão as instruções para algumas das distribuições mais populares:
Debian e Ubuntu
No Debian e no Ubuntu, você pode instalar o MPlayer usando o gerenciador de pacotes apt. Abra o terminal e digite os seguintes comandos:
sudo apt update
sudo apt install mplayerArch Linux
No Arch Linux, você pode usar o gerenciador de pacotes pacman para instalar o MPlayer. Abra o terminal e digite os seguintes comandos:
sudo pacman -Syu
sudo pacman -S mplayerFedora
No Fedora, você pode usar o gerenciador de pacotes dnf para instalar o MPlayer. Abra o terminal e digite os seguintes comandos:
sudo dnf update
sudo dnf install mplayerRHEL e AlmaLinux
No Red Hat Enterprise Linux (RHEL) e no AlmaLinux, você pode usar o gerenciador de pacotes yum para instalar o MPlayer. No entanto, você precisará primeiro habilitar o repositório EPEL (Extra Packages for Enterprise Linux), que fornece pacotes adicionais para o RHEL e suas variantes. Abra o terminal e digite os seguintes comandos:
sudo yum update
sudo yum install epel-release
sudo yum install mplayerLembre-se de que esses comandos podem variar dependendo da sua distribuição Linux e das configurações específicas. Sempre consulte a documentação oficial para obter as instruções mais atualizadas e específicas para a sua situação.
Uso básico do mplayer pelo terminal
O uso mais básico do mplayer é reproduzir um arquivo de áudio. Para fazer isso, você só precisa fornecer o caminho do arquivo que deseja reproduzir. Por exemplo:
mplayer /caminho/para/o/arquivo.mp3Lembre-se de substituir /caminho/para/o/arquivo.mp3 pelo caminho do arquivo de áudio que você deseja reproduzir.
Comandos Comuns
Aqui estão alguns comandos comuns que você pode usar com o mplayer:
- Pausar e retomar a reprodução: Você pode pausar a reprodução pressionando
pouEspaçono teclado. Para retomar a reprodução, pressionepouEspaçonovamente. - Parar a reprodução: Para parar a reprodução, pressione
q. - Avançar e retroceder: Para avançar 10 segundos, pressione a tecla
Direita. Para retroceder 10 segundos, pressione a teclaEsquerda. Para avançar 1 minuto, pressione a teclaCima. Para retroceder 1 minuto, pressione a teclaBaixo. - Ajustar o volume: Para aumentar o volume, pressione
0. Para diminuir o volume, pressione9. - Reproduzir uma playlist: Para reproduzir uma playlist, você pode fornecer o caminho do arquivo da playlist. Por exemplo:
mplayer -playlist /caminho/para/a/playlist.m3u
Lembre-se de substituir /caminho/para/a/playlist.m3u pelo caminho do arquivo da playlist que você deseja reproduzir.
Por favor, note que esses comandos são apenas um exemplo e podem variar dependendo da sua distribuição Linux e das configurações específicas. Sempre consulte a documentação oficial para obter as instruções mais atualizadas e específicas para a sua situação.
Como posso personalizar o mplayer para obter a melhor qualidade de áudio?
O mplayer é um reprodutor de mídia versátil que oferece uma série de opções de personalização para melhorar a qualidade do áudio. Aqui estão algumas dicas para otimizar a qualidade do áudio no mplayer:
- Use a opção
-afpara aplicar filtros de áudio: Omplayersuporta uma variedade de filtros de áudio que podem ser usados para melhorar a qualidade do áudio. Por exemplo, você pode usar o filtrovolnormpara normalizar o volume, ou o filtroequalizerpara ajustar as frequências de áudio. Aqui está um exemplo de como usar a opção-af:mplayer -af volnorm=1:0.5 arquivo.mp3Neste exemplo, o filtrovolnormé usado para normalizar o volume do áudio. O1:0.5após o=são os parâmetros do filtro, que neste caso definem o método de normalização e o nível de volume, respectivamente. - Ajuste a qualidade da saída de áudio: O
mplayerpermite que você ajuste a qualidade da saída de áudio usando a opção-ao. Por exemplo, você pode usar a opção-ao alsa:device=hw=0.0para usar a primeira placa de som ALSA para a saída de áudio. - Use um arquivo de configuração: O
mplayerlê um arquivo de configuração no início da execução, que pode ser usado para definir opções padrão. Você pode criar um arquivo de configuração em~/.mplayer/confige adicionar suas opções preferidas lá. Por exemplo, você pode adicionar a linhaaf=volnorm=1:0.5para aplicar o filtro de normalização de volume por padrão.
Por favor, note que essas opções podem variar dependendo da sua distribuição Linux e das configurações específicas. Sempre consulte a documentação oficial do mplayer para obter as instruções mais atualizadas e específicas para a sua situação.
Como utilizar o VLC Player para ouvir músicas pelo Terminal no Linux, apenas com comandos?
O VLC Media Player é um reprodutor de mídia versátil que pode ser usado para reproduzir arquivos de áudio e vídeo a partir do terminal Linux. Aqui está um guia detalhado sobre como usar o VLC Media Player no terminal e uma lista de alguns comandos comuns:
Instalação
Para instalar o VLC, você pode usar o gerenciador de pacotes da sua distribuição Linux. Aqui estão os comandos para algumas das distribuições mais populares:
Debian e Ubuntu
sudo apt update
sudo apt install vlcArch Linux
sudo pacman -Syu
sudo pacman -S vlcFedora
sudo dnf update
sudo dnf install vlcRHEL e AlmaLinux
sudo yum update
sudo yum install epel-release
sudo yum install vlcUso Básico
O uso mais básico do VLC no terminal é reproduzir um arquivo de áudio. Para fazer isso, você só precisa fornecer o caminho do arquivo que deseja reproduzir. Por exemplo:
cvlc /caminho/para/o/arquivo.mp3Lembre-se de substituir /caminho/para/o/arquivo.mp3 pelo caminho do arquivo de áudio que você deseja reproduzir.
Camandos comuns do VLC Player para reproduzir música pelo Terminal Linux
aqui estão alguns comandos comuns que você pode usar com o VLC no terminal:
- Pausar e retomar a reprodução: Você pode pausar a reprodução pressionando
Espaçono teclado. Para retomar a reprodução, pressioneEspaçonovamente. - Parar a reprodução: Para parar a reprodução, pressione
s. - Avançar e retroceder: Para avançar 10 segundos, pressione a tecla
Direita. Para retroceder 10 segundos, pressione a teclaEsquerda. - Aumentar e diminuir o volume: Para aumentar o volume, pressione
Ctrl + Seta para cima. Para diminuir o volume, pressioneCtrl + Seta para baixo. - Silenciar o áudio: Para silenciar o áudio, pressione
m.
Por favor, note que esses comandos são apenas um exemplo e podem variar dependendo da sua distribuição Linux e das configurações específicas. Sempre consulte a documentação oficial para obter as instruções mais atualizadas e específicas para a sua situação.
Como reproduzir músicas pelo Terminal Linux com o Tizonia
O tizonia é um reprodutor de música em linha de comando que suporta Spotify, Google Play Music, YouTube, SoundCloud, entre outros. Aqui está um guia detalhado sobre como usar o tizonia e uma lista de alguns comandos comuns:
O aplicativo é relativamente fácil de instalar e de usar. O guia de ajuda incluído para cada serviço de transmissão de música suportado (tizonia –help googlemusic, tizonia –help youtube, etc.) é muito completo. Saiba como ouvir músicas no Linux utilizando apenas comandos no Terminal.
O Tizonia usa um framework multimídia personalizado baseado no OpenMAX IL 1 (e não em ffmpeg, libav, gstreamer ou qualquer outro que você já tenha instalado).
Você pode vê-lo em ação no seguinte gif:

Como instalar o Tizonia no Linux
A instalação do Tizonia varia dependendo da distribuição Linux que você está usando. Aqui estão as instruções para algumas das distribuições mais populares:
Ubuntu e Debian
No Ubuntu e no Debian, você pode instalar o Tizonia usando o seguinte comando:
curl -kL https://github.com/tizonia/tizonia-openmax-il/raw/master/tools/install.sh | bashFedora
No Fedora, você pode instalar o Tizonia usando o Snap. Primeiro, instale o Snap com o seguinte comando:
sudo dnf install snapdEm seguida, instale o Tizonia com o seguinte comando:
sudo snap install tizoniaopenSUSE
No openSUSE, você pode instalar o Tizonia usando o Snap. Primeiro, instale o Snap com o seguinte comando:
sudo zypper addrepo --refresh https://download.opensuse.org/repositories/system:/snappy/openSUSE_Leap_15.5 snappy<br>sudo zypper --gpg-auto-import-keys refresh<br>sudo zypper dup --from snappy<br>sudo zypper install snapdEm seguida, instale o Tizonia com o seguinte comando:
sudo snap install tizoniaManjaro e Arch Linux
No Manjaro e no Arch Linux, você pode instalar o Tizonia usando o seguinte comando:
git clone https://aur.archlinux.org/tizonia-all.git
cd tizonia-all
makepkg -siRHEL e AlmaLinux
No Red Hat Enterprise Linux (RHEL) e no AlmaLinux, você pode instalar o Tizonia usando o Snap. Primeiro, instale o Snap com o seguinte comando:
sudo dnf install https://dl.fedoraproject.org/pub/epel/epel-release-latest-8.noarch.rpm<br>sudo dnf upgradeEm seguida, instale o Tizonia com o seguinte comando:
sudo snap install tizoniaLembre-se de que esses comandos podem variar dependendo da sua distribuição Linux e das configurações específicas. Sempre consulte a documentação oficial para obter as instruções mais atualizadas e específicas para a sua situação.
Quais são os comandos básicos para usar o tizonia?
O tizonia é um reprodutor de música em linha de comando que suporta Spotify, Google Play Music, YouTube, SoundCloud, entre outros. Aqui estão alguns comandos básicos que você pode usar com o tizonia:
- Reproduzir uma faixa do Spotify: Para reproduzir uma faixa específica do Spotify, você pode usar o seguinte comando:
tizonia --spotify-track 'nome da música' - Reproduzir um álbum do Spotify: Para reproduzir um álbum específico do Spotify, você pode usar o seguinte comando:
tizonia --spotify-album 'nome do álbum' - Reproduzir uma playlist do Spotify: Para reproduzir uma playlist específica do Spotify, você pode usar o seguinte comando:
tizonia --spotify-playlist 'nome da playlist' - Reproduzir uma faixa do Google Play Music: Para reproduzir uma faixa específica do Google Play Music, você pode usar o seguinte comando:
tizonia --gmusic-track 'nome da música' - Reproduzir um álbum do Google Play Music: Para reproduzir um álbum específico do Google Play Music, você pode usar o seguinte comando:
tizonia --gmusic-album 'nome do álbum' - Reproduzir uma playlist do Google Play Music: Para reproduzir uma playlist específica do Google Play Music, você pode usar o seguinte comando:
tizonia --gmusic-playlist 'nome da playlist' - Reproduzir uma faixa do SoundCloud: Para reproduzir uma faixa específica do SoundCloud, você pode usar o seguinte comando:
tizonia --soundcloud-track 'nome da música' - Reproduzir uma playlist do SoundCloud: Para reproduzir uma playlist específica do SoundCloud, você pode usar o seguinte comando:
tizonia --soundcloud-playlist 'nome da playlist' - Reproduzir um vídeo do YouTube: Para reproduzir um vídeo específico do YouTube, você pode usar o seguinte comando:
tizonia --youtube-audio-mix 'nome do vídeo'
Por favor, note que você deve substituir 'nome da música', 'nome do álbum', 'nome da playlist' e 'nome do vídeo' pelos nomes reais da música, álbum, playlist ou vídeo que você deseja reproduzir. Além disso, esses comandos são apenas um exemplo e podem variar dependendo da sua distribuição Linux e das configurações específicas. Sempre consulte a documentação oficial para obter as instruções mais atualizadas e específicas para a sua situação.
Configuração do Tizonia
Você precisará de uma conta do Spotify Premium para usar o Spotify e uma assinatura para usar o Google Play Music. Soundcloud pode ser usado gratuitamente, mas você precisará criar e adicionar um token de autenticação para reproduzi-lo.
A página do Tizonia no Github fornece mais detalhes sobre como configurar o arquivo de configuração com suas credenciais para Spotify, Soundcloud e outros. O YouTube funciona “fora da caixa”, não é necessária nenhuma configuração.
Digamos que eu queira usar o Tizonia com o YouTube. Posso usar o comando de ajuda do YouTube para ver quais opções estão disponíveis para mim e como usá-las:
tizonia --help youtube
Como não tenho uma faixa, vídeo ou lista de reprodução específica que eu quero ouvir, vou usar a opção de pesquisa do YouTube.
tizonia --youtube-audio-search "termo da busca desejada"
Ele retorna uma lista de vídeos correspondentes instantaneamente e começa a transmiti-los (em ordem) imediatamente – sem mexer!
Graças à integração do MPRIS, posso deixá-lo rodando no terminal em segundo plano enquanto eu faço outra coisa. Para controlar a reprodução (p. Ex., Saltar, pausar, etc.) Posso usar o Ubuntu Sound Menu.
O Tizonia é um player versátil, pois também pode reproduzir arquivos locais e pode atuar como um servidor LAN SHOUTcast / Icecast para arquivos MP3 locais.
Para obter mais informações sobre o aplicativo, visite a página no Github. Você encontrará links de download para uma variedade de distribuições, incluindo Ubuntu 18.04 LTS ou superior.
Para ficar por dentro de todos os lançamentos do SempreUpdate, siga nosso grupo no Telegram.