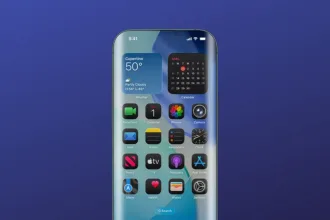O FileZilla é um cliente FTP, FTPS e SFTP simplificado e multiplataforma com diferentes recursos. Neste tutorial, saiba como instalar no Linux. Com esta forma, você pode instalar em qualquer distribuição Linux, seja ela Ubuntu, Debian, Fedora, openSUSE e muitas outras. A versão atual do FileZilla 3.57. Mas, saiba que vamos compilar e instalar o código fonte tar.bz2 do FileZilla direto do site do projeto.
Se você quiser instalar o FileZilla no Ubuntu Linux ou Fedora, temos um artigo exclusivo:
Quais os recursos do cliente FTP FileZilla tem?
- Recursos do cliente FTP Filezilla
- Fácil de usar
- Suporta FTP, FTP sobre SSL/TLS (FTPS) e SSH File Transfer Protocol (SFTP)
- Plataforma cruzada. Funciona em Windows, Linux, *BSD, macOS e mais
- Suporte a IPv6
- Disponível em vários idiomas
- Suporta retomada e transferência de arquivos grandes > 4 GB
- Interface de usuário com guias
- Poderoso gerenciador de sites e fila de transferência
- Favoritos
- Suporte para arrastar e soltar
- Limites de velocidade de transferência configuráveis
- Filtros de nome de arquivo
- Comparação de diretórios
- Assistente de configuração de rede
- Edição remota de arquivos
- Suporte HTTP/1.1, SOCKS5 e FTP-Proxy
- Navegação de diretório sincronizada
- Pesquisa remota de arquivos
Item de atenção antes de instalar o FileZilla tar.bz2 no Linux
Caso você tenha alguma versão do FileZilla instalada no seu Linux pelo pacote tar.bz2, remova-a com o comando abaixo. Não tente compilar e instalar o FileZilla com uma instalação prévia.
sudo rm -Rf /opt/filezilla*sudo rm -Rf /usr/bin/filezillasudo rm -Rf /usr/share/applications/filezilla.desktopFazendo download do FileZilla no site oficial
Para garantir, vamos fazer o download direto do site oficial. Assim, estaremos garantindo que todos os recursos atuais estejam presentes.
Mas, instalar o FileZilla precisamos atentar a arquitetura. O pacote para Linux está disponível para 32 bits e 64 bits. Atualmente, as distribuições mais populares apenas suportam 64 bits.
Saiba qual a arquitetura da sua distribuição Linux
Para saber qual é a arquitetura da sua distribuição, execute o comando abaixo:
archVocê verá algo como a imagem abaixo, note que no meu caso a arquitetura X86_64, que é 64 bits!

Baixando, extraindo e instalando o Filezilla pelo tar.bz2 no Linux
Para Linux com arquitetura de 64 bits:
cd ~/Downloadswget -O filezilla.tar.bz2 https://dl4.cdn.filezilla-project.org/client/FileZilla_3.57.0_x86_64-linux-gnu.tar.bz2sudo tar -xjvf filezilla.tar.bz2 -C /opt/Para Linux com arquitetura de 32 bits:
cd ~/Downloadswget -O filezilla.tar.bz2 https://dl4.cdn.filezilla-project.org/client/FileZilla_3.57.0_i686-linux-gnu.tar.bz2sudo tar -xjvf filezilla.tar.bz2 -C /opt/Ajustes extras da instalação
Como alteramos o nome do pacote no comando wget, é essencial que ajustemos isso a pasta onde o FileZilla está. Para isso, execute o comando abaixo. Este passo não é crucial para o funcionamento, mas caso exiba alguma mensagem de erro de sobrescrição, pode pular a etapa sem problema.
Renomeando a pasta
sudo mv /opt/FileZilla*/ /opt/filezillaCriando link simbólico
sudo ln -sf /opt/filezilla/bin/filezilla /usr/bin/filezillaExecute o FileZilla tar.bz2 que instalamos
Agora, já temos o FileZilla instalado. No entanto, note que por ser uma compilação atalhos não são criados. Mas, temos algumas dicas que podem ajudar você. Caso você não se importe com atalhos, já pode abrir o Terminal e executar o comando abaixo. Este comando vai abrir o FileZilla normalmente. No entanto, sempre que quiser abri-lo terá que executar este mesmo comando.
filezilla
Criando atalhos em ambiente de desktop
Para criar atalho para o FileZilla no Desktop precisamos executar o comando abaixo. No entanto, nem sempre o ambiente permite atalhos com este comando. Assim, caso você execute o comando e nada ocorra, é porque o seu ambiente não é compatível.
echo -e '[Desktop Entry]\n Version=3.57\n Name=filezilla\n Exec=/opt/filezilla/bin/filezilla\n Icon=/opt/filezilla/share/icons/hicolor/48x48/apps/filezilla.png\n Type=Application\n Categories=Application' | sudo tee /usr/share/applications/filezilla.desktopsudo chmod +x /usr/share/applications/filezilla.desktopAgora, vamos inserir o atalho na área de trabalho, fique atento aos comandos. Note que você precisa ficar atento ao idioma do seu sistema.
Se estiver em inglês, na maioria dos sistemas este é o padrão:
cp /usr/share/applications/filezilla.desktop ~/DesktopSe estiver em português, como no caso do Ubuntu, o comando é:
cp /usr/share/applications/filezilla.desktop ~/Área\ de\ Trabalho/