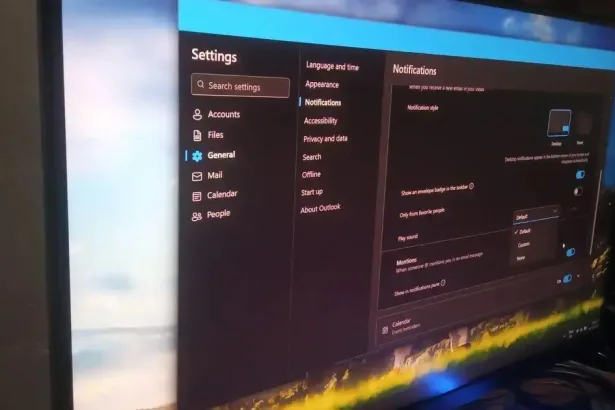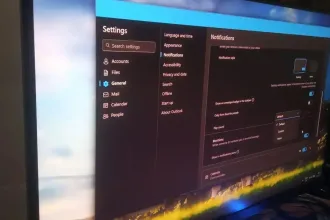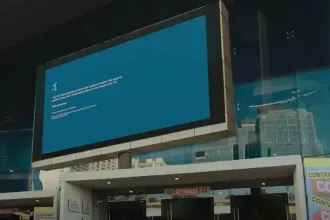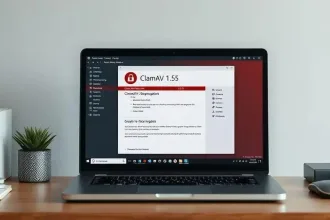O Windows 11 trouxe uma grande novidade quando o assunto é aplicativo. Através da Amazon Appstore você consegue trazer a experiência do Android para o seu computador com Windows. No entanto, a seleção ainda é limitada e muitos usuários do Windows podem descartar o recurso completamente. No entanto, como estamos falando de aplicativos Android, o sideload é absolutamente uma opção. Saiba como instalar qualquer APK Android no Windows 11!
Se você deseja experimentar alguns de seus aplicativos móveis favoritos no desktop, de forma simples, tudo o que você precisa é de uma GUI simples conhecida como WSA PacMan (abreviação de Package Manager) para transformar qualquer APK em uma instalação de clique duplo.

Instale o Amazon Appstore
Como o WSA PacMan é apenas uma interface projetada para simplificar o sideload, você ainda precisará instalar e executar o suporte do Android no Windows 11. Você terá que começar instalando a Amazon Appstore, se ainda não a tiver, uma vez que inclui o Windows Subsystem para Android.
Abra a Microsoft Store no seu computador. Em seguida, pesquise “Amazon Appstore” usando a barra de pesquisa na parte superior da página. Depois é só clicar na opção “Obter” para instalar o aplicativo em seu computador. Você não precisa fazer login no Amazon Appstore, instalá-lo é suficiente para adicionar o WSA ao seu dispositivo.
Infelizmente, a Appstore só está disponível nos EUA no momento, então os leitores de fora dos EUA terão que passar por algumas etapas para colocar o WSA em funcionamento. É um processo complicado, mas não é necessário Amazon Appstore. Traremos um tutorial de como fazer isso em breve.
Coloque o WSA PacMan em funcionamento
Com o Windows Subsystem para Android pronto para ser usado no seu PC, o sideload pode ser feito de forma super simples. Usando o menu Iniciar, localize e abra o Windows Subsystem for Android.

Em seguida, você precisa se certificar de que o modo Desenvolvedor esteja ativado. Como todo o sideload é feito por meio de comandos ADB (mesmo se você estiver executando uma GUI de terceiros) essa é uma etapa necessária.
Clique em “Gerenciar configurações do desenvolvedor”, procure por depuração USB e ative-a. Essa tela deve parecer familiar para os usuários do Android, é o mesmo menu que você encontrará em qualquer compilação AOSP.
Enquanto isso, se você ainda não o fez, baixe o WSA PacMan do GitHub selecionando a versão mais recente em “Releases”. Há também uma versão portátil se você preferir não usar um arquivo .exe. Continue com o processo de instalação para executar o WSA PacMan em seu computador e abra o aplicativo no menu Iniciar.

Se tudo estiver pronto, você verá uma notificação “Conectado” na parte superior do aplicativo.
Instalando APKs no Windows 11 com WSA PacMan
A partir daqui, você pode fechar o Windows Subsystem para Android e WSA PacMan, pois eles não precisam estar abertos para instalar APKs em seu computador. Localize o arquivo APK no seu dispositivo ou pegue um de um site como APK Mirror e clique duas vezes nele como qualquer outro arquivo .exe no Windows. O WSA PacMan cuida do resto, exibindo uma mensagem semelhante à que você veria no Android. Você também terá a opção de criar um atalho na área de trabalho para seu aplicativo depois de instalado.
A partir daqui, o aplicativo funcionará como qualquer outro software em seu computador. Mas lembre-se, nem todos os apps podem funcionar. Aplicativos de streaming como o Netflix, por exemplo, provavelmente terão problemas relacionados ao DRM, pois o Windows 11 não possui suporte ao Winevine no momento.
Via: AndroidPolice