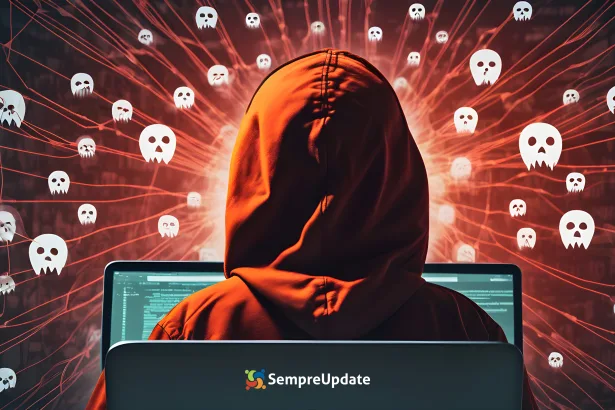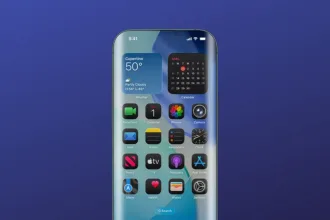Um dos programas mais interessantes para processamento de imagens é o GraphicsMagick. Ele é um pacote de software gratuito, moderno e de código aberto para processar imagens. Inicialmente, foi derivado do ImageMagick. No entanto, ao longo dos anos, tornou-se um projeto completamente independente. Assim, ele traz uma série de melhorias e recursos adicionais. Então, conheça mais sobre o processador de imagens GraphicsMagick, um software para processar imagens via terminal.

Uma das maiores vantagens, é que ele pode ser executado no Gnu/Linux, MacOS e Windows. Assim, ele é multiplataforma. O GraphicsMagick pode criar novas imagens rapidamente, tornando-o adequado para a criação de aplicativos da Web dinâmicos. Porém, as vantagens não param por aí. Assim, ele também pode ser usado para redimensionar, girar, focar, reduzir cores ou adicionar efeitos especiais a uma imagem e salvar o resultado no mesmo ou em um formato de imagem diferente.
As operações de processamento de imagem estão disponíveis na linha de comando. Ele fornece uma variedade útil e eficiente deferramentas e bibliotecas. Então, elas que permitem que você possa ler, escrever e manipular imagens em mais de 88 populares formatos. Assim, por exemplo, GIF, JPEG, JPEG-2000, PNG, PDF, PNM e TIFF etc. É importante observar que você pode criar uma animação GIF a partir de várias imagens .
Instalar GraphicsMagick nos sistemas Ubuntu, Debian e derivados
No Debian e derivados, como Ubuntu e Linux Mint, poderemos instalá-lo usando o gerenciador de pacotes APT, como mostrado abaixo. Assim, basta apenas abrir um terminal (Ctrl + Alt + T) e escrever nele:
Verifique a instalação do GraphicsMagick
Para confirmar que o pacote GraphicsMagick foi instalado em nosso sistema , executaremos o seguinte comando no mesmo terminal:
Para verificar quais formatos de imagem são compatíveis:
Poderemos verificar quais fontes estão disponíveis por escrito:
Podemos verificar se os programas externos estão configurados como esperado escrevendo:
Verifique se as definições de cores podem ser carregadas:
E, finalmente, para verificar se o GraphicsMagick identifica corretamente os recursos da nossa máquina, escreveremos:
Usando o GraphicsMagick no Ubuntu
Abaixo, veremos alguns exemplos básicos de como usar o comando gm:
Para visualizar uma imagem do terminal (Ctrl + Alt + T), vamos executar o seguinte comando:

Assim, quando a imagem é exibida, se clicarmos com o mouse sobre ela, veremos o menu mostrado na captura anterior. Desta forma, isso facilitará a realização de modificações.
Para redimensionar uma imagem com uma nova largura, especificaremos a largura e a altura que serão dimensionadas automaticamente de forma proporcional. Então, só temos que escrever:
Para ver o resultado do comando anterior, então, vamos lançar o comando que vimos no ponto anterior:

Para criar uma imagem animada de diferentes imagens que são colocadas no diretório de trabalho atual, podemos usar o seguinte comando:
Para converter uma imagem de um formato para outro, por exemplo .jpg para .png, então:
Nós poderemos ver um diretório inteiro de imagens, .png neste caso, digitando o seguinte comando:

Também será possível criar uma imagem composta (em formato de grade) a partir de imagens separadas:
Nós poderemos ver o resultado lançando o arquivo resultante:

Com o comando gm, podemos fazer muito mais coisas. Assim, para conhecer todas as opções para gm, digite:

Então, para ver as opções possíveis da função converter, por exemplo, escreveremos:
Se você quiser mais informações sobre este projeto basta ir ao site oficial.