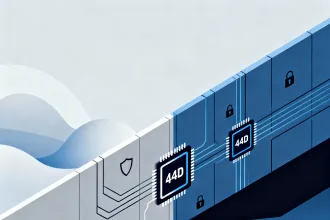Se você ainda usa scanners convencionais para digitalizações, mesmo quando precisa de agilidade e praticidade, você precisa saber que o seu iPhone pode fazer isso para você, inclusive quando não há um scanner por perto. Neste artigo, você aprende a usar o seu iPhone para digitalizar e assinar documentos em alguns minutos e enviá-lo para quem você quiser ou imprimi-los, por exemplo.
Usando o iPhone para digitalizar e assinar documentos
Tudo o que você precisa fazer é usar o aplicativo Apple Notes. No aplicativo de notas do seu iPhone ou iPad, você pode usar a função de digitalização para digitalizar seus documentos facilmente. Neste procedimento passo a passo, você poderá digitalizar documentos, convertê-los em arquivos PDF e transferi-los ou usá-los para qualquer finalidade que desejar.
Ao contrário de outros aplicativos que apenas tiram fotos do documento ou apenas uma foto do papel, esse novo método realmente digitaliza os documentos como um documento digitalizado real. Você também pode filtrar o documento em um formato preto e branco, assinar com sua assinatura, combinar várias páginas em um arquivo PDF. Então sem mais delongas, vamos começar
Digitalizando documentos com o iPhone
Primeiro, abra o aplicativo Note no seu iPhone. No canto inferior direito do aplicativo Note, você encontrará um ícone que se parece com um papel e uma caneta. Toque nele para iniciar uma nova nota.

Em seguida, clique no ícone da câmera na lista de ícones pop-up como a imagem abaixo. Você então tocará na opção “digitalizar documento”. Agora coloque o documento que você deseja digitalizar em uma superfície plana e contrastante. Aponte seu iPhone para o documento e uma caixa laranja realçada aparecerá ao redor das bordas do documento. Alguns segundos após o destaque aparecer, a varredura será feita automaticamente. Se não fizer a varredura automaticamente, você pode tocar no botão do obturador para fazer uma varredura manual.
Além disso, você também pode fazer uma verificação manual usando a tecla de diminuir o volume. Você pode fazer várias varreduras ao mesmo tempo. Isso criará automaticamente várias páginas numeradas para seus documentos. As imagens a seguir fornecerão uma representação visual das etapas acima.


Se o documento digitalizado não parecer reto, você pode arrastar pelas bordas para deixá-lo reto. Após a verificação ser concluída com sucesso, você pode tocar em “Concluído” para concluir o processo.
Editando o documento
Renomeando: Você pode renomear seus documentos tocando no nome do arquivo acima da digitalização. Basta inserir o nome que você gostaria de chamar de seu documento e tocar em concluído.
Adicionando uma página: Após salvar o documento, um sinal de mais aparecerá abaixo da imagem. Você pode simplesmente clicar nele para adicionar facilmente uma nova página.
Cortando seu documento: O ícone de corte se parece com um quadrado, basta clicar no ícone. Você pode arrastar os lados da forma quadrada até obter a parte desejada da imagem que deseja cortar.
Compartilhando ou imprimindo seus documentos : Para compartilhar seus documentos, toque no ícone de exportação. O ícone de exportação está localizado no canto superior direito do documento. Depois de tocar nele, diferentes opções aparecerão. Dentro desta lista, você terá a opção de compartilhar como um arquivo PDF. Você também pode clicar em Imprimir para imprimir o documento por meio de uma impressora conectada.
Assinando o documento digitalizado no iPhone
Nas opções que aparecem depois de clicar no ícone de exportação, você também encontrará uma opção chamada “Marcação” tocando nesta opção permite adicionar uma assinatura que você já salvou ou você pode selecionar o “nova assinatura” para adicionar uma nova assinatura.
Se o tamanho da assinatura for muito pequeno ou muito grande, você pode arrastar das bordas externas ou internas para ampliar ou reduzir o tamanho. Você precisa fazer isso com precisão para caber bem em seu documento.