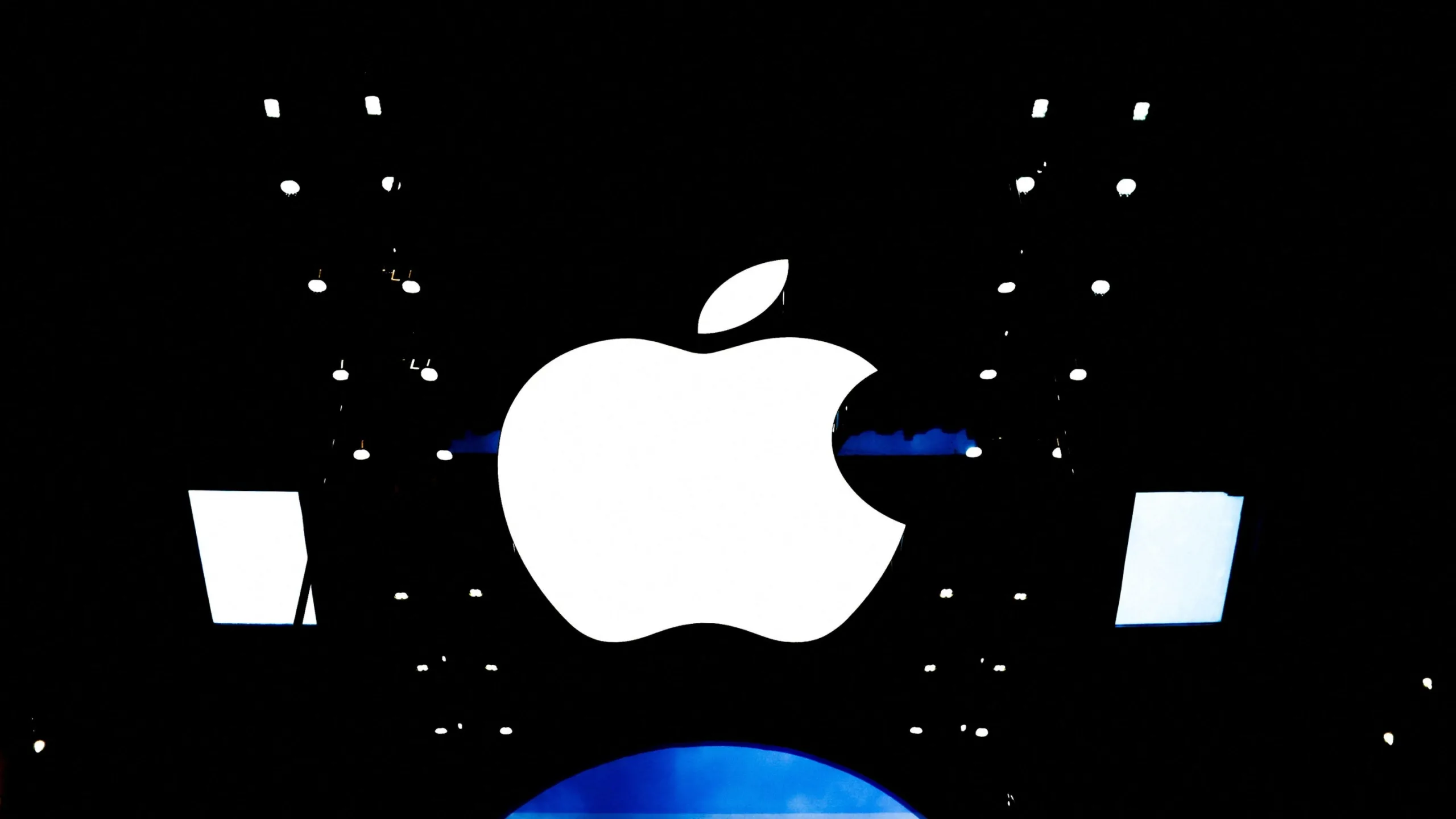- Instale o Steam facilmente em seu Ubuntu ou Linux Mint e acesse uma vasta biblioteca de jogos com apenas alguns cliques!
- Atualize seus drivers gráficos e verifique a compatibilidade dos jogos para garantir um desempenho ótimo em seu sistema Linux.
- Siga nossas dicas para resolver problemas de desempenho e aproveite uma experiência de jogo suave e imersiva no seu sistema operacional preferido.
- Com este guia completo e fácil de seguir, você estará jogando seus títulos favoritos em poucos minutos - sem complicações!
Jogar no Linux ficou mais fácil graças ao Steam. Neste guia, mostramos como instalar o Steam no Ubuntu, Linux Mint e derivados, garantindo que você aproveite ao máximo a plataforma. Para este tutorial não vamos utilizar o pacote disponível nos repositórios do Ubuntu, vamos instalar a Steam de seu canal oficial.
Como instalar o Steam no Ubuntu ou Linux Mint?
Passo 1: Atualizar a base do sistema
Antes de começar, é sempre uma boa prática garantir que seu sistema esteja atualizado. Abra o terminal e execute os seguintes comandos, estes comandos podem ser executados no Ubuntu ou Linux Mint:
sudo apt update && sudo apt upgradeDica: Se você estiver utilizando drivers NVIDIA, recomendamos que você siga o nosso tutorial sobre como instalar os drivers NVIDIA mais recentes em Linux.
Passo 2: Baixar o Steam para Ubuntu
- O próximo passo é baixar o instalador do Steam. Você pode fazer isso diretamente do site oficial do Steam.
- Clique no botão “Instalar Steam” e selecione a opção “Instalador Steam para Linux” para baixar o arquivo. Se você estiver acessando do próprio computador com Ubuntu ou Linux Mint, o site vai baixar automaticamente o arquivo do steam.deb.
O download do Steam para Ubuntu estará na sua pasta de downloads padrão do sistema!
Passo 3: Instalar o Steam no Ubuntu facilmente
Assim que o download estiver completo, navegue até o diretório onde o arquivo foi baixado (normalmente a pasta “Downloads”) e localize o arquivo com o nome semelhante a “steam_latest.deb”.
Agora, abra o terminal e execute o seguinte comando para instalar o Steam:
cd ~/Downloads && sudo apt install ./steam_latest.debIsso instalará o Steam no sistema juntamente com todas as dependências necessárias no seu sistema.

Passo 4: Executar o Steam
Com o Steam instalado, você pode encontrá-lo em seu menu de aplicativos. Basta procurar por “Steam” e clicar no ícone para abri-lo. Durante o primeiro lançamento, o Steam irá automaticamente instalar quaisquer atualizações necessárias.
Mas, ele também pode abrir após a execução do comando de instalação do pacote.

Em seguida, ele vai verificar se falta alguma dependência antes de instalar o Steam no Ubuntu. Então, se estiver faltando, ele vai exibir está caixa de diálogo. Isso não é uma falha, mas uma checagem, pressione ENTER no teclado para que ele verifique.
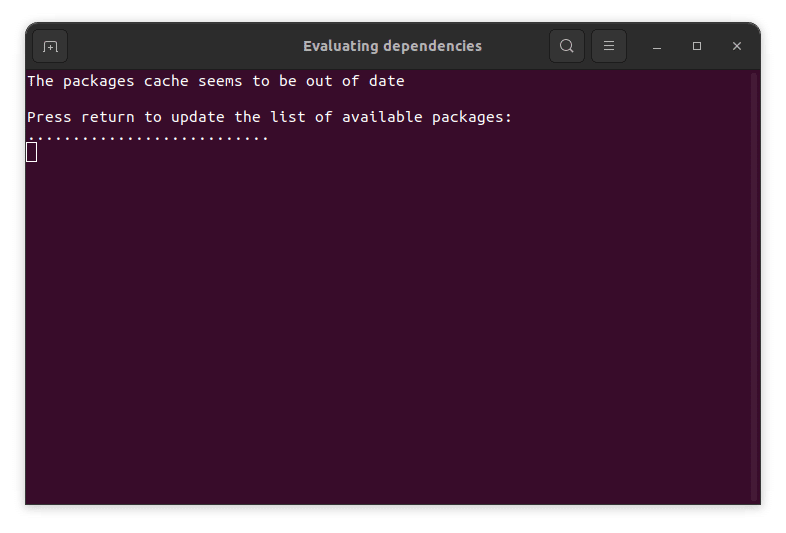
Agora, note que no meu exemplo ele precisou de mais algumas dependências. Pressione ENTER novamente e depois confirme com “S”, para que ele instale tudo automaticamente.
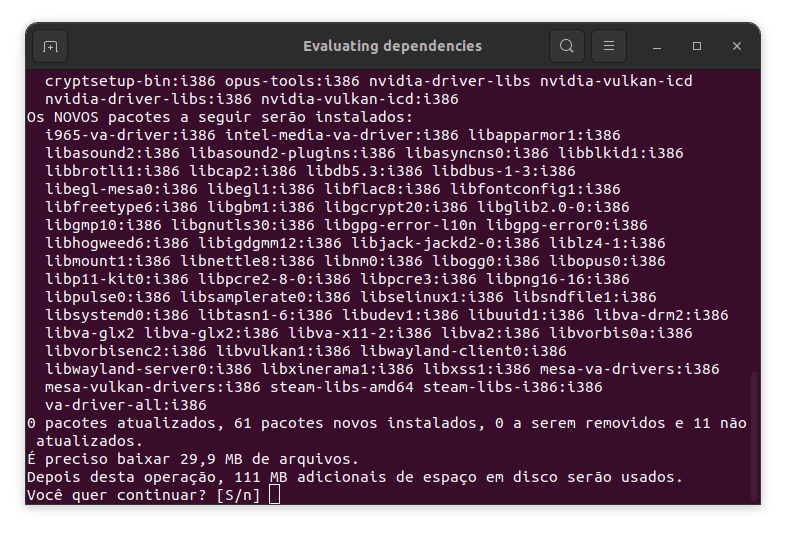
Assim que a instalação for concluída você verá a seguinte tela:
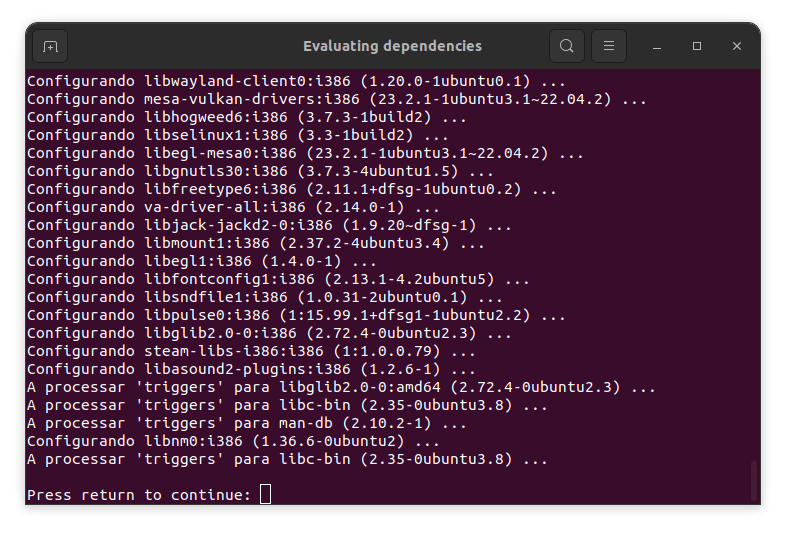
Agora, como solicitado, pressione ENTER para continuar. Em uma nova janela vai ser exibida:
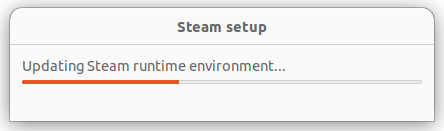
Note que já estamos no setup para instalar o Steam no Ubuntu ou derivados. Agora é só aguardar tudo ser atualizado.
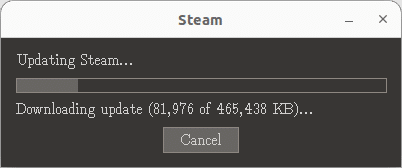
A partir de agora você não precisa fazer mais nada a não ser aguardar o setup do Steam para Ubuntu, Linux Mint e derivados concluir. Quando tudo for concluído, você verá a seguinte tela no passo 5.
Passo 5: Faça Login ou Crie uma Conta
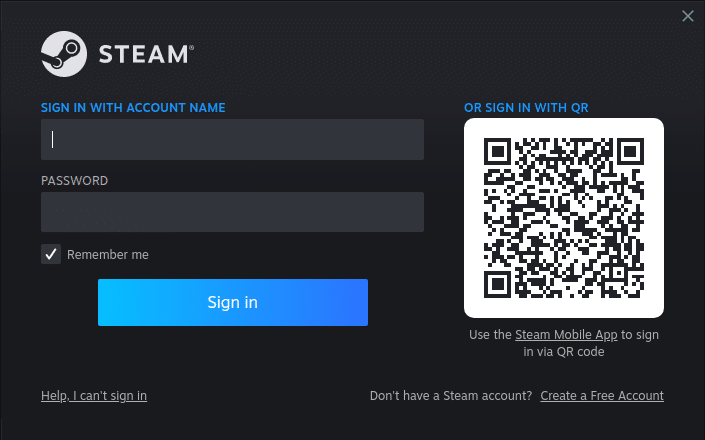
Ao abrir o Steam pela primeira vez, você será solicitado a fazer login em uma conta existente ou criar uma nova. Siga as instruções na tela para concluir este processo.
Passo 6: Pronto! Steam instalado com sucesso, comece a jogar!
Agora que você está logado, você tem acesso à vasta biblioteca de jogos disponíveis no Steam. Navegue pela loja, compre ou instale seus jogos favoritos e comece a jogar!
Se precisar de mais dicas ou suporte, não hesite em explorar a comunidade do Steam ou consultar recursos adicionais online como o nosso grupo no Telegram.