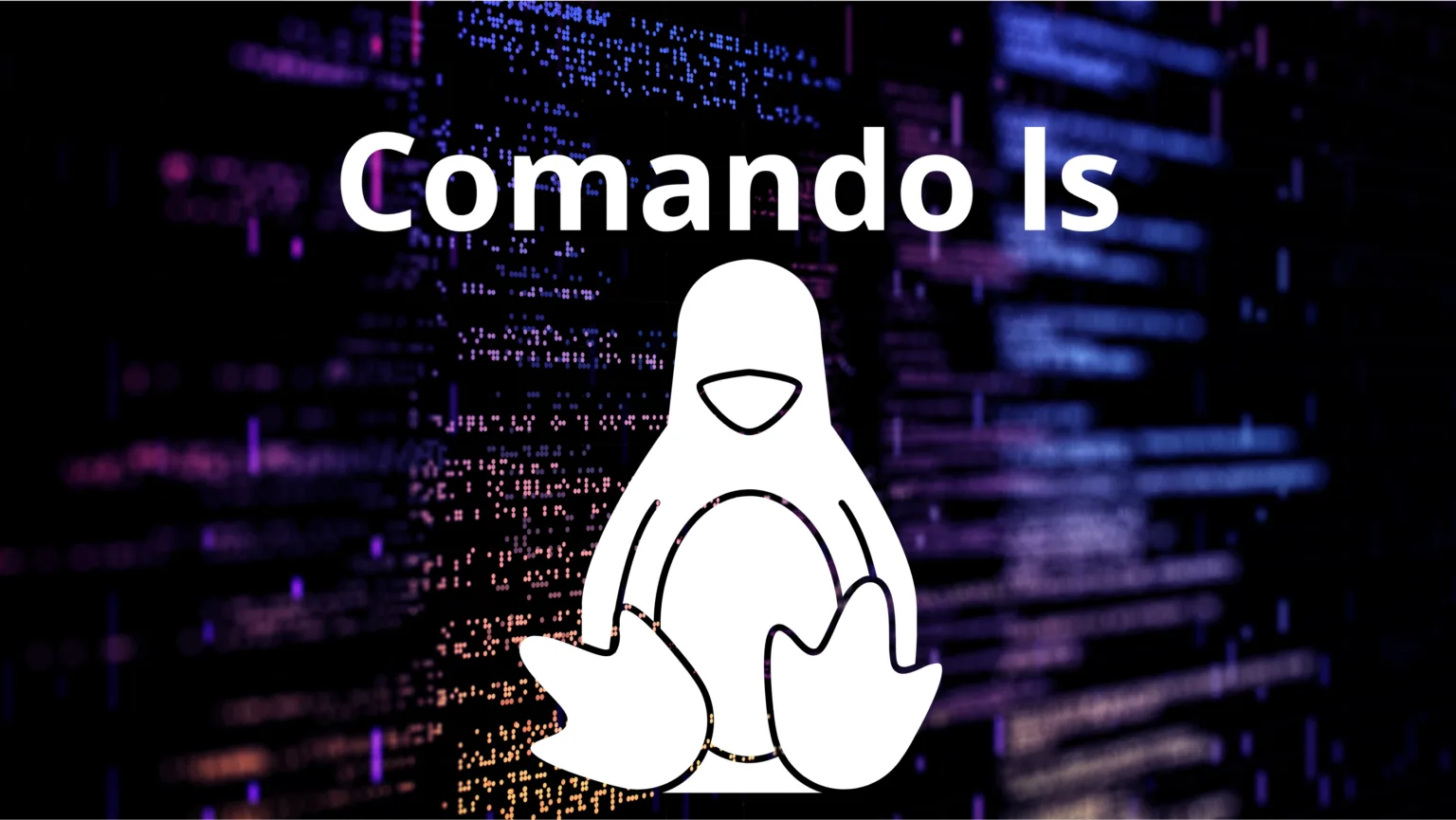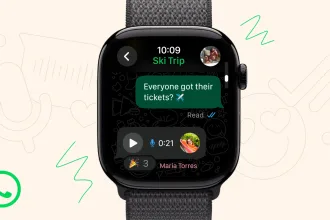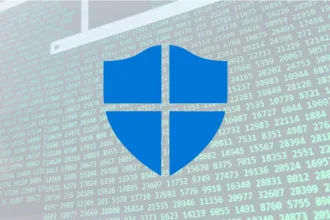Se você já se viu perdido entre pastas e arquivos no Linux, o comando ls é seu melhor amigo. Ele é um dos comandos mais básicos e utilizados, mas apesar de sua simplicidade, oferece uma série de opções avançadas que podem otimizar a forma como você navega e organiza seus arquivos no terminal. Neste post, vamos desvendar os segredos do comando ls, explorando desde seu uso básico até suas opções mais avançadas. Se você quer dominar a organização de arquivos no Linux, continue lendo!
O que é o comando ls?
O comando ls é responsável por listar o conteúdo de um diretório. Com ele, você pode visualizar arquivos e pastas em um diretório específico. No seu formato mais simples, ele é semelhante ao “Explorador de Arquivos” no Windows ou Finder no macOS, mas com muito mais flexibilidade e opções avançadas.
Exemplo básico:
lsEste comando lista todos os arquivos e diretórios do diretório atual.
Como usar o comando ls?
1. Listagem simples
No seu uso mais básico, o comando ls exibe todos os arquivos e pastas do diretório atual.
Exemplo:
lsNo entanto, essa listagem simples omite informações importantes, como permissões, data de modificação e até mesmo arquivos ocultos. Para extrair mais valor do ls, você pode adicionar diversas opções.
2. Exibir arquivos ocultos
Arquivos e pastas que começam com um ponto (.) são considerados ocultos no Linux. Para exibi-los, adicione a opção -a.
Exemplo:
ls -aCom esse comando, você também verá arquivos como .bashrc, .gitignore, e outros ocultos no sistema.
3. Listagem detalhada
O comando ls oferece a opção de exibir detalhes completos sobre arquivos e diretórios. Com ls -l, você pode ver informações sobre permissões, proprietário, grupo, tamanho e data de modificação.
Exemplo:
ls -lO resultado será algo assim:
drwxr-xr-x 2 user group 4096 Sep 17 12:30 pasta_exemplo
-rw-r--r-- 1 user group 1024 Sep 17 10:15 arquivo.txt4. Ordenar por data de modificação
Quer saber quais arquivos foram modificados recentemente? Use a opção -t para listar os arquivos em ordem decrescente de modificação.
Exemplo:
ls -lt5. Exibir tamanho dos arquivos em formato legível
Às vezes, o tamanho dos arquivos é exibido em bytes, o que pode não ser prático para leitura rápida. Com ls -lh, o tamanho dos arquivos é exibido em um formato mais legível, como KB, MB ou GB.
Exemplo:
ls -lhIsso mostrará os tamanhos de forma mais clara:
-rw-r--r-- 1 user group 2.1K Sep 17 10:15 arquivo.txtCombinações úteis do comando ls
1. Combinação -la: Listagem detalhada com arquivos ocultos
Uma combinação muito útil é ls -la, que une a listagem detalhada e a exibição de arquivos ocultos.
Exemplo:
ls -la2. Classificar por tamanho com ls -lS
Se você deseja organizar os arquivos de acordo com o tamanho, pode usar o -S.
Exemplo:
ls -lSEsse comando listará os maiores arquivos no topo.
Usando ls em diretórios específicos
Você também pode usar o ls para listar o conteúdo de diretórios específicos, sem precisar navegar até eles. Basta passar o caminho do diretório como argumento.
Exemplo:
ls /var/logIsso listará o conteúdo da pasta /var/log, que geralmente contém logs do sistema.
Dicas avançadas para o comando ls
- Exibir Subdiretórios Recursivamente
Com a opção-R, você pode listar todos os arquivos em subdiretórios de forma recursiva.
Exemplo:
ls -RIsso permite que você veja o conteúdo de todos os diretórios e subdiretórios.
- Colorir a Saída
Dependendo da sua configuração do terminal, olspode exibir diferentes cores para diferentes tipos de arquivos. Isso ajuda a diferenciar rapidamente entre diretórios, arquivos normais, links e executáveis. - Criar Alias para
ls
Uma dica útil é criar um alias para as combinações delsque você mais usa. Por exemplo, para sempre listar arquivos com detalhes e ocultos, você pode criar um alias no seu arquivo.bashrcou.zshrc:
alias ll='ls -la'Agora, toda vez que você digitar ll, terá uma listagem detalhada com arquivos ocultos.
Conclusão
O comando ls pode parecer simples, mas oferece uma gama impressionante de opções que podem ajudá-lo a organizar seus arquivos de maneira eficiente e produtiva no Linux. Agora que você conhece alguns dos segredos e truques do ls, experimente utilizá-los em sua rotina diária e observe como sua navegação no terminal se torna mais rápida e eficaz.
Call to Action: Explore o comando ls em seu próprio sistema e veja como ele pode transformar a maneira como você interage com seus arquivos no terminal. Confira também nossos outros artigos para aprender mais dicas de produtividade no Linux!
FAQ – Comando Linux ls
ls no Linux?O comando ls lista arquivos e diretórios no Linux. Ele pode ser usado com várias opções para exibir informações detalhadas sobre os arquivos.
Para listar arquivos ocultos, use o comando ls -a. Ele exibe todos os arquivos, incluindo os que começam com um ponto (.), que são ocultos por padrão.
Você pode ordenar arquivos por data de modificação usando o comando ls -lt. Isso listará os arquivos mais recentes no topo.
Use o comando ls -lh para exibir os tamanhos dos arquivos em um formato mais legível, como KB, MB ou GB.
Para listar todos os arquivos em subdiretórios, use o comando ls -R. Ele exibe o conteúdo de todos os subdiretórios de forma recursiva.