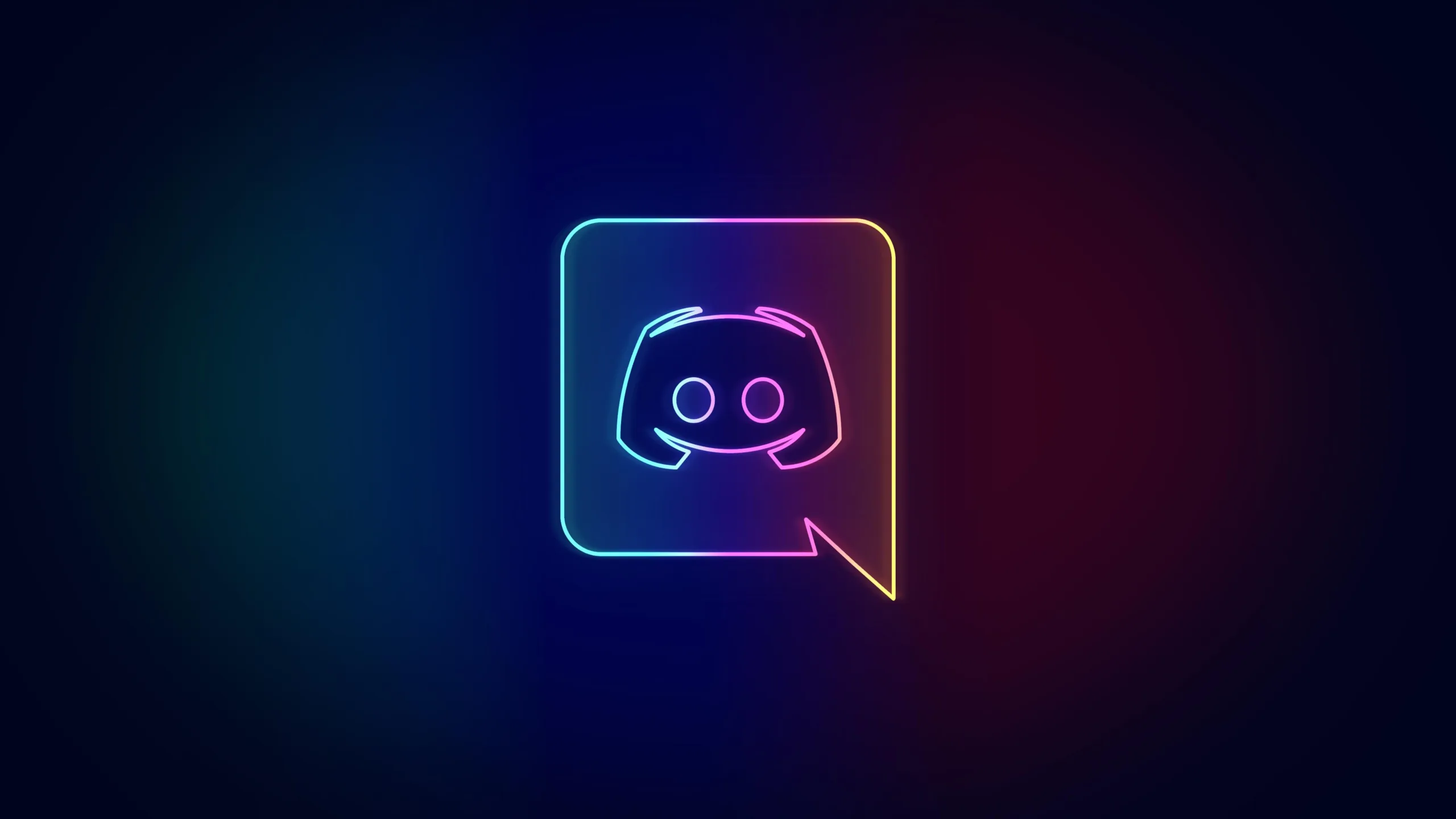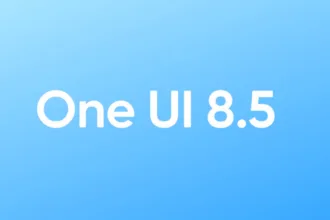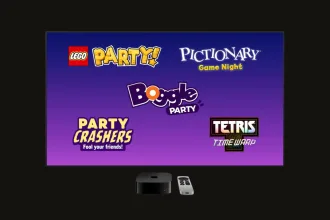Você sabia que o comando Linux cp é uma ferramenta poderosa para gerenciar seus arquivos? Este comando permite copiar arquivos e diretórios de maneira eficiente, tornando sua vida muito mais fácil ao lidar com documentos e projetos. Neste artigo, vamos desvendar as funcionalidades do comando cp, mostrando exemplos práticos que você pode aplicar imediatamente.
O que é o Comando cp?
O comando cp é uma ferramenta essencial no sistema operacional Linux, utilizada para copiar arquivos e diretórios. Assim como outros comandos do Linux, ele é usado no terminal, permitindo ao usuário realizar operações rapidamente sem a necessidade de interfaces gráficas. O comando cp é amplamente utilizado devido à sua simplicidade e versatilidade.
O comando cp permite que você copie não apenas arquivos, mas também pastas, oferecendo opções para lidar com diferentes cenários de cópia. É uma ferramenta poderosa para administradores de sistema e usuários que precisam gerenciar arquivos de forma eficaz.
Como Utilizar o Comando cp
Para usar o comando cp, você deve abrir um terminal. A sintaxe básica do comando é:
cp [opções] origem destinoAqui, origem é o arquivo ou diretório que você deseja copiar, e destino é o local onde você deseja salvar a cópia. Os parâmetros podem incluir uma variedade de opções, que alteram o comportamento padrão do comando. Vamos explorar algumas opções e exemplos mais detalhadamente.
Copiando Arquivos Simples
Para copiar um arquivo simples, você pode usar o seguinte comando:
cp arquivo.txt copia_arquivo.txtNeste exemplo, o arquivo.txt será copiado e renomeado para copia_arquivo.txt. Se você não especificar um nome para o arquivo de destino, o comando cp sobrescreverá o arquivo caso já exista um com esse nome no diretório de destino.
Cópia de Diretórios e Subdiretórios
Quando você precisa copiar um diretório inteiro, incluindo seus subdiretórios e arquivos, deve usar a opção -r (recursiva). Aqui está como você pode fazer isso:
cp -r meu_diretorio/ copia_diretorio/Esse comando copia o meu_diretorio e tudo dentro dele para um novo diretório chamado copia_diretorio. Essa é uma maneira eficiente de fazer backup de pastas inteiras ou transferir dados entre diretórios.
Utilizando Opções do Comando cp
O comando cp oferece várias opções que podem ser extremamente úteis:
- -i: Interativo. Pergunta antes de sobrescrever arquivos.
- -u: Somente copia se o arquivo de origem for mais recente ou se o arquivo de destino não existir.
- -v: Verboso. Exibe informações detalhadas sobre o que está sendo copiado.
- -a: Arquivo. Copia arquivos e diretórios de forma recursiva, preservando as permissões e propriedades.
Por exemplo, para copiar um arquivo de forma interativa, você pode usar:
cp -i arquivo.txt copia_arquivo.txtAssim, se copia_arquivo.txt já existir, o terminal pedirá confirmação para sobrescrever.
Verificando Cópias com o Comando ls
Após copiar arquivos, é uma boa prática verificar se a cópia foi bem-sucedida. Você pode usar o comando ls para listar os arquivos no diretório de destino:
ls -l copia_arquivo.txtEsse comando mostrará informações detalhadas sobre o arquivo copiado, como permissões e tamanhos, confirmando que a cópia foi realizada corretamente.
Erros Comuns e Como Evitá-los
Ao utilizar o comando cp, é comum encontrar alguns erros. Aqui estão alguns dos mais frequentes:
- Arquivo não encontrado: Isso acontece quando o caminho do arquivo de origem está incorreto. Verifique o nome e a localização do arquivo.
- Cópia não permitida: Você pode não ter permissões para acessar o arquivo de origem ou o diretório de destino. Utilize sudo se necessário.
- Espaço insuficiente: Verifique se há espaço suficiente no disco de destino. A cópia falhará se não houver espaço disponível.
Estratégias de Cópia com cp
Aqui estão algumas estratégias que podem melhorar a eficiência do uso do comando cp:
- Cópia em bloco: Ao copiar muitos arquivos de uma só vez, agrupe arquivos similares em uma mesma pasta para facilitar a cópia.
- Automatização: Utilize scripts shell para automatizar cópias regulares de arquivos importantes.
- Configuração de backups: Configure um sistema de backup utilizando cp para garantir que seus dados estejam sempre protegidos.
Cópia de Arquivos entre Sistemas
É possível usar o comando cp para copiar arquivos não apenas entre diretórios locais, mas também entre sistemas diferentes, utilizando o SSH. Para isso, o comando é:
scp usuario@hostname:/caminho/origem /caminho/destinoO scp (secure copy) permite que você copie arquivos para um sistema remoto de forma segura. Você precisará fornecer a senha do usuário remoto ao executar o comando.