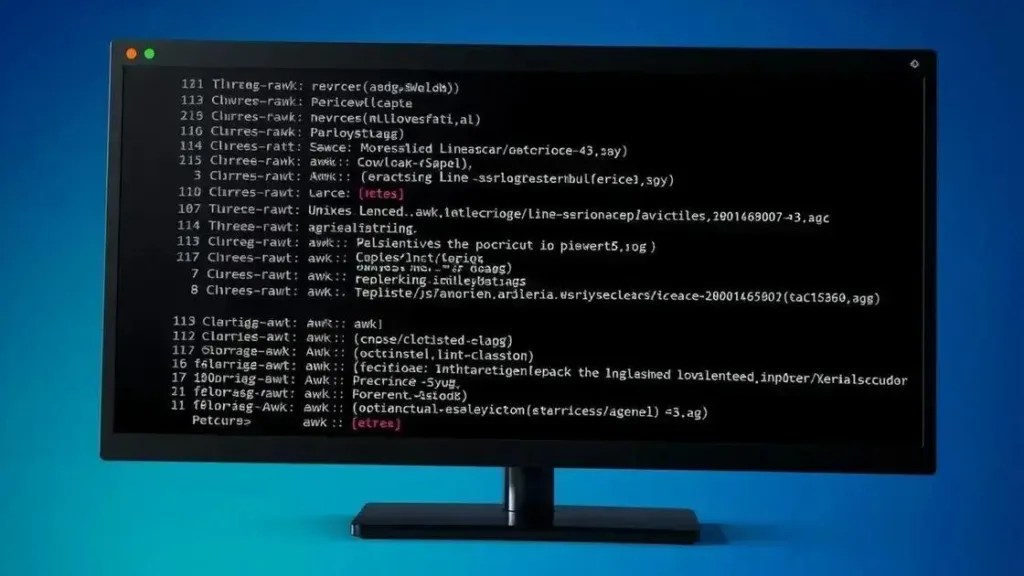O comando cd no Linux permite navegar entre diretórios, utilizando caminhos absolutos (iniciando na raiz) ou relativos (a partir da localização atual), com atalhos como ~ (home), - (anterior) e .. (pai).
- Entendendo o comando cd
- Utilizando cd para navegar entre diretórios
- Optimizando o uso do cd com atalhos
- Atalho para o diretório pessoal: ~
- Atalho para o diretório anterior: –
- Atalho para o diretório raiz: /
- Combinando atalhos com caminhos relativos
- Comandos cd que facilitam a vida no terminal
- Acessando o diretório anterior: cd –
- Subindo na hierarquia: cd ..
- Indo para o diretório home de outro usuário: cd ~usuario
- Usando variáveis de ambiente: cd $VARIÁVEL
- Executando cd com sudo
- Dicas e truques para um uso eficiente do cd
- Autocompletar com a tecla Tab
- Usando o histórico de comandos
- Criando aliases
- Usando o comando pushd e popd
- Explorando o diretório com cd e ls
- FAQ – Perguntas frequentes sobre o comando cd no Linux
O comando Linux cd é fundamental para quem navega no terminal. Já parou para pensar como ele pode facilitar sua experiência? Vamos explorar suas funcionalidades e como usá-lo de forma mais eficaz.
Entendendo o comando cd
O comando cd, abreviação de “change directory”, é um dos comandos mais básicos e essenciais no Linux. Ele permite navegar entre os diretórios do sistema de arquivos, essencialmente mudando o local onde você está “trabalhando” no terminal.
Como o cd funciona?
Imagine o sistema de arquivos como uma árvore invertida. A raiz, representada por /, é o topo. Cada diretório é um ramo, e os arquivos são como folhas. O cd permite que você se mova entre esses ramos, acessando diferentes partes da árvore.
Quando você abre o terminal, geralmente começa no seu diretório pessoal, representado por ~. A partir daí, você pode usar o cd para ir a qualquer outro diretório para o qual tenha permissão de acesso.
Sintaxe básica
A sintaxe básica do comando é simples: cd <diretório>. Onde <diretório> é o caminho para o diretório que você deseja acessar. Por exemplo, cd /home/usuario/documentos te levaria para o diretório “documentos” dentro do diretório “usuario” dentro do diretório “home” na raiz do sistema.
Entender o funcionamento do cd é o primeiro passo para se movimentar com eficiência no terminal Linux. Dominar esse comando facilita a execução de outros comandos e a gestão dos seus arquivos.
Utilizando cd para navegar entre diretórios
Navegar pelo sistema de arquivos com o cd é como explorar uma cidade. Você pode usar endereços completos (caminhos absolutos) ou direções relativas à sua localização atual (caminhos relativos).
Caminhos Absolutos
Um caminho absoluto sempre começa na raiz do sistema (/) e especifica o local completo do diretório. É como usar o endereço completo de um prédio. Por exemplo, cd /home/usuario/documentos leva você diretamente para o diretório “documentos”, independentemente de onde você esteja no terminal.
Caminhos Relativos
Um caminho relativo é baseado na sua localização atual. É como dar direções a partir de onde você está. Dois pontos (..) representam o diretório pai. Por exemplo, se você estiver em /home/usuario/documentos e digitar cd .., você voltará para /home/usuario. Um único ponto (.) representa o diretório atual.
Exemplos práticos
Imagine que você está em /home/usuario. Para ir para /home/usuario/documentos/projetos, você pode usar o caminho absoluto cd /home/usuario/documentos/projetos ou o caminho relativo cd documentos/projetos.
Para voltar um diretório, use cd ... Para ir para um subdiretório chamado “imagens” dentro do seu diretório atual, use cd imagens.
Combinando caminhos relativos e absolutos, você pode navegar pelo sistema de arquivos de forma rápida e eficiente.
Optimizando o uso do cd com atalhos
O comando cd oferece atalhos que agilizam a navegação. Dominar esses atalhos pode economizar tempo e tornar seu trabalho no terminal mais eficiente.
Atalho para o diretório pessoal: ~
O símbolo til (~) representa seu diretório pessoal. Em vez de digitar o caminho completo, como /home/usuario, basta usar cd ~ para voltar para casa rapidamente.
Atalho para o diretório anterior: –
O hífen (-) permite alternar entre o diretório atual e o anterior. Se você estiver em /home/usuario/documentos e usar cd /etc, digitando cd - em seguida, você retornará para /home/usuario/documentos. Usar cd - novamente te levará de volta para /etc, facilitando a alternância entre dois diretórios.
Atalho para o diretório raiz: /
A barra (/) representa o diretório raiz do sistema. Usar cd / te leva diretamente para a raiz, o ponto de partida de todo o sistema de arquivos.
Combinando atalhos com caminhos relativos
Você pode combinar atalhos com caminhos relativos. Por exemplo, cd ~/documentos te leva para o diretório “documentos” dentro do seu diretório pessoal. cd ../.. sobe dois níveis na hierarquia de diretórios a partir da sua posição atual.
Com a prática, esses atalhos se tornarão automáticos, tornando sua navegação no terminal muito mais fluida.
Comandos cd que facilitam a vida no terminal
Além da navegação básica, o cd possui recursos que simplificam tarefas comuns no terminal.
Acessando o diretório anterior: cd –
Já mencionamos o cd -, mas vale reforçar sua utilidade. Ele permite alternar rapidamente entre dois diretórios, o que é muito útil quando você precisa copiar arquivos ou comparar informações entre eles.
Subindo na hierarquia: cd ..
Usar cd .. para voltar um nível na hierarquia de diretórios é fundamental. Repetir o comando, como cd ../../, permite subir vários níveis de uma vez.
Indo para o diretório home de outro usuário: cd ~usuario
Para acessar o diretório home de outro usuário, use cd ~usuario, substituindo “usuario” pelo nome de usuário desejado. Lembre-se de que você precisa ter permissão para acessar o diretório.
Usando variáveis de ambiente: cd $VARIÁVEL
Variáveis de ambiente, como $HOME (seu diretório pessoal) e $PWD (diretório atual), podem ser usadas com o cd. Por exemplo, cd $HOME é equivalente a cd ~.
Executando cd com sudo
Às vezes, você precisa acessar diretórios com privilégios de administrador. Nesses casos, use sudo cd /diretorio/protegido. Lembre-se de que usar sudo requer cautela.
Esses comandos cd ajudam a tornar a navegação no terminal mais eficiente, permitindo que você se concentre nas tarefas importantes.
Dicas e truques para um uso eficiente do cd
Aprimore seu uso do cd com estas dicas e truques:
Autocompletar com a tecla Tab
Pressione a tecla Tab enquanto digita um caminho para autocompletar o nome do diretório. Isso evita erros de digitação e acelera a navegação. Se houver várias opções, pressione Tab duas vezes para exibir as possibilidades.
Usando o histórico de comandos
Use as setas para cima e para baixo para navegar pelo histórico de comandos. Isso permite repetir comandos cd anteriores sem precisar digitá-los novamente.
Criando aliases
Crie aliases para comandos cd frequentes. Por exemplo, se você acessa frequentemente o diretório /home/usuario/projetos/web, crie um alias como alias web='cd /home/usuario/projetos/web' no seu arquivo .bashrc ou .zshrc. Assim, basta digitar web no terminal para acessar o diretório.
Usando o comando pushd e popd
O comando pushd adiciona um diretório a uma pilha, permitindo que você volte a ele posteriormente com popd. Isso é útil para alternar entre vários diretórios de forma organizada. Imagine como adicionar marcadores em um navegador web.
Explorando o diretório com cd e ls
Combine cd com o comando ls (list) para visualizar o conteúdo de um diretório antes de acessá-lo. Por exemplo, ls /home/usuario/documentos mostra os arquivos e subdiretórios dentro de “documentos” antes de você usar cd para entrar nele.
Com essas dicas, você dominará o cd e navegará pelo terminal Linux com maestria.
Dominar o comando cd é essencial para qualquer pessoa que utilize o terminal Linux. Desde a navegação básica até os atalhos e truques mais avançados, o cd oferece um conjunto poderoso de ferramentas para se movimentar com eficiência pelo sistema de arquivos. Ao incorporar essas práticas ao seu fluxo de trabalho, você otimizará seu tempo e se tornará mais produtivo no ambiente Linux.
FAQ – Perguntas frequentes sobre o comando cd no Linux
Qual a diferença entre caminho absoluto e relativo?
O caminho absoluto começa na raiz (/) e descreve o local completo do diretório, enquanto o caminho relativo se baseia no diretório atual.
Como usar o autocompletar com a tecla Tab?
Digite parte do nome do diretório e pressione Tab para completar automaticamente. Pressione Tab duas vezes para ver as opções disponíveis.
Para que serve o comando `cd -`?
Alterna entre o diretório atual e o diretório acessado anteriormente.
Como criar um alias para um comando cd?
Adicione uma linha como alias nome='cd /caminho/do/diretorio' ao seu arquivo .bashrc ou .zshrc.
Qual a função dos comandos pushd e popd?
O pushd adiciona um diretório a uma pilha, e o popd retorna para o último diretório adicionado, facilitando a alternância entre vários locais.
Como acessar o diretório home de outro usuário?
Use o comando `cd ~usuario`, substituindo “usuario” pelo nome do usuário desejado, desde que você tenha permissão de acesso.