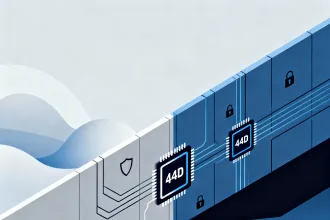Para aqueles que estão iniciando no mundo Linux, neste artigo apresentamos uma forma simples e didática de como acessar máquinas Ubuntu via SSH a partir do Windows.
Acessando o Ubuntu Linux via SSH a partir do Windows
O SSH, também conhecido como Secure Shell ou traduzindo literalmente “Cápsula Segura” em Linux é uma forma de acessar uma máquina remotamente via linha de comando de forma segura. Através da troca de chaves criptográficas, ou seja, relação de troca de chaves público-privada e listas de autorização é possível efetuar o login remoto. No Windows, a principal ferramenta utilizada para isso é o PuTTY.
Download do PuTTY
Faça o download da ferramenta no site oficial. Lembrando de escolher a opção conforme a arquitetura do seu Windows (32-bits ou 64-bits).
Instalação do PuTTY
A instalação é a comum de qualquer aplicativo Windows (Next, Next, Next, Install, Finish). Faça o download do executável, clique duas vezes nele e siga as telas abaixo. Nas telas estamos utilizando a versão 64-bits:




Obtendo o endereço IP no Ubuntu
Antes de mais nada, precisamos saber qual o endereço IP da máquina que queremos acessar remotamente. Via linha de comando, basta executar o comando abaixo:
ip adDependendo da configuração da máquina, poderá surgir várias linhas (diferentes placas ou redes). Foque em uma numeração no formato de quatro octetos, por exemplo 192.168.0.2. Caso esteja um pouco confuso, siga as telas abaixo no modo gráfico padrão Ubuntu – Gnome:
No canto superior direito da tela inicial, próximo ao botão de “desligar” existe um ícone relacionado a redes, portanto clique nele e depois em “Configurações de rede cabeada”

Abrirá a janela “Rede”, clique na “Engrenagem” relacionada a rede habilitada:


A janela acima surgirá. Então guarde o “Endereço IPv4” para ser utilizado no último passo. No exemplo acima o IP é o 192.168.1.55.
Instalando e habilitando o openssh-server no Ubuntu 18.04
Agora iremos instalar a ferramenta responsável por conceder o acesso via SSH no Ubuntu. Por isso executaremos o comando abaixo via linha de comando:
sudo apt install openssh-server -yLogo após a sua instalação é necessário garantir a inicialização da ferramenta e deixá-lo habilitado para iniciar nas próximas inicializações do sistema. Para isso, basta executar via linha de comando:
systemctl start openssh-server ; systemctl enable openssh-serverAcessando o Ubuntu via SSH a partir do Windows de fato
Agora basta abrir o PuTTY que foi instalado na máquina Windows e fornecer o IP da máquina Ubuntu conforme tela abaixo:

No primeiro acesso, o PuTTY sempre solicita a confirmação da chave pública do servidor a ser acessado, na tela abaixo basta clicar em “Sim”:

E por fim, agora basta fornecer o usuário e senha da sua máquina Ubuntu:

Em resumo, esperamos que este artigo Ubuntu via SSH a partir do Windows te ajude a desbravar as funcionalidades que o Linux tem a oferecer. Dúvidas? Algo está faltando no artigo ou não funcionou? Entre em contato no nosso grupo no Telegram.
Até a próxima!
Baseado no artigo https://www.tutorialspoint.com/ubuntu/ubuntu_secure_shell.htm