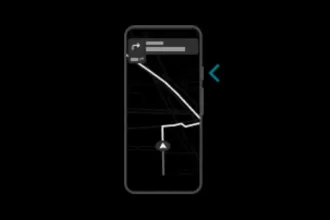Se você está buscando aprimorar seu ambiente de desenvolvimento no Ubuntu Linux, a instalação adequada do Java é fundamental para impulsionar sua produtividade. Neste guia passo a passo, você descobrirá como instalar o Java em seu sistema Ubuntu, permitindo que você execute aplicativos cruciais e desenvolva programas de forma eficiente. Ao seguir este tutorial, você estará pronto para otimizar seu ambiente de desenvolvimento e aproveitar ao máximo a capacidade do Ubuntu Linux. Desde a configuração até a otimização, cada etapa será detalhadamente abordada, garantindo que você esteja equipado com as ferramentas necessárias para um fluxo de trabalho eficaz e sem contratempos. Prepare-se para impulsionar sua experiência de desenvolvimento e garantir que todas as suas demandas de software sejam atendidas de maneira suave e eficiente. Vamos mergulhar nesse processo e aprimorar suas habilidades de desenvolvedor com a instalação e otimização do Java no Ubuntu Linux.
Introdução ao Java e ao Ubuntu Linux
Instalar o Java Oracle 11, 17 ou 20 no Ubuntu, Fedora ou derivados pode parecer difícil, mas hoje vamos facilitar a instalação exibindo todos os comandos necessários e de forma prática, basta você copiar e colar. O Java é conhecido por sua compatibilidade entre plataformas e é usado por vários desenvolvedores para criar aplicativos e sites devido à sua velocidade, confiabilidade e segurança. O Java é executado em vários dispositivos hoje, incluindo servidores, smartphones, consoles de jogos e muito mais.
Java JDK e JRE são amplamente utilizados em todos os tipos de software. Os desenvolvedores Java exigem o Java Development Kit (JDK) para desenvolvimento e Java Runtime Environment (JRE) para execução de aplicativos Java em máquinas para o usuário final. Você pode ter várias instâncias de Java instaladas no mesmo computador, seja JDK e JRE.
Oracle Java 11 foi lançada em março de 2023, sendo o JAVA 11 lançado em setembro de 2018. Ela incluiu muitos novos recursos e atualizações de segurança. Vamos mostrar a instalação do JDK 11 ou 17 para os mais diversas distros do Linux, como Ubuntu, Manjaro, Arch Linux, Fedora. Para a instalação usaremos o apt-get para sistemas baseados em Debian, como Ubuntu, Linux Mint, e para sistemas baseados em RPM e BIN para o RedHat e seus baseados.
Instalação do Java no Ubuntu
Para instalar no Ubuntu use o sudo antes dos comandos, e para Debian use o ROOT, a menos que você já tenha habilitado o sudo no Debian. Caso prefira, também pode ver o nosso tutorial sobre como ativar o sudo no Debian.
Para instalar o Java Oracle no Ubuntu, vamos adicionar a PPA abaixo, esse comando funciona apenas em distribuições baseadas no Ubuntu:
sudo add-apt-repository ppa:linuxuprising/javasudo apt updatePara instalar o Java Oracle 11 ou Java 17 no Debian, execute os comandos abaixo. Este comando deve ser executado em distribuições baseadas no Debian com a exceção do Ubuntu e seus derivados, execute um comando por vez, linha por linha no Debian:
su -
echo "deb http://ppa.launchpad.net/linuxuprising/java/ubuntu focal main" | tee /etc/apt/sources.list.d/linuxuprising-java.list
apt-key adv --keyserver hkp://keyserver.ubuntu.com:80 --recv-keys 73C3DB2A
apt-get update
exitJAVA 11
sudo apt-get install oracle-java11-installer --install-recommendsJAVA 17
sudo apt install oracle-java17-installer --install-recommendsOracle Java 20 para Ubuntu, Debian ou derivados
Para instalar o Oracle Java 20 no Ubuntu derivados, os comandos são:
cd ~/Downloads && wget -c https://download.oracle.com/java/20/latest/jdk-20_linux-x64_bin.deb && sudo dpkg -i jdk-20_linux-x64_bin.deb && sudo apt -f install && sudo dpkg --configure -aPara instalar o Oracle Java 20 no Debian, os comandos devem ser executados como root:
cd ~/Downloads && wget -c https://download.oracle.com/java/20/latest/jdk-20_linux-x64_bin.deb && dpkg -i jdk-20_linux-x64_bin.deb && apt -f install && dpkg --configure -aLembre-se que este é o Java Oracle para Ubuntu, Debian e derivados. Há um licença que precisa ser aceita, de modo automático, você pode aceitar a licença executando o comando abaixo:
echo oracle-java17-installer shared/accepted-oracle-license-v1-3 select true | sudo /usr/bin/debconf-set-selectionsOu se o comando anterior não funcionar, pode ser:
echo oracle-java17-installer shared/accepted-oracle-licence-v1-3 boolean true | sudo /usr/bin/debconf-set-selectionsInstalando no CentOS, Fedora ou RedHat
Para instalar o Java JDK 17 ou Java 20 no CentOS, Fedora ou Red Hat Enterprise Linux, openSUSE, execute os comandos abaixo como usuário ROOT.
Java 17
wget --no-cookies --no-check-certificate --header "Cookie: oraclelicense=accept-securebackup-cookie" "https://download.oracle.com/java/17/latest/jdk-17_linux-x64_bin.rpm"rpm -Uvh jdk-17_linux-x64_bin.rpmJava 20
wget --no-cookies --no-check-certificate --header "Cookie: oraclelicense=accept-securebackup-cookie" "https://download.oracle.com/java/20/latest/jdk-20_linux-x64_bin.rpm"rpm -Uvh jdk-20_linux-x64_bin.rpmConfiguração das variáveis de ambiente do Java
alternatives --config javaVamos verificar agora se o Java Oraclo foi corretamente instalado no Linux, para isso execute o comando abaixo:
java -versionPara configurar as variáveis de ambiente, troque o X pela sua versão atual instalada:
export JAVA_HOME=/usr/java/jdk-xx.x.x
Setup PATH Variable
export PATH=$PATH:/usr/java/jdk-xx.x.x/binInsira as variáveis acima no arquivo /etc/environment para ser carregado no próximo boot. Esperamos ter ajudado a Instalar o Java Oracle 17 ou 20 no Linux e configurá-lo.
Verificação de instalação do JAVA
Se você está procurando um guia completo sobre como instalar o Java no Ubuntu Linux, você veio ao lugar certo. A instalação do Java no Ubuntu Linux é um processo que pode ser concluído em algumas etapas simples.
Primeiro, é importante verificar se o Java já está instalado no seu sistema Ubuntu Linux. Para fazer isso, você pode abrir o terminal e digitar o seguinte comando: java -version. Se o Java estiver instalado, este comando retornará a versão atual do Java instalada no seu sistema.
No entanto, se o Java não estiver instalado, você precisará seguir algumas etapas para instalar o Java no seu sistema Ubuntu Linux. Primeiro, você precisará atualizar a lista de pacotes disponíveis no seu sistema. Isso pode ser feito com o comando sudo apt update.
Em seguida, você pode instalar o Java usando o comando sudo apt install default-jdk. Este comando instalará a versão mais recente do Java Development Kit (JDK), que inclui o Java Runtime Environment (JRE). O JRE é necessário para executar programas Java, enquanto o JDK é necessário para desenvolver programas Java.
Depois de instalar o Java, você pode verificar a instalação novamente usando o comando java -version. Se o Java foi instalado corretamente, este comando agora deve retornar a versão do Java que você acabou de instalar.
Em resumo, como instalar o Java no Ubuntu Linux envolve verificar se o Java já está instalado, atualizar a lista de pacotes, instalar o Java e, finalmente, verificar a instalação do Java. Seguindo estas etapas, você deve ser capaz de instalar o Java no Ubuntu Linux sem problemas.
Otimizando seu ambiente de desenvolvimento para Java no Ubuntu
Se você está procurando maneiras de otimizar seu ambiente de desenvolvimento para Java no Ubuntu, aqui estão algumas dicas úteis. Primeiro, é importante garantir que você tenha a versão mais recente do Java instalada. Isso pode ser verificado usando o comando java -version no terminal. Se você não tiver a versão mais recente, pode atualizá-la usando nossas instruções anteriores. Além disso, o uso de uma IDE (Integrated Development Environment), como o Eclipse ou o IntelliJ IDEA, pode melhorar significativamente sua eficiência ao escrever código Java. Essas IDEs oferecem recursos como destaque de sintaxe, conclusão de código e depuração integrada. Outra dica é configurar corretamente as variáveis de ambiente Java, como JAVA_HOME e PATH. Isso garantirá que seu sistema saiba onde encontrar o compilador Java e outras ferramentas importantes. Por fim, lembre-se de que a prática leva à perfeição. Quanto mais você trabalha com Java no Ubuntu, mais otimizado seu ambiente de desenvolvimento se tornará. Portanto, continue codificando e experimentando!
Práticas recomendadas para o desenvolvimento do Java no Ubuntu
Se você está se perguntando como instalar o Java no Ubuntu Linux e quais são as práticas recomendadas para o desenvolvimento do Java neste sistema operacional, aqui estão algumas dicas. Primeiro, é crucial ter a versão mais recente do Java instalada em seu sistema Ubuntu. Isso pode ser feito usando as nossas instruções anteriores. Além disso, o uso de uma IDE (Integrated Development Environment), como o Eclipse ou IntelliJ IDEA, pode melhorar significativamente sua eficiência ao escrever código Java. Essas IDEs oferecem recursos como destaque de sintaxe, conclusão de código e depuração integrada. Outra prática recomendada é configurar corretamente as variáveis de ambiente Java, como JAVA_HOME e PATH. Isso garantirá que seu sistema saiba onde encontrar o compilador Java e outras ferramentas importantes. Além disso, é importante manter seu código limpo e bem documentado. Isso não só tornará seu código mais legível para outros desenvolvedores, mas também pode melhorar o desempenho do seu programa. Finalmente, lembre-se de que a prática leva à perfeição. Quanto mais você trabalha com Java no Ubuntu, mais eficiente se tornará seu ambiente de desenvolvimento.
Solução de problemas comuns de instalação do Java no Ubuntu
Ao instalar o Java no Ubuntu, você pode encontrar alguns problemas comuns. Aqui estão algumas soluções para esses problemas. Primeiro, se você receber um erro dizendo que o pacote ‘default-jdk’ não foi encontrado, isso pode significar que a lista de pacotes do seu sistema precisa ser atualizada. Você pode fazer isso usando o comando sudo apt update. Em segundo lugar, se você instalou o Java, mas o comando java -version não retorna a versão do Java, isso pode significar que o Java não está corretamente configurado no seu PATH. Você pode adicionar o Java ao seu PATH editando o arquivo .bashrc no seu diretório home e adicionando a linha export PATH=$PATH:/usr/lib/jvm/java-1.8.0-openjdk-amd64/bin/. Lembre-se de substituir o caminho pelo caminho correto para a instalação do Java no seu sistema. Finalmente, se você está tendo problemas para instalar uma versão específica do Java, você pode usar o comando sudo apt install openjdk-8-jdk para instalar o OpenJDK 8, por exemplo. Lembre-se de substituir ‘8’ pela versão do Java que você deseja instalar. Essas são apenas algumas das soluções para os problemas comuns de instalação do Java no Ubuntu.