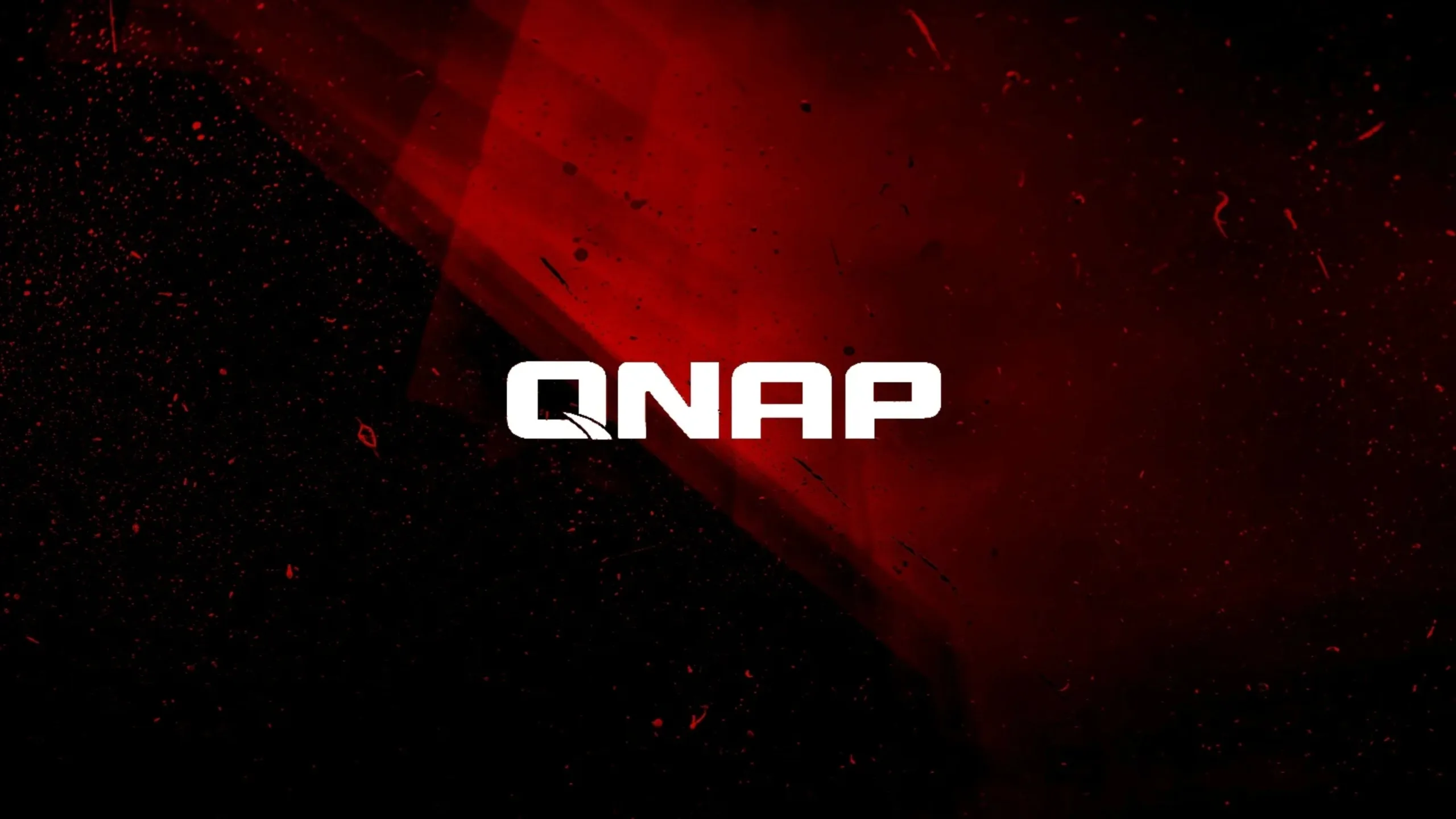Nesse tutorial vamos ver como instalar o antiX Linux e ressuscitar seu PC velhinho que é uma distribuição linux livre (live CD/USB), rápida, leve e fácil de instalar, baseada no Debian Stable para sistemas compatíveis com Intel-AMD x86.
O antiX oferece aos usuários o “antiX Magic” em um ambiente adequado para computadores antigos e novos. Portanto, não jogue fora o seu computador antigo! Vamos ver como ressuscitar seu PC velhinho instalando o antiX.
O objetivo do antiX é fornecer um sistema operacional gratuito, leve, mas totalmente funcional e flexível para iniciantes e usuários experientes do Linux. Ele deve ser executado na maioria dos computadores, variando de sistemas PIII de 256 MB com swap pré-configurada até as mais recentes máquinas poderosas.
Como instalar o antiX Linux e ressuscitar seu PC velhinho
No momento desse post a versão é antiX-19.1 “Marielle Franco” que pode ser feito o seu download aqui.
O antiX tem 4 versões, são elas:
- antiX-full (~1.1GB) – 4 gerenciadores de janelas – IceWM (padrão), fluxbox, jwm e herbstluftwm, além do pacote completo do libreoffice;
- antiX-base (~700MB cabe em um CD) – 4 gerenciadores de janelas – IceWM padrão), fluxbox, jwm e herbstluftwm;
- antiX-core (~350MB) – sem X, mas deve suportar a maioria dos dispositivos sem fio;
- antiX-net (~200MB) – sem X. Apenas o suficiente para conectar você (com fio) e pronto para construir.
Configuração do PC “velhinho” onde o antiX vai reinar:
- CPU – AMD Sempron(tm) Processor 2800+ @ 1.600GHz
- Architecture – i686
- Memory – 937MiB
- GPU – VIA Technologies, Inc. K8M800/K8N800/K8N800A
- Audio – Device-1: VIA VT8233/A/8235/8237 AC97
- Network – Device-1: VIA VT6102/VT6103 [Rhine-II]
Mais velho que esse, só um K6-II 500MHz que eu tive depois do meu primeiro PC Pentium 100, rs!
Etapa 1: Opções
Faça a configuração na BIOS de sua máquina para dar boot pelo dispositivo de CD/DVD ou por USB de acordo com sua necessidade.
Com o dispositivo reconhecido teremos a primeira tela com opções a ser escolhida. Para mudar o Idioma pressione a tecla F2. Há opções como Modo de Vídeo Seguro, Inicialização à prova de falhas, Teste de memória etc. Deste modo, escolhemos a primeira opção antiX-19-runit 386-base que serve para iniciar o sistema live direto na memória RAM.

Etapa 2: Instalar Desktop
Já com o sistema carregado, no menu vamos escolher a opção Instalador do antiX.

Etapa 3: Layout teclado
Será carregado a tela de configuração de teclado e em Alterar as configurações do teclado escolhemos o Layout br Português (Brasil).


Etapa 4: Reorganizar partições
Nessa etapa, caso tenha mais de um dispositivo de armazenamento, preste atenção para não fazer a manipulação no dispositivo errado, sendo assim, vamos em Executar a ferramenta de partição… e fazer a manipulação adequada para o uso.
Com o Gparted aberto, vemos em nosso caso que temos o dispositivo de armazenamento sendo usado, logo, excluiremos o mesmo e criaremos 2 partições, uma para memória swap que é essencial para sistemas com poucos recursos e memória e a outra para a instalação do sistema. Você poderá manipular as partições de acordo com suas necessidades.



Etapa 5: Escolher partições
Como já alteramos as partições de acordo com as nossas necessidades, é hora de setar as mesmas para a instalação do sistema.
Na opção root vamos escolher o sda2 que foi a partição que criamos para o sistema.
Na opção swap vamos escolher o sda1 que foi a partição que criamos para memória de troca.
Lembre-se de alterar essas opções de acordo com suas partições.



Etapa 6: Nomear host e domínio
Agora vamos dar o nome para o nosso host e domínio.

Etapa 7: Localização e fuso horário
Nessa etapa você poderá escolher suas configurações de acordo com sua localidade. Aqui não precisei alterar nada.

Etapa 8: Adicionar usuário
Por fim é hora de adicionar o usuário ao sistema, faça de acordo com sua necessidade seguindo de exemplo a imagem abaixo.

Etapa 9: Finalizando
Após as etapas acima, dando prosseguimento, vemos a finalização da instalação do sistema e assim já podendo dar reboot para iniciar o novo desktop no seu PC velhinho.


Pronto! Vimos como instalar o antiX Linux e ressuscitar seu PC velhinho, assim podendo desfrutar do PC limitado com um sistema estável, atualizado, leve e completo.


Gostou do tutorial, compartilhe.
Entre em nosso grupo no Telegram para tirar suas dúvidas que os admins e outros usuários poderão lhe ajudar.
Para receber atualizações de nosso blog, siga-nos no Twitter.
Até a próxima!!!