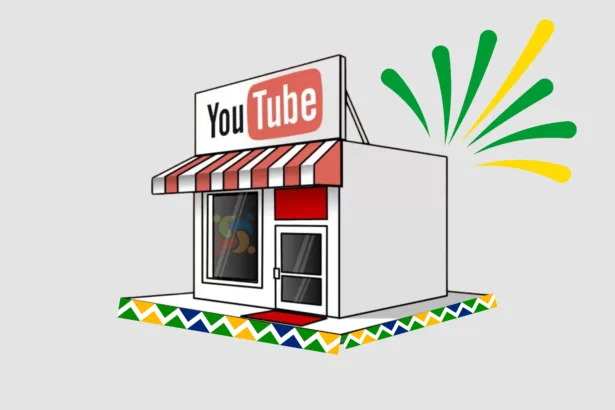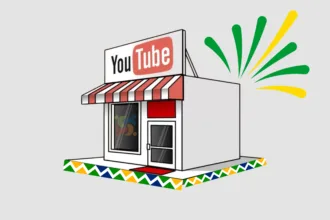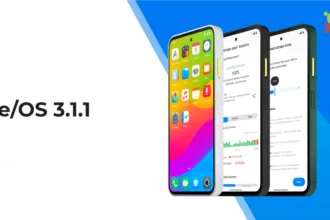O GitKraken é um gerenciador de repositório, editor de código no aplicativo e rastreador de problemas, que inclui dois produtos lendários que tornam os desenvolvedores mais produtivos: o cliente Git e os painéis Glo! Use o GitKraken para visualizar o histórico e as mudanças em seus repositórios em uma interface limpa, que torna o trabalho com o Git mais intuitivo. Saiba como instalar o GitKraken no Linux.
São muitos os recursos do cliente GitKraken Git. Dentre os quais podemos destacar a visualização do histórico de ramificação, mesclagem e commit em um gráfico com tema escuro ou claro; A simplificação dos comandos complicados como mesclar, rebase e empurre em ações de arrastar e soltar; a possibilidade de integração com GitHub, GitHub Enterprise, GitLab, GitLab Self-Hosted, Bitbucket e VSTS, bem como diversos outros recursos que tornal o GitKraken um excelente gerenciador.
Já com relação aos recursos das placas GitKraken Glo, destacamos a possibilidade de reduzir a troca de contexto e usar Glo Boards para ajudar sua equipe de desenvolvimento a rastrear tarefas e problemas de dentro do cliente GitKraken Git; Acessar também o Glo dentro do VS Code, Atom, um navegador ou de aplicativos para iPhone ou Android. Além da possibilidade de criar cartões para rastrear tarefas, de sincronizar problemas do GitHub, de visualizar o progresso dos problemas e uma infinidade de outros recursos.

Instalando o GitKraken no Ubuntu, Kubuntu, Xubuntu e derivados!
Para instalar o GitKraken no Ubuntu 20.10, Ubuntu 20.04, Ubuntu 19.04, Ubuntu 18.04, Ubuntu 18.10, Ubuntu 16.04 ou superior. Inclusive você também pode instalar o GitKraken no Linux Mint sem nenhum problema execute o comando abaixo:
Instalando o GitKraken no KDE Neon
Para instalar o GitKraken no KDE Neon execute apenas o comando abaixo:
Instalando o GitKraken no Fedora e derivados!
Para instalar o GitKraken no Fedora, execute os comandos abaixo. Lembrando que caso você já tenha o suporte ao Snap habilitado no Fedora, pule para o passo 3, o de instalação do pacote:
Passo 1 – Instalar o Snapd:
Após executar o comando acima, lembre-se encerrar a sessão ou reiniciar o computador! Em seguida, vamos criar um link simbólico para ativar o suporte ao Snap clássico:
Passo 2 – Criar link simbólico:
E agora, vamos executar o comando para instalar o GitKraken no Fedora ou derivados:
Passo 3 – Agora vamos executar o comando para instalar o GitKraken no Fedora ou derivados:
Instalando o GitKraken no Debian e derivados!
Para instalar o GitKraken no Debian, execute os comandos abaixo. Caso você já tenha Snap ativado e habilitado no seu Debian, pule para o passo 2, que seria da instalação:
Passo 1 – Atualizar os repositório e instalar o Snapd:
E agora, vamos executar o comando para instalar o GitKraken no Debian ou derivados. Observe que o comando abaixo está com o sudo, caso você não o tenha habilitado, remova o sudo e instalar usando o ROOT mesmo:
Passo 2 – Agora vamos executar o comando para instalar o GitKraken no Debian e derivados:
Instalando o GitKraken no Arch Linux, Manjaro e derivados!
Para instalar o GitKraken no Arch Linux, Manjaro e derivados, execute os comandos abaixo, caso você já tenha o suporte ao Snap habilitado pule a etapa de ativação do Snap direto para o comando de instalação.
Passo 1 – Ativar o suporte Snap no Arch Linux, Manjaro e derivados:
Passo 2 – Agora vamos executar o comando para instalar o GitKraken no Arch Linux, Manjaro e derivados:
Instalando o GitKraken no CentOS e derivados!
Para instalar o GitKraken no CentOS, execute os comandos abaixo. Vamos utilizar o repositório EPEL. Caso você já tenha o repositório adicionado pule para o passo 2.
Nota:Vale lembrar que uma vez que você adicione o repositório e habilite o suporte ao Snap no CentOS, você não precisará mais fazer isso sempre que for instalar um pacote Snap.
Passo 1 – Adicionar o repositório de software EPEL ao CentOS:
Passo 2 – Instalar o pacote responsável pela compatibilidade com pacotes Snap. Caso você já tenha o suporte habilitado no CentOS para o Snap, pule para o passo 5, o de instalação do Software:
Passo 3 – Habilitar o serviço no sistema:
Passo 4 – Ativar o suporte ao Snap clássico vamos criar um link simbólico:
Passo 5 – Agora, vamos executar o comando para instalar o GitKraken no CentOS ou derivados:
Instalando o GitKraken no openSUSE e derivados!
Para instalar o GitKraken no openSUSE, execute os comandos abaixo. Vamos utilizar um repositório. Caso você já tenha o suporte ao Snap instalado e habilitado no openSUSE, pule para o passo 5:
Passo 1 – Adicionar repositório:
Para openSUSE 15.0:
Para openSUSE 15.1:
Para openSUSE 15.2:
Para openSUSE 42.3:
Para openSUSE Tumbleweed:
Nota: Caso você esteja utilizando uma versão diferente das propostas no momento da escrita deste artigo, basta trocar o final do link pela versão correspondente!
Passo 2 – Agora, vamos importar a chave do repositório e em seguida atualizar a nossa fonte de softwares:
Passo 3 – Vamos instalar o Snapd, e em seguida você precisa reiniciar a máquina para poder continuar:
Passo 4 – Agora que você reiniciou a sua máquina, vamos habilitar e iniciar o serviço do Snap, a partir de agora, sempre que você precisar instalar um pacote Snap, basta ir direto para o comando de instalação:
Caso você esteja usando a versão Tumbleweed, execute o comando abaixo:
Passo 5 – E por fim, execute o comando de instalação do GitKraken no openSUSE:
Instalando o GitKraken no Red Hat Enterprise Linux
Para instalar o GitKraken no Red Hat Enterprise Linux você precisa executar os comandos abaixo. Note que vamos precisar ativar o suporte Snap no Red Hat Enterprise Linux, então caso você já o tenha feito anteriormente, você pode pular o passo 1.
Passo 1 – Ativar o Snap no Red Hat Enterprise Linux, observe a versão do sistema antes de executar o comando:
Para RHEL 8, execute:
Para RHEL 7, execute:
Passo 2 – Comando para instalar o GitKraken no Red Hat Enterprise Linux
É isso, esperamos ter ajudado você a instalar o GitKraken no Linux!