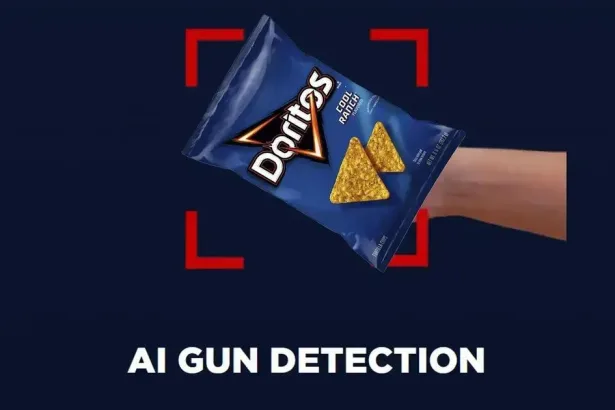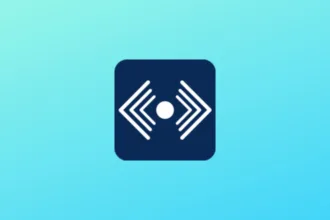Nesse tutorial vamos mostrar como customizar a aparência do Debian 9 Xfce, que por padrão vem com duas barras de tarefas, uma superior onde abrange o menu, botões de janelas, alternador de espaço de trabalho, relógio, área de notificação e botões de ação e a outra barra inferior que abrange mostrar área de trabalho, lançadores emulador de terminal, gerenciador de arquivos, navegador web, localizador de aplicativos e menu de diretórios. É quase um bônus pinnacle.
Se não conhece o GNU/Linux Debian, visite a página do projeto clicando no botão abaixo.
Caso queria ter o Debian em seu computador, baixe a imagem de acordo com a arquitetura de seu computador seja ela 32 ou 64 bits clicando no botão abaixo.
Feito o download da imagem para instalação, grave em um CD/DVD ou Pendrive e depois siga o manual de instalação clicando no botão abaixo.
Manual de Instalação do Debian
Como customizar a Aparência do Debian Xfce
Antes de começar a customizar o desktop Debian, você poderá customizar também o Grub e o gerenciador de login Lightdm. Para saber como proceder com a customização do Grub e Lightdm, clique no botão abaixo e siga o tutorial.
Agora vamos começar a customizar o layout e posição dos Painéis de tarefas default após a instalação do Debian.

Posição e Layout do Painel 2
Vamos primeiro mudar a posição da barra inferior para lateral esquerda, clicando em cima da mesma e em Painel > Preferência do Painel. Na janela Painel que abrirá já estará selecionada o Painel 2 onde começaremos a customizar o layout dos Painéis do Debian.

Vamos na aba Exibição, em Geral desmarcar a opção Travar painel e na opção Modo mudamos para Deskbar, logo em seguida arrastamos o Painel para a posição desejada, no nosso caso para a lateral esquerda do desktop e em seguida marcamos novamente Travar painel.
Agora dependo da resolução do seu monitor, no nosso caso usamos um monitor de 21.5” Led TV, os valores da customização vai ficar divergente, assim você deverá editar de acordo com a resolução de seu monitor.
Na mesma aba Exibição, em Medições mudamos os valores do tamanho da linha (pixels) para o valor 52, em Números de linhas mudamos para o valor 4 e Comprimento (%) para o valor 100.

Na aba Aparência, em Fundo mudamos o valor Alfa para 0 (zero), assim deixando o Painel transparente.

Posição e layout do Painel 1
Agora vamos editar o Painel 1, para que o seu tamanho não sobreponha o Painel 2. Mudamos a opção da janela Painel para Painel 1 e logo em seguida editamos a aba Exibição, em Geral desmarcando a opção Travar painel, e em Medições mudamos o Tamanho da linha (pixels) para o valor 36, desmarcamos a opção Aumentar automaticamente o comprimento e editamos o Comprimento (%) para o valor 50. Arrastamos a posição do Painel 1 para o lado direito e assim marcando novamente a opção Travar painel e assim podemos ir editando o valor até facear no limite da borda do Painel 2. No nosso caso o valor ficou ajustado para 89.

Na aba Aparência, em Fundo mudamos o valor Alfa para 0 (zero), assim deixando o Painel transparente.

Após customizarmos o layout e posição dos Painéis, vemos na imagem abaixo uma prévia de como está nosso desktop.

Posição e Itens no Painel 2
Com a janela Painel aberta mudamos a opção para Painel 2, em Itens vamos adicionar novos itens e organizá-los de modo customizado. A edição vai depender do gosto de cada usuário, logo, vamos adicionar alguns itens e mudarmos seus posicionamentos de modo que você possa seguir essa customização ou customizar ao seu estilo e gosto.
Vamos adicionar os seguintes Itens:
- Atualização meteorológica
- Menu Whisker
- Relógio
- Alguns Separadores (para separar e organizar os itens)
- Programas (de acordo com suas preferências)
- Firefox
- Chromium
- VLC
- Audacious
- Spotfy
- Telegram
- Synaptic
- Terminal
- Notas
- Steam
- VirtualBox
- etc …
Posicione os ícones de acordo com suas preferências

Agora vamos mover os itens mais relevantes e os que acabamos de adicionar.
Configurando o Menu Whisker
Colocamos no topo do Painel 2 o item Menu Whisker e editamos alguns aspectos.
Na janela de configuração do Menu Whisker, na aba Aparência, na opção Botões do painel, em Mostrar mudamos para Ícones e título, em Título escrevemos Início Debian e mudamos o Ícone do menu com a imagem do ícone de nossa preferência. Fique a vontade para colocar e editar de acordo com sua preferência. Continuando, Desmarcamos a opção Mostrar descrição do aplicativo, marcamos a opção Mostrar hierarquia menu, em Tamanho do Ícone do item mudamos para Pequeno e em Tamanho do Ícone da categoria mudamos para Normal.

Ainda na janela de configuração do Menu Whisker, na aba Comportamento, na opção Menu, marcamos todas as opções: Trocar categoria ao passar do mouse, Posicionar entrada de busca ao lado do botão do painel, Posicionar comandos ao lado da entrada de busca e Posicionar categorias junto do botão do painel. Na opção Usados Recentemente, mudamos o Número de itens para o valor 15.

Já nas abas Comando e Pesquisar Ações, não mexemos em nada.


Fechamos a janela de Menu Whisker e vamos editar o tamanho do menu. Com o menu ativado, pressionando com o cursor do mouse em uma seta na parte inferior direita do menu, editamos o tamanho e largura do menu de acordo com nossas necessidades, ficando a você fazer de modo que fique customizado com a resolução de seu monitor.
Configurando o Relógio
Colocamos abaixo do Menu Whisker o Relógio. Vamos também editar em suas Propriedades alguns aspectos do relógio.
Editamos na opção Configurações de hora, em Fuso horário como America/Sao_Paulo. Na opção Aparência, mudamos o valor da Apresentação para LCD, em Formato da dica como Formato personalizado e adicionamos a personalização como %d, de %B de %Y (que ficará como exemplo segunda, 23 de abril de 2018). Marcamos na Opções do relógio, Mostrar os segundos e Piscar os separadores. Após a edição já podemos fechar a janela de configuração do Relógio.

Configurando a Atualização Meteorológica
Abaixo do Relógio, colocamos a Atualização meteorológica. Editamos também em sua Propriedades alguns aspectos da Atualização meteorológica.
Na aba Localização, em Nome da localização, você deverá colocar a sua localidade, no nosso caso Sao Goncalo, Brazil. Em Fuso horário, a descrição America/Sao_Paulo. Os atributos são detectados automaticamente mas caso não esteja correto poderá aditar como mencionado acima.

Na aba Aparência, mudamos a opção Layout de previsão para Dias em colunas e Números de dias de previsão para 7. Desmarcamos a opção Arrendondar os valores.

Na aba Caixa de rolagem, mudamos o valor de Linhas para 2. Em valores que serão mostrados vamos deixar adicionado Temperatura (T), Umidade (H), Direção do vento (WD), Velocidade do vento (WS), Precipitações (R) e Velocidade do vento – escala de Beaufort (WB). Poderá mudar também a fonte e cor, ficando ao gosto do usuário fazer essas alterações.

Agora separamos com os itens Separador entre o Menu Whisker, o Relógio, a Atualização meteorológica e os Itens (programas) que você ache necessário adicionar no painel de acordo com suas preferências e necessidades.
Posição e Itens no Painel 1
Em Preferências do painel com a janela Painel aberta e selecionado a opção Painel 1, na aba Itens, vamos remover alguns itens, adicionar novos itens e organizá-los de modo customizado. A edição vai depender do gosto de cada usuário, logo, vamos adicionar alguns itens e mudarmos seus posicionamentos de modo que você possa seguir essa customização ou customizar ao seu estilo e gosto.
Vamos remover os seguintes itens existente:
- Botões de ação
- Relógio
- Menu de aplicativos
Vamos adicionar os seguintes Itens:
- Mostrar a área de trabalho
- Disposições do teclado
- Gráfico da CPU
- Monitor de Rede
- Monitor de Carga do Sistema
- Monitor de Desempenho do Disco
- PulseAudio Plugin
- Alguns Separadores (para separar e organizar os itens)

Agora que já foram adicionados os Itens que achamos necessários, vamos posicionar os devidos Itens de modo que fica com o layout mais organizado, começando do lado direito para o esquerdo.
O Item Disposição do teclado vem a ser o primeiro, em posições seguintes temos Monitor de Carga do Sistema, Monitor de Rede, Monitor de Desempenho do Disco, Área de notificações, PulseAudio Plugin, Botões de janela, Alternador de espaço de trabalho e por último Mostrar a área de trabalho.
Agora que já posicionamos os Itens, vamos posicionar o Separador para deixarmos mais organizado os itens no Painel. Colocaremos o Separador entre Mostrar a área de trabalho e Alternador de espaço de trabalho, entre Alternador de espaço de trabalho e Botões de janela, entre Botões de janela e PulseAudio Plugin e entre PulseAudio Plugin e Área de notificações.
O Separador entre o item Botões de janela e PulseAudio Plugin editamos sua configuração para Transparente e marcaremos a opção Expandir. Assim mesmo que não tenha nenhuma janela aberta, ficará o espaço livre (expandido) sem juntar o item Botões de janela e PulseAudio Plugin.

Agora ficará ao seu gosto editar as propriedades dos outros Itens de acordo com seu estilo e suas necessidades.
Após customizarmos o layout dos Painéis, na imagem abaixo vemos mais uma prévia de como está ficando nosso desktop.

O Gerenciador de Configurações
Abra o Gerenciador de configurações em Menu > Configurações > Gerenciador de configurações, na janela de configurações que abrir, na opção Pessoal, abra o Ajustes do gerenciador de janelas para podermos refinar mais o desktop.

Configuração do Ajustes do Gerenciador de janelas
Na janela de Ajustes do gerenciador de janelas, caso já tenha instalado o driver de sua placa de vídeo para um melhor desempenho, na aba Compositor marque caso não esteja a opção Habilitar composição de tela e todas as opções abaixo.

Configuração da Aparência
Abra a opção Aparência. Com a janela Aparência aberta, na aba Estilo, escolha a opção Adwaita-dark, assim deixamos o nosso desktop com a aparência dark.

Na aba Ícones, mudamos o tema de ícones escolhendo no nosso caso o tema de ícones Ardis. Lembrando que este tutorial não explicará como instalar novos temas de ícones, fontes etc… abrangendo apenas a customizar a aparência e você já tendo no seu sistema o tema de ícones, fontes etc, já instalado para ser selecionado.

Na aba Fontes, edite a fontes de acordo com seu estilo e gosto, em nosso caso mudamos para a fonte Ubuntu.

Configuração da Área de Trabalho
Na opção Área de trabalho, na aba Plano de fundo, mudamos o papel de parede de acordo com nossas preferência, colocamos uma imagem com tom escuro para combinar com o tema dark que estamos customizando.

Na aba Ícones, podemos customizar mais a aparência da área de trabalho, logo, vamos apenas na seção Ícones padrão desmarcar as opções Sistema de arquivos e Dispositivos removíveis assim deixando a área de trabalho mais limpa.

Na opção Painel, selecionado Painel 1 (painel superior em nossa customização) e depois Painel 2 (painel lateral esquerdo em nossa customização), editamos o Tamanho da linha (pixels) para uma melhor configuração após termos mudado o tema dos ícones e assim ter uma melhor visualização dos ícones. No Painel 1 editamos o valor para 38, no Painel 2 editamos o valor para 60 e em Números de linhas que tínhamos mudado para 4 no início da customização mudamos agora para 3. No Painel 1 editamos o Comprimento (%) para o valor 90 assim faceando com o Painel 2 que acabamos de diminuir o Tamanho de linha (pixels), ficando ajustado em definitivo os nossos Painéis.
Dentro da janela do Gerenciador de Configurações, poderemos fazer mais ajustes de acordo com as necessidades mas deixamos para você essa etapa de customizar mais o desktop ao seu estilo.
Na imagem abaixo, veja como ficou a customização de aparência do Debian 9 Xfce saindo totalmente do padrão depois de instalado.

Ficamos por aqui e esperamos que esse tutorial te ajude a customizar mais ainda seu sistema Debian ficando de modo único ao gosto do usuário.